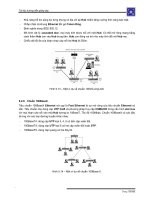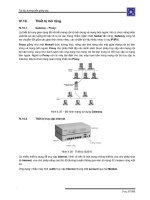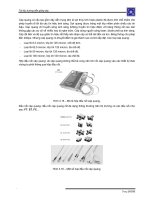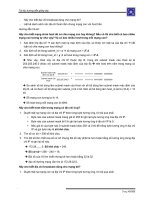Giáo trình phân tích quy trình nghiên cứu cấu tạo mô hình quản lý mạng phân phối p10 pptx
Bạn đang xem bản rút gọn của tài liệu. Xem và tải ngay bản đầy đủ của tài liệu tại đây (605.85 KB, 11 trang )
Tài liệu hướng dẫn giảng dạy
Học phần 3 - Quản trị mạng Microsoft Windows Trang 100/555
Ngoài ra để duyệt thông tin trên Website nhanh ta có thể sử dụng các nút trên thanh công cụ sau:
- Nút quay về trang trước
: các trang Web đã duyệt qua phần lớn chứa trong thư mục
Temporary Internet Files (trong Win98 thì thư mục cache là C:\Windows\Temporary Internet
Files, trong Win2K trở lên là C:\Documents and Settings\Administrator\Local
Settings\Temporary Internet Files), do đó khi cần quay về trang Web trước ta dùng chức năng
Back để IE đọc thông tin trong đĩa cứng không cần lấy từ Internet nữa, nhằm tăng tốc độ duyệt
Web.
- Nút tới trang sau
: cũng tương tự như chức năng Back, tính năng Forward giúp ta truy cập
nhanh trang Web phía sau đã duyệt rồi chứa trong đĩa cứng.
- Nút ngừng tải dữ liệu
: khi ta muốn ngừng truy xuất vào một Website hiện tại ta chọn tính
năng Stop.
- Nút về trang chủ
(HomePage hay trang mặc định): giúp ta trở về trang default được quy định
trong mục Option.
- Nút cập nhật lại thông tin
: khi duyệt các trang Web cũ mà IE không chịu lấy thông tin mới trên
Internet mà cứ lấy thông tin trong đĩa cứng, ta cần chọn chức năng Refresh để cập nhật thông tin
mới từ Internet.
Kiểm tra phiên bản và nâng cấp IE
Trước khi dùng IE duyệt Web ta cần kiểm tra phiên bản hiện tại để quyết định nâng cấp hoặc cài
chương trình sửa lỗi tránh trường hợp duyệt Web không an toàn. Xem phiên bản của
IE Click vào
menu Help - About Internet Explorer, như hình sau là phiên bản 6.0.
Hình 7.8 – Hộp thoại hiển thị phiên bản Internet Explorer 6.0.
Lưu hình và nội dung văn bản từ trang Web.
Như là bạn thấy trên trang Web, có rất nhiều nội dung hay mà bạn cần lưu trữ lại và chia sẻ cho nhiều
người cùng biết. Bạn có thể lưu trữ toàn bộ trang web hoặc một phần trang Web như: một đoạn văn
bản, hình hoặc những liên kết. Bạn cũng có thể in toàn bộ trang Web ra giấ
y.
.
Tài liệu hướng dẫn giảng dạy
Học phần 3 - Quản trị mạng Microsoft Windows Trang 101/555
Yêu cầu Thao tác
Lưu một trang hoặc
một hình mà không
cần mở nó lên.
Click phải chuột vào kết nối của biểu tượng mà bạn
cần muốn lưu và sau đó click Save Target As
Copy thông tin từ một
trang Web vào một tài
liệu.
Chọn thông tin mà bạn muốn sao chép trên trang
Web và sau đó vào menu Edit, click Copy. Bạn
chuyển qua tài liệu cần lưu trữ và chọn Paste.
Tạo một shortcut trên
desktop cho trang
Web hiện tại.
Click phải chuột vào trang hiện tại, và sau đó click
Create Shortcut
Dùng hình trên trang
Web như là hình nền
Click phải chuột vào hình trên trang Web và click vào
Set As Wallpaper (hoặc Set As Background)
Gởi một trang Web
trong E-mail
Trên menu File, chọn Send, sau đó click vào Page
by E-mail hoặc Link by E-mail. Một cửa sổ của mail
mới hiện ra, bạn nhập nội dung vào và gởi mail. Chú
ý là bạn phải có tài khoản mail và chương trình E-
mail đã cài đặt trên máy tính của bạn.
Lưu toàn bộ trang Web: vào menu File chọn Save As, sau đó chọn đường dẫn và nhập tên tập tin cần
lưu trữ.
Hình 7.9 – Hộp thoại hiển thị sau khi chọn Save As.
Lưu hình trên trang Web: click phải chuột trên hình cần lưu trữ và chọn chức năng Save Picture As,
sau đó chọn đường dẫn và tên tập tin cần lưu trữ.
.
Tài liệu hướng dẫn giảng dạy
Học phần 3 - Quản trị mạng Microsoft Windows Trang 102/555
Hình 7.10 – Danh sách các thuộc tính sau khi click chuột phải lên hình ảnh.
In trang Web.
Muốn in trang Web hiện tại, ta vào menu File, chọn chức năng Print hoặc ấn phím tắt Ctrl+P, nhưng
bạn chú ý là phải chọn khổ giấy và canh lề cho phù hợp.
Hình 7.11 – Hộp thoại hiển thị sau khi chọn lựa Print (hoặc Ctrl-P).
Liên kết đến các trang Web khác.
Bạn có thể click chuột vào các liên kết để truy cập vào các trang Web khác, nhưng khi đó nội dung
trang web mới sẽ chồng lên trang cũ, nếu bạn muốn nội dung trang Web mới hiển thị trong một cửa sổ
khác thì bạn click phải chuột vào liên kết và chọn Open Link in New Windows
.
Tài liệu hướng dẫn giảng dạy
Học phần 3 - Quản trị mạng Microsoft Windows Trang 103/555
Hình 7.12 – Hộp thoại hiển thị khi click chuột phải vào Link “Nghiên cứu”.
Download.
Download file là quá trình tải một file từ Internet về máy trạm, bạn click vào liên kết, IE xuất hiện hộp
thoại download, bạn chọn Save, hộp thoại Save As xuất hiện, bạn chọn đường dẫn và nhập tên tập
tin cần lưu trữ. Click vào nút Save.
Hình 7.13 – Hộp thoại hiển thị sau khi chọn Download.
Chỉ ra đường dẫn và nhập vào tên tập tin, Click nút Save.
Hình 7.14 – Hộp thoại hiển thị sau khi chọn Save.
.
Tài liệu hướng dẫn giảng dạy
Học phần 3 - Quản trị mạng Microsoft Windows Trang 104/555
Hình dưới là hiển thị trạng thái download như thời gian dự đoán sẽ hoàn thành, số byte đã
download, số byte cần download, tên tập tin, tốc độ truyền.
Hình 7.15 – Hộp thoại hiển thị quá trình download của tập tin Bkav417.exe
Một lưu ý quan trọng là khi đang download đường mạng bị nghẽn hoặc đứt kết nối thì xem như phần
đã download không còn được sử dụng nữa. Khi download những tập tin có kích thước lớn thì làm
theo cách này là không khả thi vì kết nối mạng rất dễ đứt trong khi thời gian download rất lâu. Muốn
vậy ta phải dùng phần mềm download chuyên nghi
ệp có tính năng download tiếp tục (resume) khi
kết nối mạng đứt và cho phép cắt tập tin thành nhiều phần nhỏ giúp download nhanh hơn ví dụ như:
FlashGet, NetAnt…
Ví dụ sau ta dùng FlashGet để download một chương trình diệt Virus, chú ý trước khi bạn dùng theo
hướng dẫn bạn phải cài đặt chương trình FlashGet trước trên máy của bạn.
Hình 7.16 – Hộp thoại hiển thị khi click chuột phải vào Bkav406.
Bạn click phải chuột vào link và chọn chức năng Download using FlashGet, hộp thoại Add New
Download xuất hiện và bạn nhập một số thông tin phù hợp như proxy, số phần chia tập tin, sau đó
chọn OK.
Trong mục Split File ta nhập giá trị số phần tập tin bị cắt ra, mục Proxy là cổng ra ngoài Internet của
máy b
ạn.
.
Tài liệu hướng dẫn giảng dạy
Học phần 3 - Quản trị mạng Microsoft Windows Trang 105/555
Hình 7.17 – Hộp thoại hiển thị sau khi chọn Download using FlashGet.
Trong ví dụ này file Bkav405.exe được phân ra thành 5 tập tin và trên màn hình hiển thị tiến độ
download của mỗi phần.
Hình 7.18 – Hộp thoại hiển thị tiến trình download tập tin Bkav405.exe
Tổ chức lưu trữ địa chỉ các trang Web thường truy cập.
Khi duyệt Web, ta muốn lưu lại địa chỉ một số trang Web hay và tổ chức theo trật tự dễ nhớ, dễ tìm
kiếm. Muốn lưu địa chỉ trang Web hiện hành bạn vào menu Favorites chọn Add to Favorites, hộp
thoại Add Favorites xuất hiện, bạn chọn vị trí lư
u và nhập tên của trang Web, sau đó chọn OK. Nếu
bạn muốn tạo thêm thư mục riêng thì chọn New Folder.
.
Tài liệu hướng dẫn giảng dạy
Học phần 3 - Quản trị mạng Microsoft Windows Trang 106/555
Hình 7.19 – Hộp thoại hiển thị sau khi chọn Add Favorites.
Bạn muốn tìm địa chỉ các trang Web đã lưu hay sắp xếp các địa chỉ của các trang này theo tổ chức
nhất định bạn vào menu Favorites và chọn chức năng Organize Favorites. Hộp thoại Organize
Favorites xuất hiện, bạn Click vào Create Folder để tạo mục mới, thay đổi tên thư mục click vào
Rename, di chuyển thư mục chọn Move to Folder, xóa chọ
n Delete. Bạn muốn xem nội dung mục
nào thì Double Click vào mục đó. Muốn di chuyển trang Web hoặc một thư mục con vào một thư mục
khác thì bạn click và kéo thả vào thư mục đó.
Hình 7.20 – Hộp thoại Organize Favorites.
Cấu hình Internet Option.
Phần lớn các cấu hình quan trọng của IE đều tập trung trong hộp thoại Internet Options. Muốn mở
hộp thoại này bạn vào menu Tools chọn Internet Option.
.
Tài liệu hướng dẫn giảng dạy
Học phần 3 - Quản trị mạng Microsoft Windows Trang 107/555
Hình 7.21 – Hộp thoại Internet Options.
Trong phần HomePage, chỉ ra địa chỉ trang Web làm HomePage trong ô Address. Ngoài ra, còn có
thể sử dụng các nút lệnh như : sử dụng trang Web hiện hành làm HomePage click vào Use Current,
sử dụng làm HomePage click vào Use Default, không sử dụng HomePage click
vào Use Blank.
Khi truy cập thông tin Web, để tiết kiệm thời gian cho các lần truy cập sau, các Web Browser thường
lưu trữ tạm các thông tin đã truy cập trên đĩa. Vùng lưu trữ tạm này gọ
i là Cache. Như vậy, khi truy cập
một trang Web, trước tiên Web Browser sẽ kiểm tra trang Web cần truy cập đã có trong cache hay
chưa, nếu có nó sẽ hiển thị thông tin trong cache thay vì phải truy cập vào Web Server để lấy thông
tin. Tuy nhiên, thông tin lưu trữ trong cache có thể bị lạc hậu so với thông tin thực tế do đó các Web
Browser phải có cơ chế kiểm tra. Trong Internet Explorer, có bốn cơ chế:
- Every visit to the page: kiểm tra thông tin trong cache
so với thông tin thực tế mỗi lần truy cập
vào một trang Web.
- Every time you start Internet Explorer: kiểm tra thông tin trong cache so với thông tin thực tế
mỗi lần khởi động Internet Explorer.
- Automatically: tự động hệ thống IE sẽ kiểm tra.
- Never: không cần kiểm tra, luôn lấy thông tin trong Cache.
Cấu hình Temporary Internet Files:
- Click vào Delete Cookies để xoá các thông tin mà IE lưu trữ trong Cookies.
- Click vào Delete Files để xoá các file được lư
u trữ trong vùng lưu trữ tạm (cache)
- Click vào Setting để cấu hình các thông số cho vùng lưu trữ tạm. Bạn chọn cách thức kiểm tra
của IE và thay đổi kích thước của vùng lưu trữ tạm.
.
Tài liệu hướng dẫn giảng dạy
Học phần 3 - Quản trị mạng Microsoft Windows Trang 108/555
Hình 7.22 – Hộp thoại Settings.
Cấu hình History: trong mục Days to keep pages in history cho phép ta quy định số ngày mà IE nhớ
các địa chỉ trang Web mà ta đã duyệt qua. Muốn xóa tất cả các địa chỉ này ta click và nút Clear
History.
Click vào nút Colors để thay đổi màu của các thành phần sau như : màu của văn bản bình thường
(các văn bản không phải link), màu nền, màu của các Link chưa duyệt qua, màu của các Link đã
duyệt qua. Ngoài ra, để các link đổi màu khi di chuyển con trỏ
chuột tới thì chọn Use Hover color, sau
đó chỉ định màu cho Hover.
Hình 7.23 – Hộp thoại Colors.
Click vào nút Font để thay đổi cấu hình của Font.
.
Tài liệu hướng dẫn giảng dạy
Học phần 3 - Quản trị mạng Microsoft Windows Trang 109/555
Hình 7.24 – Hộp thoại Fonts.
Click vào nút Language để chọn ngôn ngữ hiển thị nếu Website đó hỗ trợ đa ngôn ngữ.
Hình 7.25 – Hộp thoại Language.
Cấu hình kết nối Internet.
Muốn truy cập được Internet, bạn phải tạo các kết nối Internet, hai kết nối thông dụng là Dial-up và
LAN. Trong Tab Connections bạn có thể chọn các kết nối Dial-up có sẵn hay tạo kết nối khác. Nếu
bạn chọn hình thức kết nối Internet qua mạng LAN thì bạn click vào nút LAN Settings.
.
Tài liệu hướng dẫn giảng dạy
Học phần 3 - Quản trị mạng Microsoft Windows Trang 110/555
Hình 7.26 – Hộp thoại Internet Options – Tab Connections.
Thông thường các máy trạm truy cập Internet qua mạng LAN thì các máy trạm này không trực tiếp lên
Internet để lấy thông tin mà gởi yêu cầu đến một máy làm đại diện (proxy). Máy đại diện này được kết
trực tiếp lên Internet, do đó máy này sẽ lấy thông tin giúp các máy trạm và gởi trả các thông tin về cho
các máy trạm. Máy trạm nhận thông tin và hiển thị nội dung lên màn hình giúp cho người dùng cảm
giác như mình được trự
c tiếp sử dụng các dịch vụ Internet nhưng thực tế thì không. Như vậy, các máy
trạm muốn truy cập Internet thì phải khai báo địa chỉ máy Proxy.
Hình 7.27 – Mô tả mô hình hoạt động của Proxy.
Trong hộp thoại LAN Setting, bạn nhập địa chỉ IP của Proxy và giá trị port mà proxy cho phép các
máy trạm đi qua.
.