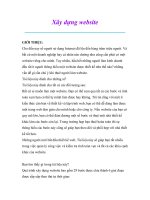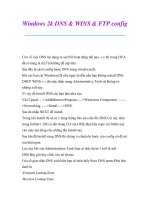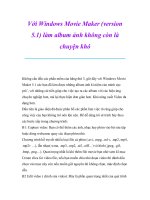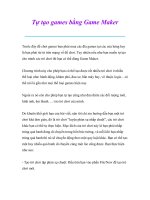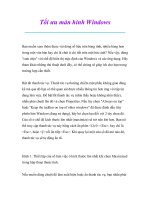Thủ thuật sử dụng máy tính: Với Windows Movie Maker (version 5.1) làm album ảnh không còn là chuyện khó docx
Bạn đang xem bản rút gọn của tài liệu. Xem và tải ngay bản đầy đủ của tài liệu tại đây (120.21 KB, 4 trang )
Với Windows Movie Maker (version
5.1) làm album ảnh không còn là
chuyện khó
Không cần đến các phần mềm của hãng thứ 3, giờ đây với Windows Movie
Maker 5.1 các bạn đã làm được những album ảnh kỉ niệm của mình cực
prô`, với những cải tiến giúp cho việc tạo ra các album với các hiệu ứng
chuyên nghiệp hơn, mà lại thực hiện đơn giản hơn. Khả năng xuất Video đa
dạng hơn.
Đầu tiên là giao diện đã được phân bố các phần làm việc rõ ràng giúp cho
công việc của bạn không trở nên lộn xộn. Để dễ dàng tôi sẽ trình bày theo
các bước xếp trong chương trình:
B1: Capture video: Bạn có thể thêm các ảnh, nhạc hay phim vào bộ sưu tập
hoặc dùng webcame quay các đoạn phim nhỏ.
Chương trình hỗ trợ rất nhiều loại file cả phim (.avi, .mpg, .m1v, .mp2, mp4,
.mp2v …), lẫn nhạc(.wma, .mp3, .mp2, .aif, .aiff…) và hình (.jpeg, .gif,
.bmp, .png…). Quan trọng nhất là khi thêm file movie bạn nhớ xem kĩ mục
Create clies for video file, nếu bạn muốn chia nhỏ đoạn video thì đánh dấu
chọn vào mục này còn nếu muốn giữ nguyên thì không chọn, mặc định chọn
sẵn.
B2 Edit video ( chỉnh sửa video): Đây là phần quan trọng nhất của quá trình
làm album:
+ Thêm ảnh hoặc video vào đoạn phim của bạn: Bạn chỉ việc kéo thả vào
các ô đã được chia sẵn.
+ Bạn ấn vào Show timeline để điều chỉnh độ dài chiếu đoạn phim hoặc hình
ảnh. Để chèn nhạc nền vào album bạn kéo thả đoạn nhạc trong bộ sưu tập
vào rãnh audio. Đến đây bạn hãy điều chỉnh lại độ dài chiếu các đoạn phim
hay hình ảnh cho phù hợp với nhạc nền tránh trình trạng hình đã hết mà nhạc
nền vẫn chạy.
+ Thêm hiệu ứng: Bạn chọn mục hiệu ứng ( Video Effects) rồi kéo thả các
hiệu ứng mà bạn muốn vào ô hiệu ứng trên album. Tương tự cho hiệu ứng
chuyển cảnh (Video transitions) bạn cũng kéo thả vào mục chuyển cảnh trên
album. Có khá nhiều hiệu ứng cho nên các bạn cũng không sợ bị trùng lặp.
+ Các bạn có thể thâu âm giọng nói của mình vào trong lúc chạy album để
cho lời khớp với hình: Narrate timeline (hình cái micro), chọn âm lượng
thâu âm và nhấn vào Start Narrate để bắt đầu thâu âm. Nếu âm lượng nhạc
nền quá lớn bạn có thể nhấp chọn Set audio levers để chỉnh âm lượng giữa
nhạc nền và tiếng thâu âm.
+ Ngoài ra còn một chức năng rất hay nữa đó là chú thích bằng chữ viết:
Bức ảnh hay bộ phim bạn muốn chèn ngày giờ chụp vào, hay chú thích cho
hành động trên bức ảnh, nó sẽ giúp cho album của bạn trở nên chân thực
hơn. Trên thanh tiến trình bạn chọn Make titles or creadits, bước tiếp theo
chọn nơi xuất hiện chữ( không quan trọng, phần này các bạn có thể điều
chỉnh trong time line), gõ dòng chữ cần chú thích ấn Done.
+ Bước cuối cùng là xuất thành phẩm của bạn:
Chương trình đã chia sẵn cho bạn 5 loại: Lưu trên máy tính, lưu trên CD, gửi
theo email, gửi lên web, lưu qua DV camera. Để tiện cho việc chọn lựa về
sau tốt nhất các bạn nên chọn mục lưu lên ổ cứng.
*Lưu lên ổ cứng:
- Gõ tên phim, chọn thư mục lưu trữ.
- Chọn các kiểu lưu trữ: để có hình ảnh đẹp mà dung lượng nhỏ bạn chọn
Video for local playback (1,5 Mgps PAL)( ở đây bạn chọn hệ màu PAL tuy
nhiên các tivi hiện nay đều có chế độ tự động chọn hệ màu nên việc này
không cần quan tâm, nếu muốn bạn có thể đổi sang hệ NISC bằng cách vào
Tool > Option chọn thẻ Apvanted chọn NISC). Hoặc chọn mục Best fit to
file size để chỉnh dung lượng file tạo ra, nhưng các bạn nên nhớ file tạo ra
dung lượng càng nhỏ thì chất lượng hình ảnh càng giảm. Tốt nhất file với
thời lượng 5 phút nên để ở mức dung lượng 50 MB là được.
+Lưu ý: trong khi làm các bạn có thể ấn play để xem thử đoạn video của
mình trước khi quyết định xuất ra video. Nếu nhiều hình thì có thể làm máy
bạn chạy chậm, để khắc phục các bạn nên làm ra nhiều album sau đó dùng
các chương trình cắt nối video để nối lại.
- Tiếp theo các bạn chờ chương trình lưu file movie ra đĩa cứng, file có định
dạng là .wmv, các bạn có thể dùng windows media player để xem hoặc dùng
các chương trình convert để chuyển đổi ra định dạng .mpg để ghi đĩa ( VD:
Chương trình chuyển đổi Total Video Convert).
* Kết thúc phiên làm việc các bạn có thể lưu lại công việc của mình ( ngay
cả khi đang làm lỡ): Chọn File > Save Project As. Đến phiên làm việc tiếp
theo chỉ việc Open lên làm tiếp.
Zậy là bạn đã có một album ảnh kèm video cực kì chuyên nghiệp mà không
mất thời gian của bạn.
Designed by FSOSR. Email :