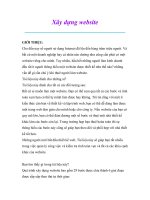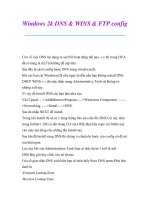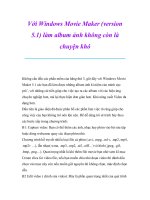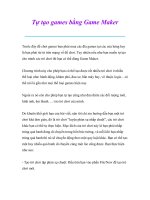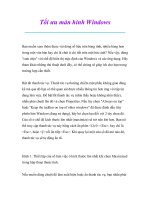Thủ thuật sử dụng máy tính: Tối ưu màn hình Windows ppt
Bạn đang xem bản rút gọn của tài liệu. Xem và tải ngay bản đầy đủ của tài liệu tại đây (125.77 KB, 8 trang )
Tối ưu màn hình Windows
Bạn muốn xem thêm được vài dòng số liệu trên bảng tính, nhiều hàng hơn
trong một văn bản hay chỉ là chút ít chi tiết trên một bức ảnh? Nếu vậy, đừng
"cam chịu" với chế độ hiển thị mặc định của Windows và các ứng dụng. Hãy
tham khảo những thủ thuật dưới đây, có thể chúng sẽ giúp ích cho bạn trong
trường hợp cần thiết.
Bật tắt thanh tác vụ: Thanh tác vụ thường chiếm một phần không gian đáng
kể mà qua đó bạn có thể quan sát được nhiều thông tin hơn ứng với tập tin
đang làm việc. Để bật/tắt thanh tác vụ (nhìn thấy hoặc không nhìn thấy),
nhấn phải chuột lên đó và chọn Properties. Nếu tùy chọn "Always on top"
hoặc "Keep the taskbar on top of other windows" đã được đánh dấu (tùy
phiên bản Windows đang sử dụng), hãy bỏ chọn lựa đối với 2 tùy chọn đó.
Cửa sổ ở chế độ kích thước lớn nhất (maximize) sẽ trở nên lớn hơn. Bạn nó
thể truy cập thanh tác vụ này bằng cách ấn phím <Ctrl>-<Esc>, hay chỉ là
<Esc>, hoặc <ÿ> rồi ấn tiếp <Esc>. Khi quay lại một cửa sổ đã mở nào đó,
thanh tác vụ sẽ tự động ẩn đi.
Hình 1: Thiết lập cửa sổ làm việc ở kích thước lớn nhất khi chọn Maximized
trong hộp thoại thuộc tính.
Nếu muốn dùng chuột để làm xuất hiện hoặc ẩn thanh tác vụ, bạn nhấn phải
chuột lên thanh tác vụ, chọn Properties, đánh dấu lại đối với tùy chọn
"Always on top" hoặc "Keep the taskbar on top of other windows" cũng như
đánh dấu thêm tùy chọn "Auto hide" hoặc "Auto-hide the taskbar" (tùy phiên
bản Windows). Bây giờ, thanh tác vụ sẽ duy trì tình trạng ẩn cho đến khi bạn
di chuyển chuột đến cạnh đáy của màn hình. Ngoài ra, bạn có thể dùng cách
này chung với thao tác từ bàn phím, mặc dù không có tác dụng trong
Windows 98.
Để mỗi cửa sổ mới được mở ở chế độ kích thước lớn nhất khi nhấn chuột lên
biểu tượng của nó, bạn nhấn phải chuột lên biểu tượng, chọn
Properties.Shortcut, chọn Maximized trong danh sách Run, và nhấn OK
(Hình 1). Để chuyển đổi từ cửa sổ với kích thước lớn nhất sang kích thước
bình thường hoặc ngược lại, bạn chỉ cần nhấn đúp chuột lên thanh tiêu đề
của cửa sổ đó.
Chuyển dạng hiển thị: Nếu bạn chủ yếu làm việc với bảng tính và các tài liệu
ở dạng hiển thị theo chiều ngang (landscape) khác, hãy đặt thanh tác vụ ở
dưới cùng màn hình. Ngược lại, nếu phải thường xuyên làm việc với các tài
liệu hiển thị theo chiều cao (portrait) như hầu hết tài liệu văn bản chẳng hạn
thì bạn nên kéo thanh tác vụ về phía cạnh trái hoặc phải của màn hình. Trong
Windows XP, có thể bạn cần nhấn phải lên thanh tác vụ đó và bỏ tùy chọn
"Lock the taskbar" để kích hoạt khả năng di chuyển và thay đổi kích cỡ
thanh tác vụ.
Thuần hóa thanh công cụ: Các thanh công cụ hấp dẫn trên của sổ Windows
Explorer và Internet Explorer (cũng như ở hầu hết các trình ứng dụng phổ
biến khác) đều giúp tiết kiệm thời gian thực hiện các tác vụ nhưng chúng
chiếm quá nhiều không gian trong vùng làm việc. Trong chế độ hiển thị bình
thường, Explorer và IE cho phép bạn xác định những thanh công cụ hoặc
trình đơn nào sẽ được xuất hiện bằng cách nhấn phải chuột và chọn mục cần
thiết từ trình đơn ngữ cảnh.
Để cửa sổ làm việc rộng hơn, bạn nên đặt vài thanh công cụ lên cùng một
dòng, thậm chí có thể bố trí một thanh công cụ tồn tại chung một dòng với
thanh trình đơn. Ở hầu hết các thanh công cụ, các nút nhấn nằm ngoài cạnh
màn hình vẫn sẵn sàng hoạt động thông qua một trình đơn xuất hiện khi bạn
nhấn chuột lên biểu tượng nhỏ hình 2 chữ "v" nằm ngang. Hãy thử sắp xếp
một vài công cụ cho đến khi tìm được các nút và trình đơn thường sử dụng.
Để loại bỏ các mục không cần thiết ra khỏi thanh công cụ và bổ sung thêm
các chức năng mới, bạn nhấn phải chuột lên thanh công cụ đó và chọn
Customize. Trong hộp thoại Customize Toolbar, bạn chọn Small icons trong
trình đơn thả xuống Icon options để có thêm nhiều không gian làm việc.
Hình 2 : Kéo lên/xuống để nhanh chóng thu nhỏ/mở rộng thanh công cụ
trong cửa sổ thư mục, ứng dụng.
Để tắt các thanh công cụ trong trình duyệt Mozilla Firebox, bạn nhấn
View.Toolbars và đánh dấu bỏ tùy chọn đối với thanh công cụ nào không
cần. Một cách khác, bạn cũng có thể nhấn Customize và kéo công cụ cần
dùng lên thanh công cụ này. Ngoài ra, bạn nên đánh dấu tùy chọn "Use
Small Icons" trong hộp thoại Customize Toolbar để tiết kiệm nhiều không
gian.
Nếu chỉ muốn tạm thời di chuyển các thanh công cụ ra khỏi hành trình,
Windows Explorer và Internet Explorer cho phép nhanh chóng thực hiện
công việc này: Đặt con trỏ chuột bên dưới thanh công cụ cuối cùng cho đến
khi nhìn thấy một mũi tên chỉ hướng, nhấn và giữ chuột, sau đó kéo thanh
công cụ lên trên để sắp xếp chúng (và cả thanh trình đơn) trong một hoặc hai
dòng. Để mở rộng lại các thanh công cụ, thực hiện kéo mũi tên theo hướng
ngược lại (xem Hình 2).
iết kiệm không gian trong Explorer và IE: Để có một cửa sổ với kích thước
rộng nhất và không có khung viền, thanh tiêu đề và các nút điều khiển khác
khi dùng tiện ích Explorer hoặc IE, bạn ấn phím <F11>. Để quay lại cửa sổ
bình thường, ấn lại phím này. (cách sử dụng phím tắt này cũng có tác dụng
đối với trình duyệt Firefox và Opera).
Để đóng cửa sổ dạng cây thư mục ở bên trái (hoặc bất kỳ cửa sổ nào được
chọn chế độ hiển thị View.Explorer Bar), bạn nhấn chuột lên biểu tượng X ở
góc trên bên phải của cửa sổ đó.
Hình 3: Xem được nhiều hình hơn bằng cách giấu tên tập tin trong thư mục
dạng hình thu nhỏ.
Tăng độ phân giải: Để thu giảm kích thước thanh tiêu đề trên mọi cửa sổ,
bạn nhấn phải chuột lên màn hình Windows (desktop) và chọn
Properties.Appearance. Trong XP, bạn nhấn chuột lên nút Advanced. Ở tất
cả phiên bản Windows, chọn Active Title Bar từ trong danh sách Item.
Trong hộp Size, bạn giảm nhỏ con số kích thước để thu gọn thanh tiêu đề
(có thể bạn còn phải giảm nhỏ kích thước chữ để thanh tiêu đề không quay
lại kích thước mặc định). Có một số kiểu chữ không thể đọc được với kích
thước quá nhỏ nên bạn phải chọn kiểu chữ khác (kiểu chữ MS Sans Serif có
thể dễ đọc ngay cả khi cỡ chữ rất nhỏ). Ngoài ra, các tùy chọn khác trong
hộp thoại này cho phép bạn làm nhỏ thanh cuộn (scrollbar) và thu bớt
khoảng cách giữa các biểu tượng.
Phóng to hình thu nhỏ: Nếu sử dụng chế độ hiển thị hình thu nhỏ
(Thumbnails) trong tiện ích Explorer (chọn View.Thumbnails), bạn có thể
tiết kiệm một số không gian và có thể hiển thị nhiều hình thu nhỏ hơn trong
cửa sổ bằng cách giấu đi tên tập tin. Nếu đang sử dụng cửa sổ cây thư mục ở
bên trái, bạn ấn <Shift> đồng thời nhấn chuột lên thư mục chứa các tập tin
mà bạn muốn xem dưới dạng hình thu nhỏ không kèm tên tập tin (Hình 3).
Nếu đang ở trong cửa sổ chính của Explorer, có thể bạn chọn một thư mục
rồi ấn <Shift> đồng thời nhấn đúp để thư mục đó. Các tên tập tin này sẽ ẩn
đi cho đến khi bạn ấn <Shift> trong khi mở lại thư mục đó.
Trong trường hợp muốn xem nhiều hình thu nhỏ hơn hoặc kích thước hiện
tại của chúng quá nhỏ, bạn có thể sử dụng tiện ích Tweak UI trong bộ công
cụ miễn phí PowerToys for Windows XP (tải về tại www.pcworld.com.vn,
ID: 49678). Sau khi cài đặt PowerToys, chạy Tweak UI và di chuyển đến
Explore.Thumbnails trong khung cây bên trái. Thiết lập kích thước hình thu
nhỏ theo ý thích ở cửa sổ bên phải (Hình 4). Tiếp đến, dùng thanh trượt
Image Quality để thiết lập chất lượng hình thu nhỏ (lưu ý: hình thu nhỏ càng
đẹp thì càng chiếm nhiều bộ nhớ). Khi kết thúc, bạn nhấn OK.
Hiển thị tối đa: Microsoft Word và Excel có chế độ hiển thị ở kích thước lớn
nhất. Bạn nhấn View.Full Screen để có được một vùng làm việc ở chế độ
toàn màn hình. Ở chế độ này, Word giấu đi cả những thanh cuộn nên bạn
cần đến thiết bị chuột có bánh xe cuộn. Nếu không thấy thanh trình đơn ở
đỉnh màn hình, bạn di chuyển con trỏ lên trên để làm xuất hiện chúng trở lại.
Để trở về chế độ hiển thị bình thường, bạn nhấn nút Close Full Screen hoặc
chọn View.Full Screen một lần nữa (phím tắt cho công việc này là <Alt>-V
rồi tiếp theo là ấn U).
Thu gọn trình đa phương tiện: Nếu đang sử dụng tiện ích Windows Media
Player trong khi làm việc, bạn có thể di chuyển cửa sổ chương trình này ra
khỏi màn hình bằng cách đặt nó vào thanh tác vụ. Bạn nhấn phải chuột lên
một chỗ trống bất kỳ trên thanh tác vụ và chọn Toolbars.Windows Media
Palyer. Từ đây về sau, mỗi khi thu nhỏ tối đa kích thước cửa sổ chương
trình, các nút điều khiển sẽ được xuất hiện trong thanh tác vụ. Để phục hồi
cửa sổ chính, nhấn chuột vào biểu tượng phục hồi trên thanh điều khiển thu
nhỏ (Hình 5).
Hình 5: Đặt các nút điều khiển của Windows Media Player vào thanh tác vụ.
Thay đổi giao diện: Nhiều giao diện tải về của Windows Media Player (còn
gọi là skin) nhỏ gọn hơn so với giao diện mặc định của chương trình này. Ví
dụ, bạn có thể chọn kiểu Circle (find.pcworld.com/49682) hay The Dash
(find.pcworld.com/49684) đi kèm với một cửa sổ hiệu ứng hình ảnh
(visualization) rất nhỏ
Designed by FSOSR. Email :