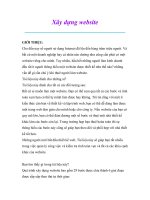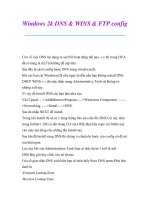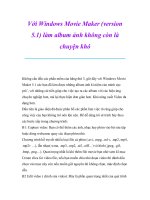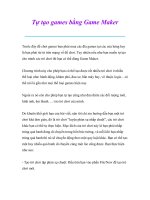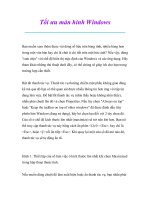Thủ thuật sử dụng máy tính: Linux (SuSE) kết nối đến MS Windows pptx
Bạn đang xem bản rút gọn của tài liệu. Xem và tải ngay bản đầy đủ của tài liệu tại đây (134.13 KB, 6 trang )
Linux (SuSE) kết nối đến MS Windows
Tác giả: centos4
Linux (SuSE) có nhiều cách thức để kết nối đến Windows để sử dụng dịch
vụ, tài nguyên trên các máy chạy Windows. Sau đây sẽ giới thiệu Remote
Desktop và Samba trên Linux (SuSE).
1. Remote Desktop
Khi Windows 2000 Server, Windows 2003 có cài Terminal Service, hoặc
Windows XP có cài Remote Desktop, trên Linux, ta làm cách nào để kết nối
đến các máy trên?
Trên Linux có 2 tiện ích cho phép Remote Desktop sử dụng giao thức RDP,
đó là rdesktop và krdc.
Rdesktop cho phép connect đến Terminal Service ở chế độ dòng lệnh. Có
thể down rdesktop ở với phiên bản hiện
thời là 1.4.1. Trên SuSE, để cài đặt rdesktop, có thể chạy tiện ích Software
Management. Để chạy công cụ này, click vào Kmenu->System->YaST
(Control Center)
Hình 1: YaST Control Center
Trong Hình 1, click vào mục Software, sau đó nhắp vào biểu tượng
Software Management
Hình 2: Cài đặt rdesktop
Trong giao diện chính của Software Management, ở ô Filter, chọn Search.
Trong ô Search, gõ rdesktop và nhắp nút Search. Check vào package
rdesktop trong bảng bên tay phải và nhắp nút Accept để chấp nhận cài gói
rdesktop. Software Management sẽ tự động check các gói tin liên quan và
cài rdesktop.
Sau khi cài xong, có thể sử dụng rdesktop ở chế độ dòng lệnh. Chạy
Konsole, sau đó gõ lệnh sau:
Cú pháp lệnh: rdesktop địa_chỉ_ip_terminal_service
Ví dụ
$ rdesktop 192.168.0.1
Hình 3: rdesktop kết nối đến Windows Terminal Service
Trong Hình 3, nhập Username và Password vào các ô tương ứng để sử dụng
máy Windows.
Krdc là một KDE graphical client có thể sử dụng giao thức là rfb, VNC. Khi
rdesktop được cài đặt thì krdc có thể sử dụng rdp đển kết nối đến Terminal
Service. Krdc là một thành phần của module kdenetwork. Để cài thành phần
này, dùng Software Management search với từ khoá là kdenetwork.
Hình 4: Cài đặt krdc
Để sử dụng krdc, có thể chạy Konsole sau đó gõ lệnh krdc
$ krdc
Hoặc click KMenu->System->Remote Access->Krdc (Remote Desktop
Connection).
Giao diện của Krdc như Hình 5.
Hình 5: Giao diện Krdc
Trong Hình 5, ở ô Remote Desktop, gõ rdp:/địa_chỉ_ip_terminal_service,
ví dụ rdp:/192.168.0.1 rồi nhắp nút Connect. Có thể nhắp vào Preference để
thay đổi các thông số như resolution, color depth, xem Hình 6
Hình 6: RDP Preference
2. Samba
Không cần giới thiệu nhiều thì ai cũng biết để share file với Windows, cũng
như lấy file từ share của Windows, trên Linux sử dụng Samba.
Samba có 2 dạng hay sử dụng là chế độ gõ lệnh (smb) và GUI (smb4k -
). Trên KDE, công cụ Konqueror có cho
phép thực hiện lệnh smb.
Sau đây sẽ giới thiệu smb trên Konqueror và smb4k
Để cài đặt samba, sử dụng công cụ Software Management. Trên giao diện
Software Management, ở ô Filter chọn Search.
Hình 7: Cài đặt samba
Trong Hình 7, gõ từ khóa để tìm kiếm trong ô Search là samba. Lựa chọn
các package như Hình 7.
Để cài đặt smb4k, trong Hình 8, search với từ khoá smb4k
Hình 8: Cài đặt smb4k
Sử dụng smb với Konqueror
Chạy Konqueror, trong ô Location, gõ lệnh smb://username@địa_chỉ_ip
Trong đó địa chỉ ip là địa chỉ ip của máy Windows có share folder, hoặc đại
chỉ của một Samba Server.
Ví dụ: smb://192.168.0.1 (Hình 9)
Hình 9: smb trên Konqueror
Khi nhắp vào thư mục chia sẻ nào đó, sẽ xuất hiện Authorization Dialog,
nhập password vào ô tương ứng và nhắp OK (Hình 10).
Hình 10: Authorization Dialog
Sử dụng smb4k
Để chạy smb4k, có thể gõ lệnh smb4k ở Kosole
$smb4k
Hoặc click KMenu->Utilities->More Programs->Smb4k (The
SMB/CIFS Share Browser)
Hình 11: Giao diện của smb4k
Trong giao diện của smb4k Hình 11, click vào tên nhóm, sau đó click vào
tên máy chia sẻ và thư mục chia sẻ.
Hình 12: Anthentication smb4k
Khi được hỏi username/password như Hình 12, nhập các giá trị tương ứng
và nhắp OK
Lệnh mount với smb
Khi muốn mount một thư mục share trên máy Windows hoặc Samba Server
vào 1 mount point trên máy (tương tự như map trên Windows), ta sử dụng
lệnh mount với tham số -t và kiểu smbfs. Cấu trúc lệnh như sau:
mount -t smbfs -o username=tên_user //đường_dẫn_share mount_point
Ví dụ
mount -t smbfs -o username=administrator //192.168.0.1/vsofts
/home/vsofts_192
Trong câu lệnh trên. 192.168.0.1/vsofts chính là thư mục share trên máy
192.168.0.1, mount_point là /home/vsofts_192 . Bắt buộc phải tạo folder này
trước khi thực hiện lệnh mount.
Có thể sử dụng lệnh smbmount, nhưng trên một số *NIX, lệnh này cú pháp
hơi khác.
Designed by FSOSR. Email :