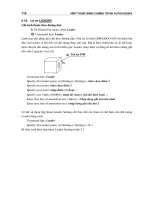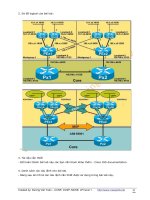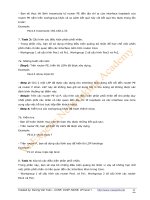CCNA LAB tiếng việt phần 6 docx
Bạn đang xem bản rút gọn của tài liệu. Xem và tải ngay bản đầy đủ của tài liệu tại đây (1.65 MB, 18 trang )
Created by: Dương Văn Toán – CCNP, CCSP, MCSE, LPI level 1.
91
- Hình 12-4 sẽ hiển thị một wizard để hỏi bạn rút modem từ máy tính của bạn. Khi bạn kết
thúc, bạn có thể nhấn chọn Next.
Hình 12-4
- Trong màn hình kế tiếp, được hiển thị ở hình 12-5 bên dưới, một wizard xuất hiện yêu cầu
bạn kết nối modem đến router.
Hình 12-5
Created by: Dương Văn Toán – CCNP, CCSP, MCSE, LPI level 1.
92
- Ở màn hình tiếp theo, được hiển thị trong hình 12-6 thì một wizard hỏi bạn có muốn cắm
nguồn trở lại cho modem không.
Hình 12-6
- Trong các hình 12-7 và hình 12-8, các wizard sẽ hỏi bạn để kết nối router đến một máy
tính. Để cài đặt đúng thiết bị, bạn sẽ phải dùng một sợi cáp để kết nối. Sau khi bạn kết nối
xong, bạn có thể cấu hình thiết bị để chấp nhận các wireless client.
- Với AP 300N thì sẽ có các port RJ45 đều được đánh dấu bằng mầu để cho việc sử dụng
được dễ dàng hơn – port được dùng để kết nối đến modem là màu xanh, và 4 port còn lại
được sử dụng để kết nối đến các thiết bị là màu vàng. Bạn cần phải kiểm tra lại lần nữa các
thiết bị của bạn để đảm bảo kết nối đúng với các port.
Created by: Dương Văn Toán – CCNP, CCSP, MCSE, LPI level 1.
93
Hình 12-7
- Bây giờ bạn đã có một kết nối từ Router Linksys đến máy tính của bạn và modem, bạn
thực hiện việc cắm nguồn đến router và gắn nó vào tường, các bạn có thể nhìn thấy trong
hình 12-9.
Hình 12-8
Created by: Dương Văn Toán – CCNP, CCSP, MCSE, LPI level 1.
94
Hình 12-9
- Lúc này, sẽ có một wizard hỏi bạn để kiểm tra trạng thái của router bằng cách kiểm tra
đúng màu của các đèn LEDs. Khi đó, nếu bạn cần khởi động lại, hoặc nếu bạn cần xem lại
những bước mà bạn đã làm, bạn có thể click Review instructions từ màn hình giống như
hình 12-10 để khởi động lại các bước cài đặt. Nếu không, bạn có thể nhấn chọn Next để
tiếp tục. Setup Wizard sẽ kiểm tra cài đặt máy tính của bạn, vì vậy bạn sẽ nhìn thấy các
tham số thời gian xuất hiện ở phía trên wizard, như hình 12-11.
Created by: Dương Văn Toán – CCNP, CCSP, MCSE, LPI level 1.
95
Hình 12-10
Hình 12-11
- Tiếp theo, bạn cần cài đặt thêm các tham số khác của router đế kết nối đến các thiết bị
khác. Tham số đầu tiên là DHCP. Trong hình 12-12 hiển thị một số tùy chọn để bạn có thể
lựa chọn. Nếu bạn không chắc chắn về những lựa chọn này, bạn có thể không chọn mục
Created by: Dương Văn Toán – CCNP, CCSP, MCSE, LPI level 1.
96
nào cả. Ví dụ này coi như bạn đã cắm router vào một modem thông qua cáp, vì vậy bạn có
thể sử dụng tùy chọn mặc định, Cable (DHCP).
Hình 12-12
- Bước tiếp theo bạn cần phải cài đặt một mật khẩu cho việc quản trị. Bạn cần phải xóa mật
khẩu mặc định. Nếu bạn muốn có một mật khẩu được lưu trên máy tính, thì bạn cần chọn
Remember my password on this computer, bạn có thể nhìn thấy ở hình 15-13. Sau khi
bạn cấu hình và xác nhận mật khẩu, thì nhấn chọn Next. Router sẽ tiến hành kiểm tra cài
đặt và sau đó chuyển tiếp sang màn hình cấu hình tiếp theo.
- Hình 12-14 sẽ hiển thị các bước bắt đầu cấu hình wireless trên router. Ở đây bạn sẽ được
hỏi tên của mạng wireless và kênh nào mà bạn sẽ sử dụng. Tên này chính là SSID của bạn,
và tên đó sẽ phải được sử dụng bởi các thiết bị muốn kết nối đến AP. Để chắc chắn rằng có
ít nhất các bước tham chiếu đến quá trình cài đặt wireless, giới hạn sự lựa chọn của bạn
trong các kênh là 1, 6 hoặc kênh 11, bởi vì những kênh này sẽ đảm bảo không bị lạp chồng
với các kênh khác.
Created by: Dương Văn Toán – CCNP, CCSP, MCSE, LPI level 1.
97
Hình 12-13
Hình 12-14
Created by: Dương Văn Toán – CCNP, CCSP, MCSE, LPI level 1.
98
- Trong phần tiếp theo của quá trình cài đặt wireless là việc chọn các tham số cấu hình bảo
mật. Phần này là một tùy chọn. Hình 12-15 hiển thị phương pháp bảo mật PSK2 Personal
sẽ là phương pháp được lựa chọn. PSK2 là một chuẩn của Pre-Shared Key 2. Nếu bạn chọn
PSK2 Personal, bạn sẽ phải nhập vào một shared key có độ dài là từ 8 đến 63 ký tự. Trong
ví dụ hình 12-15, thì shared key sẽ bao gồm ký tự, số, và các ký tự đặc biệt.
Hình 12-15
- Sau khi bạn kết thúc phần nhập vào các tham số cấu hình wireless, bạn sẽ nhìn thấy một
màn hình hiển thị yêu cầu xác nhận, giống như hình 12-16. Nếu bạn muốn, bạn có thể lưu
những tham số cài đặt dưới dạng một file text bằng cách nhấn chọn Save Settings. Sau
khi bạn lưu một bản sao của các tham số cấu hình, bạn nhấn chọn Yes để tiếp tục.
- Đây là phần Setup Wizard cuối cùng. Bạn sẽ biểu diễn lại với màn hình tương tự như hình
12-17, từ đó bạn sẽ có thể cài đặt Norton Internet Security trên máy tính của bạn nếu
muốn. Nếu bạn chọn không cài đặt ở bước này, thì bạn nhấn chọn Finish để thoát khỏi
wizard; bạn sẽ nhìn thấy màn hình Configurations tương tự như hình 12-18
Created by: Dương Văn Toán – CCNP, CCSP, MCSE, LPI level 1.
99
Hình 12-16
Hình 12-17
Created by: Dương Văn Toán – CCNP, CCSP, MCSE, LPI level 1.
100
Hình 12-18
- Sau khi bạn hoàn thành Setup Wizard, bạn có thể sử dụng trình duyệt Internet kết nối
đến AP để quản lý thiết bị. Theo mặc định thì địa chỉ của AP là 192.168.1.1. Nhập địa chỉ
này vào thanh address của trình duyệt, và bạn sẽ nhìn thấy một hộp thoại nhắc bạn nhập
username và password, giống như hình 12-19. Hình 12-20 là màn hình chính của giao diện
quản lý thiết bị.
- Hình 12-21 hiển thị menu bar trên trình tiện ích quản lý thông qua giao diện web. Chọn
mục chính – Setup, Wireless, Security, Access Restrictions, Application & Gaming,
Administration, Status sẽ giúp bạn truy cập vào các menu con nhằm tăng thêm tính năng
quản trị. Hình 12-21, là nút nhấn chính, Setup, sẽ được chọn và tiếp tục có 4 màn hình hiển
thị để bạn có thể chọn tiếp: Basic Setup, DDNS, MAC address Clone, hoặc Advanced
Routing.
Created by: Dương Văn Toán – CCNP, CCSP, MCSE, LPI level 1.
101
Hình 12-19
Hình 12-20
Created by: Dương Văn Toán – CCNP, CCSP, MCSE, LPI level 1.
102
Hình 12-21
2. Cấu hình Wireless Client
* Chú ý: Wireless Client card được sử dụng trong chương này là Linksys Wireless-N
Notebook Adapter. Nếu bạn đang sử dụng một card mạng khác, thì những hình ví dụ sẽ
khác.
- Hệ điều hành được sử dụng trong chương này là Windows XP Professional, với service
Pack 2 đã được cài đặt.
- Hình 12-22 hiển thị màn hình khởi tạo đầu tiên của trình Setup Wizard, trình Setup wizard
sẽ được chạy tự động khi bạn sử dụng đĩa CD cài đặt được cung cấp bởi client card. Chạy
trình Setup Wizard trên máy tính trước khi bạn cắm client card vào máy tính của bạn.
Hình 12-22
- Hình 12-23 hiển thị license được chấp nhận cho thiết bị. Sau khi bạn đọc những yêu cầu
này, bạn sẽ có hai tùy chọn: một là nhấn Next để tiếp tục, hai là nhấn Cancel để thoát
khỏi chương trình cài đặt.
Created by: Dương Văn Toán – CCNP, CCSP, MCSE, LPI level 1.
103
Hình 12-23
- Trình Setup wizard sau đó sẽ cài đặt một số file vào máy tính của bạn. Một cửa sổ sẽ được
xuất hiện vào thông báo rằng phần mềm này không được chấp nhận bởi Windows Logo
Testing, như hiển thị trong hình 12-24. Bạn nhấn chọn Click Anyway để tiếp tục cài đặt.
Hình 12-24
- Hình 12-25 sẽ hiển thị màn hình kế tiếp của trình Setup Wizard, trong đó bạn sẽ được hỏi
rằng có muốn gắn adapter vào trong cả hai loại Slot là PCMCIA hoặc CardBus hay không
trên máy tính của bạn. Gắn card vào, và sau đó nhấn chọn Next.
Created by: Dương Văn Toán – CCNP, CCSP, MCSE, LPI level 1.
104
Hình 12-25
- Một cửa sổ Pop-up mang nội dung: “Found New Hardware Wizard” sẽ xuất hiện, như hình
12-26. Chọn Yes, this time only cho câu hỏi “Can windows connect to windows update to
search for software”. Sau đó nhấn chọn Next để tiếp tục.
Hình 12-26
Created by: Dương Văn Toán – CCNP, CCSP, MCSE, LPI level 1.
105
- Hình 12-27 là màn hình thứ 2 của quá trình Found New Hardware Wizard. Bởi vì bạn
muốn cài đặt phần mềm một cách tự động cho adapter này, nên bạn duy nhất có thể làm là
nhấn chọn Next, bởi vì tùy chọn này đã thực sự là lựa chọn tốt nhất cho wizard này.
Hình 12-27
- Một cửa sổ mới có thể xuất hiện và thông báo rằng phần mềm này không được chấp nhận
bởi Windows Logo Testing, như hiển thị trong hình 12-24 trước. Click Continue Anyway để
tiếp tục cài đặt. Sau khi những file này đã được sao chép thành công vào trong máy tính
của bạn, và những driver này đã thực sự được cài đặt, màn hình cuối cùng của quá trình
Found New Hardware Wizard sẽ được xuất hiện, hiển thị trong hình 12-28. Nhấn chọn
Finish để thoát khỏi trình wizard.
Hình 12-28
Created by: Dương Văn Toán – CCNP, CCSP, MCSE, LPI level 1.
106
- Màn hình tiếp theo sẽ hiển thị là màn hình Creating a Profile, tương tự như hình 12-
29. Ở đây, bạn sẽ nhìn thấy tất cả những mạng mà bạn có khả năng để kết nối. Nếu
bạn không nhìn thấy mạng của bạn trong danh sách này, thì bạn có thể nhấn chọn
Refresh. Mạng có tên là lander78 trong hình mà bạn nhìn thấy là mạng của hàng
xóm. Cảnh báo tính năng bảo mật đã bị tắt.
Hình 12-29
- Bởi vì bạn cài đặt tính năng bảo mật trên AP ở trong chương trước, nên bây giờ bạn sẽ
nhìn thấy một pop-up cảnh báo được hiển thị như trong hình 12-30. Để kết nối đến mạng
này, bạn sẽ phải nhập vào các tham số bảo mật giống như những tham số đã được cấu
hình trên AP ở trong chương trước. Hình 12-31 sẽ hiển thị hình mà bạn sẽ phải nhập pre-
shared key: grblnk99!!. Sau đó bạn nhấn vào Connect để tiếp tục.
Created by: Dương Văn Toán – CCNP, CCSP, MCSE, LPI level 1.
107
Hình 12-30
Hình 12-31
- Sau khi kết nối đến mạng của bạn, bạn sẽ nhìn thấy màn hình kết thúc của trình wizard
này, đó là màn hình Configurations, được hiển thị như trong hình 12-32. Nhấn chọn Finish
để kết thúc trình wizard này.
Created by: Dương Văn Toán – CCNP, CCSP, MCSE, LPI level 1.
108
Hình 12-32
- Trong hình 12-33 sẽ hiển thị tình trạng kết nối đến mạng là rất tốt, bạn có thể căn cứ vào
tín hiệu và chất lượng của liên kết. Tín hiệu càng nhiều thì kết nối giữa Client và AP sẽ càng
tốt.
Hình 12-33
- Từ màn hình hiển thị trong hình 12-33, bạn có thể chọn để quyết định đi đến hai màn
hình khác: