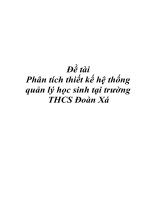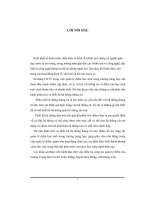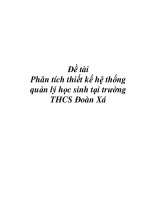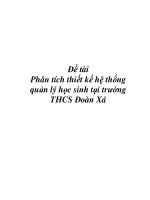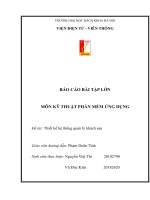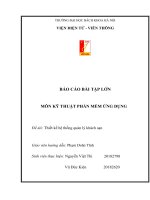Tên đề tài thiết kế phần mềm quản lý học sinh của giáo viên chủ nhiệm giới thiệu phần mềm
Bạn đang xem bản rút gọn của tài liệu. Xem và tải ngay bản đầy đủ của tài liệu tại đây (1.74 MB, 32 trang )
GIỚI THIỆU CHUNG VÀ SỬ DỤNG PHẦN MỀM
--- QUẢN LÝ HỌC SINH --Phần mềm Quản lý học sinh(QLHS) được xây dựng va
phát triển trong năm 2009-2010, dựa trên mô hình va ý
tưởng của Ba Ngô Thị Kiều Linh , giáo viên Ngữ văn,
trường THCS Ngô Sỹ Liên, Quận Hoan Kiếm, Ha Nội.
Điện thoại (Nha riêng) : (+84) 04 3 6460 260
Điện thoại (DĐ) : (+84) 0914 378 005
Email :
Địa chỉ nha : Số 9 ngách 23, ngõ 37, phố Đại Đồng,
phường Thanh Trì, quận Hoàng Mai, Hà Nội.
Đơn vị thực hiện : Công ty TNHH Tư vấn và Giải
pháp Công nghệ KEYSOFT
Điện thoại : (+84) 04.3718.0003
Địa chỉ : 247 Âu Cơ, phường Quảng An, quận Tây
Hồ, Hà Nội
Mã số thuế : 0104320484
Phần mềm nay phát triển trên nền tảng Windows, bằng
ngôn ngữ C#(.NET Frameworks 3.5), cơ sở dữ liệu
Access-2007.
Phần mềm có giao diện thân thiện với người sử dụng,
các biểu tượng đẹp va người dung se dễ hình dung
được nợi dung của từng chức năng.
•
•
•
Các chức năng chính của phần mềm
Chức năng Hệ thống :
- Đăng nhập Hệ thống.
- Cai đặt hình nền.
- Quản lý thông tin cá nhân (Các thông tin về
Người quản lý va Chọn lớp học mặc định để quản
lý).
Quản lý chung :
- Quản lý Niên khóa va Lớp học.
- Quản lý Giáo viên bộ môn.
- Quản lý Môn học.
- Quản lý Học thêm(Học tập, Kỷ luật, Đóng tiền...).
Quản lý Học sinh :
- Quản lý Sơ yếu lý lịch của tất cả các học sinh.
- Quản lý danh sách lớp.
- Quản lý Học tập theo từng lớp.
- Quản lý Hạnh kiểm theo tuần (38 tuần trong
năm).
- Quản lý Khen thưởng va Kỷ luật của các Học sinh
•
•
trong lớp.
- Quản lý việc thu các khoản tiền học sinh đóng
trong năm.
- Tìm kiếm học sinh.
- Gửi Email cho Phụ huynh học sinh(Email người
gửi chỉ hỗ trợ định dạng Gmail), có thể gửi cho cả
lớp hoặc từng Phụ huynh học sinh, Email người
nhận được chọn từ danh sách học sinh trong lớp
hoặc tự nhập.
Báo cáo : Gồm có 2 loại báo cáo la Báo cáo Học
tập va Báo cáo Kỷ luật.
- Báo cáo Học tập giữa Học kỳ I.
- Báo cáo Kỷ luật giữa Học kỳ I.
- Báo cáo Học tập cả Học kỳ I.
- Báo cáo Kỷ luật cả Học kỳ I.
- Báo cáo Học tập giữa Học kỳ II.
- Báo cáo Kỷ luật giữa Học kỳ II.
- Báo cáo Học tập cả Học kỳ II.
- Báo cáo Kỷ luật cả Học kỳ II.
- Báo cáo Học tập cả năm.
- Báo cáo Kỷ luật cả năm.
- Báo cáo Kỷ luật theo từng tháng.
Trợ giúp :
- Thông tin về bản quyền phần mềm.
- Thông tin về bản quyền tác giả.
- Hướng dẫn sử dụng phần mềm(dưới dạng file
.CHM).
MỤC LỤC
•
Cai đặt phần mềm
Bản qùn
Quản lý Thơng tin cá nhân
Quản lý Niên khóa va Lớp học
Quản lý Giáo viên bộ môn
Quản lý Môn học
Quản lý Học thêm
Quản lý Sơ yếu lý lịch
Quản lý danh sách lớp
Quản lý học tập theo lớp
Quản lý Hạnh kiểm theo tuần
Quản lý Khen thưởng va Kỷ luật
Quản lý việc thu các khoản tiền
Tìm kiếm học sinh
Gửi Email cho Phụ huynh học sinh
Báo cáo (Tất cả các báo cáo đều dưới dạng file
Excel - Office 2003)
Trợ giúp
Gỡ bỏ phần mềm
•
Cài đặt phần mềm.
•
•
•
•
•
•
•
•
•
•
•
•
•
•
•
•
•
Hướng dẫn: Bạn phải có bộ cai của chương trình
như hình bên dưới. Double click vao qlhs_02.msi,
các man hình thể hiện quá trình cai đặt như dưới
đây.
Quá trình cai đặt phần mềm thanh cơng khi x́t hiện
man hình có dịng chữ “Installation Complete”.
Bản quyền Phần mềm.
Hướng dẫn Đăng ký bản quyền cho phần mềm.
•
- Khi đã cai đặt chương trình xong, bạn chạy chương
trình bằng việc Double click vao icon ngoai Desktop,
một man hình kiểm tra Bản quyền se xuất hiện như bên
dưới.
- Man hình nay se hiển thị thông tin của người đang giữ
bản quyền của phần mềm va thông tin về bản quyền
phần mềm bạn đang sử dụng(nếu chưa đăng ký sử
dụng).
- Nếu bạn muốn có bản quyền để sử dụng phần mềm
nay, hãy liên lạc va gửi thông tin ID gồm 25 chữ cái
như man hình nay hiển thị như hướng dẫn trên man
hình. Sau đó bạn se nhận được một Serial cũng gồm 25
chữ cái, bạn nhập 25 chữ cái nay vao các ô trong Serial
va bấm OK, chương trình se kiểm tra xem mã bạn nhập
đúng hay sai, nếu mã nhập sai se yêu cầầ̀u nhập lại mã,
nếu mã nhập đúng thì chương trình se hiển thị thông tin
chúc mừng bạn đăng ký thanh công va vao chương
trình, lần sau khi chạy chương trình lên, bạn se không
gặp man hình nay nữa. Bạn se được sử dụng đầy đủ các
chức năng của chương trình nay.
- Khi đăng ký thanh công, mỗi License bạn được dùng
trong 1 năm , có thể kiểm tra lại trong phần "Trợ giúp"
"Bản quyền", man hình hiển thị như sau :
- Nếu bạn chưa muốn đăng ký bản quyền, bạn có thể
bấm vao nút "Chạy thử", một số chức năng của chương
trình se không sử dụng được do bạn chưa có bản quyền
để sử dụng như "Báo cáo", "Quản lý học thêm". Tuy
nhiên, phần Báo cáo Kỷ luật theo tháng bạn vẫn có thể
sử dụng để xem va kiểm tra chức năng báo cáo của
chương trình. Các "Báo cáo khác" va "Quản lý học
thêm" nếu click vao se không hiển thị được vì bạn chưa
đăng ký sử dụng như hình bên dưới.
- Mỗi phiên bản Bạn được dùng thử trong vòng 30 ngay
hoặc 300 lần chạy chương trình, sau khoảng thời gian
đó, nếu như bạn chưa đăng ký sử dụng, chương trình se
không cho phép bạn đăng nhập trở lại nữa cho đến khi
bạn có Serial chính xác.
- Phần ID la một số thông tin phần cứng của máy ma
bạn đã cai phần mềm nay, va mỗi một Serial se chỉ
danh cho một máy, nghĩa la mỗi Serial chỉ dùng cho
một ID.
3. Quản lý Thông tin cá nhân.
Bạn vao Tab "Hệ thống" như hình bên dưới :
- Đặt hình nền : Trong man hình lớn của bạn, bạn có thể
đặt hình nền theo ý muốn bằng cách click vao "Đặt hình
nền" va chọn đường dẫn tới file ảnh trong máy của bạn,
có thể la ảnh tập thể lớp hoặc ảnh nha trường...
- Thông tin cá nhân : Dùng để thiết lập thông tin người
dùng, bao gồm các thông tin như hình bên dưới :
•
•
Bạn có thể thay đởi lại Mật khẩu dùng để đăng
nhập chương trình, click vao nút "Đổi mật khẩu".
Sửa lại Họ va Tên : "Họ va Tên" bạn khai báo ở
đây se được hiển thị trên tất cả các tiêu đề của các
man hình khác, trong tiêu đề của tất cả các Báo cáo
xuất ra file Excel, tên của Email ma bạn gửi cho
người khác(phần Tên hiển thị trong Email để gửi
cho người khác nay se tự động được chuyển sang
tiếng Việt không dấu để tương thích với các loại
email khác mở trên trình duyệt ma không hỗ trợ
định dạng Unicode trên phần Email người gửi).
• Email : Bạn khai báo Email phải la Gmail , nó se
hiển thị chính xác trong mục Email người gửi của
man hình gửi Email cho phụ huynh học sinh, giúp
bạn không phải nhập lại Email cho mỡi lần gửi.
• Mật khẩu Email : Bạn nhập chính xác mật khẩu của
Email(Gmail) ở trên vao đây, khi gửi chương trình
se tự động kiểm tra Email va Mật khẩu nay trước
khi gửi đi.
• Lớp quản lý : Trong phần nay, Bạn chọn một lớp
mặc định bạn se quản lý khi vao chương trình, lớp
nay được định nghĩa (tạo ra) trong phần Quản ly
Niên khóa và Lớp học.
• Ảnh cá nhân : Bạn chọn một ảnh 4x6 hoặc cỡ khác
(nếu ảnh quá to se được thu nhỏ lại đúng kích
thước như trên), ảnh nay se hiển thị trên tiêu đề tất
cả các man hình khác, nên la ảnh logo của trường.
Sau khi khai báo đầy đủ các thông tin cá nhân chính
xác, bạn nhấn nút "Lưu thông tin" để lưu lại các thông
tin trên.
Tất cả các chỉnh sửa thông tin trong man hình nay, bạn
phải khởi động lại chương trình thì mới có hiệu lực, vao
menu “Start” của chương trình va chọn "Khởi động lại",
lam như hình sau :
4. Quản lý Niên khóa và Lớp học.
Bạn chọn Tab "Quản lý chung", chọn tiếp "Niên khóa
va lớp học", man hình se hiển thị như sau:
- Trong man hình nay, bạn khai báo Niên khóa trước ->
nhấn nút "Lưu thông tin Niên khóa", sau đó khai báo
phần lớp học theo từng Niên khóa đã khai báo ở bên ->
nhấn nút "Lưu thông tin Lớp học" để lưu. Phần nay se
chứa tất cả thông tin về các Niên khóa va Lớp học ma
Bạn
đang
quản
lý.
- Double click vao mợt dịng trong phần Lớp học,
se hiển thị lên một man hình để bạn chọn các Môn học
cho từng lớp học:
- Bạn chọn vao tên Môn học nao thì môn học đó
se được thể hiện trong phần Quản lý học tập của học
sinh, danh sách môn học nay được thể hiện ở man
hình "Quản
lý
môn
học".
- Các thay đổi của phần nay se liên quan đến phần "Lớp
quản lý" trong man hình Thông tin cá nhân nên sau khi
thêm mới một lớp học va chọn lớp quản lý, bạn cũng
cần phải khởi động lại chương trình như hướng dẫn
trong phần thông tin cá nhân.
5. Quản lý Giáo viên bộ môn.
Trong Tab "Quản lý chung" , Bạn chọn "Giáo viên Bộ
môn", man hình hiển thị như sau:
- Bạn thêm hoặc sửa các giáo viên bộ môn, gán cho họ
đang giảng dạy môn học nao ở cột Môn học như hình
trên. Phần "Môn học" bạn se phải định nghĩa trong man
hình "Quản lý môn học" trước khi thực hiện việc thêm
giáo viên bộộ̣ môn.
- Nút "Lưu thông tin" : sau khi khai báo các thông tin
chính xác, Bạn phải lưu thông tin rồi mới xuất ra file
Excel.
- Nút "Xuất Excel" : Dùng để in ra danh sách tất cả các
giáo viên bộ môn hiện có dưới dạng file excel.
6. Quản lý Môn học.
Trong Tab "Quản lý chung" , Bạn chọn "Môn học",
man hình hiển thị như sau :
- Bạn định nghĩa ra các môn học(mặc định hệ số la 1)
các môn học hệ số 2 (hoặc 3 cho các lớp chuyên Pháp
đã được định nghĩa sẵn), chỉ cần đổi tên các môn
học đã được định nghĩa nếu thấy cần thiết.
- Nếu bạn tạo ra một Môn học có hệ số khác 1, hãy
click vao "Sửa thông tin Môn học" để điều chỉnh lại cho
chính xác thì chương trình mới hiểu được Môn học nao
có hệ số khác 1, như sau :
- Những môn học Bạn định nghĩa ở đây có liên quan
đến phần Chọn môn học cho từng lớp ở man hình
"Quản lý Niên khóa va Lớp học" va cũng liên quan đến
các Môn học trong phần "Học thêm".
- Để đinh nghĩa các Môn học thêm, bạn vẫn chọn "Sửa
thông tin Môn học", man hình nay hiện lên bạn chọn
sang Tab "Các môn học thêm", các Môn học thêm nay
cũng được lấy từ danh sách Môn học va Bạn có thể tùy
chọn:
7. Quản lý Học thêm.
Trong Tab "Quản lý chung" , Bạn chọn "Quản lý
học thêm", màn hình hiển thi
- Danh sách học sinh học thêm được nhập trực tiếp va
có gợi ý ở Panel "Học sinh" bên trái, panel nay hiển thị
danh sách học sinh trong lớp để người dùng so sánh
hoặc xem, sau đó người dùng có thể kéo học sinh nay
vao phần "Quản lý học thêm", bằng cách :
+ chọn học sinh từ tab "Học sinh" cần chuyển sang.
+ giữ "chuột phải" va kéo vao phần "Quản lý học
thêm".
- Sau khi nhập đầy đủ các thông tin về học sinh học
thêm, bạn lick vao "Cập nhật danh sách học thêm" để
lưu thông tin. Sau đó chọn môn học thêm bên phải ->
chọn môn học thêm cho từng học sinh bằng việc click
vao ô tương ứng của học sinh đó -> click "Xác nhận" để
lưu thông tin về môn ma học sinh đó se học thêm.
- Để cập nhật chi tiết về một học sinh học thêm với các
thông tin như Đóng tiền, Khen thưởng, Kỷ luật, Nộp
đơn ... cho mỗi môn học, bạn chọn vao "Chi tiết" của
học sinh tương ứng như hình trên, man hình chi tiết
hiển thị:
- Ở man hình nay bạn có thể cập nhật các thông tin trên
va click "Xác nhận" để lưu thông tin.
8. Quản lý Sơ yếu lý lịch.
Trong Tab "Quản lý học sinh", chọn "Sơ yếu lý lịch",
man hình Sơ yếu lý lịch hiển thị như sau:
- Nếu chưa có Học sinh nao, bạn click vao "Thêm mới",
man hình sau hiển thị va cho phép nhập tất cả thông tin
của học sinh :
Trong phần Email của phụ huynh, bạn nhập chính xác
Email của phụ huynh học sinh đó, để sau nay khi gửi
mail cho Phụ huynh của học sinh nay thì chỉ cần chọn
tên học sinh, se lấy ra được Email của phụ huynh (trong
phần Gửi Email).
- Sau khi nhập đay đủ các thông tin, bạn click "Lưu
thông tin" va tiếp tục click vao nút "Thêm mới" nếu
cần. Sau đó nếu không muốn thêm nữa thì nhấn
"Thoát".
- Click tiếp va nút "Thoát" ở man hình chính "Sơ yếu lý
lịch" va mở lại, bạn se thấy danh sách các học sinh vừa
thêm vao. Nếu muốn cập nhật thông tin về một học
sinh, chọn nút "Chi tiết" của học sinh đó, một man hình
như man hình thêm mới se được hiển thị bao gồm các
thông tin có sẵn của học sinh đã chọn, cập nhật thông
tin rồi nhấn "Lưu thông tin", sau đó click "Thoát". Tất
cả các thông tin liên quan đến Sơ yếu lý lịch của học
sinh chỉ có thể được cập nhật ở trong man hình nay.
9. Quản lý danh sách lớp.
Trong Tab "Quản lý học sinh", chọn "Danh sách lớp",
man hình Danh sách lớp hiển thị như bên dưới :
- Danh sách học sinh của một lớp được chọn ra từ man
hình Sở yếu lý lịch, click vao "Thêm/Sửa danh sách",
một man hình chứa tất cả các học sinh được thêm vao
từ man hình Sở yếu lý lịch se hiển thị ra, bạn se chọn ra
các học sinh của lớp se quản lý trong số những học sinh
nay.
-Để xem thông tin chi tiết của từng học sinh, click vao
nút "Chi tiết" tương ứng của học sinh đó, man hình
thông tin chi tiết của học sinh nay se được hiển thị va
bạn chỉ được phép đọc thông tin, không có quyền sửa
trong phần nay, nếu muốn sửa thì phải vao phần Sơ yếu
lý lịch để sửa lại.
10. Quản lý Học tập theo lớp.
Trong Tab "Quản lý học sinh", chọn "Học tập":
- Ngay nhập điểm : Chọn một ngay nhập điểm để khi
bạn nhập điểm cho cả lớp, không cần chọn lại ngay cho
cột Ngay, nếu cột ngay không có thông tin gì thì se lấy
ngay nhập điểm trên cùng nay để luu vao cơ sở dữ liệu
với những điểm đã nhập.
- Môn học : Danh sách môn học được chọn ra từ man
hình "Quản lý Niên khóa va Lớp học".
- Loại Điểm : Gồm có các loại điểm như 15', 45', thực
hanh, KT chất lượng, KT học kỳ, điểm miệng.
- Lần : tối đa có 3 lần học sinh được vao điểm cho một
môn tương ứng với một loại điểm, ngoại trừ điểm KT
Chất lượng va Điểm Học kỳ.
Chú ý : Với việc lưu thông tin ngay nhập điểm, nó se
ảnh hưởng trực tiếp tới việc xuất ra Báo cáo Học tập
giữa mỗi học kỳ của Học sinh như sau :
- Giữa học kỳ I : từ lúc bắt đầu cho đến 30/10 thì se
được tính la giữa Học kỳ 1.
- Giữa học kỳ II : từ lúc bắt đầu cho đến 30/03 thì se
được tính la giữa Học kỳ 2.
11. Quản lý Hạnh kiểm theo tuần.
Trong Tab "Quản lý học sinh", chọn "Hạnh kiểm” :
- Se có 38 tuần trong năm để theo dõi Hạnh kiểm của
từng học sinh trong lớp, từ tuần 1 đến tuần 38.
- Muốn nhập Hạn kiểm của học sinh tuần nao, bạn chọn
tuần bên phía bên phải như hình trên rồi chọn tiếp loại
hạnh kiểm cho mỗi học sinh theo từng tuần như trên. ->
Lưu thông tin.
- Cũng như phần Học tập, phần Hạnh kiểm cũng dùng
để xuất ra Báo cáo giữa kỳ về Kỷ luật của học sinh nên
việc nhập chính xác hạnh kiểm theo tuần se ảnh hưởng
trực tiếp tới báo cáo nay như sau :
+ Giữa học kỳ I : được tính từ tuần 1 đến tuần 10.
+ Giữa học kỳ II : được tính từ tuần 21 đến tuần 30.
12. Quản lý Khen thưởng và Kỷ luật.
Trong Tab "Quản lý học sinh", chọn "Khen thưởng va
Kỷ luật" :
- Loại hình : Chọn "Khen thưởng" hoặc "Kỷ luật", một
danh sách các học sinh được khen thưởng hoặc bị kỷ
luật se hiển thị lên tương ứng như hình trên. Muốn thêm
hình thức khen thưởng/ky luật cho từng học sinh,
double click vao dòng trên danh sách hoặc chọn nút
"Thêm mới" ở dưới, man hình thêm hoặc sửa Khen
thưởng/Kỷ luật hiển thị như dưới đây :
- Ở phần cuối của man hình, bạn chọn hình thức Khen
thưởng/Kỷ luật cho học sinh nay, điền thêm 1 số thông
tin như học kỳ nao? ngay nao? va lý do Khen
thưởng/Kỷ luật la gì? sau đó nhấn vao "Thêm mới" thì
số lần Khen thưởng/Kỷ luật của học sinh đó tự động
tăng lên 1, bạn có thể chọn vao "Lần" va xem lại chi tiết
về Khen thưởng/Kỷ luật nay.
- Phần Quản lý Khen thưởng/Ky luật chỉ dùng để theo
dõi va nhắc nhở học sinh, phần nay không được xuất ra
file Excel như phần quản lý Hạnh kiểm.
13. Quản lý việc thu các khoản tiền.
Trong Tab "Quản lý học sinh", chọn "Thu phí", man
hình Danh sách các học sinh va các loại phí được hiển
thị như bên dưới :
- Chọn loại phí để thu va điền thông tin (số tiền đã thu,
ghi chú...), sau đó Lưu lại thông tin.
- Loại học phí : Bạn có thể định nghĩa thêm loại tiền để
thu cho phần nay như sau : Click vao "Thêm", man hình
sau hiển thị :
Định nghĩa một khoản tiền se thu va click "Xác nhận",
sau đó khi học sinh đóng tiền thì lam lại bước trên.
14. Tìm kiếm học sinh.
Trong Tab "Quản lý học sinh", chọn memu "Tìm
kiếm":
- Bạn nhập từ khóa để tìm kiếm(tìm theo tên học sinh)
tương ứng với các điều kiện ma bạn se chọn ở trên. Một
danh sách các học sinh tìm được se hiển thị, muốn xem
thông tin chi tiết của từng học sinh, bạn chọn nút "chi
tiết" tương ứng với học sinh đó, man hình thông tin chi
tiết hiển thị như bên dưới :
- Sau khi tìm được danh sách các học sinh theo các điều
kiện trên, bạn có thể xuất ra file Excel danh sách nay
bằng việc bấm nút "Xuất Excel".
15. Gửi Email cho Phụ huynh học sinh.
Trong Tab "Quản lý học sinh", chọn "Gửi Email" :
•
•
Người gửi : lấy thơng tin Email va Mật khẩu của
bạn từ man hình "Thông tin cá nhân", bạn có thể
sửa lại email khác va mật khẩu khác tương ứng với
email đó, chỉ hỗ trợ định dạng Gmail.
Người nhận : Click vao nút "Chọn..." se hiển thị
man hình "Danh sách Email" để chọn ra Email của
phụ huynh học sinh tương ứng với học sinh trong
lớp đang quản lý, có thể chọn cả lớp hoặc chọn 1
hoặc 1 vai người để gửi đến. Bạn có thể tự nhập
Email của người nhận ma không cần chọn từ man
hình bên: