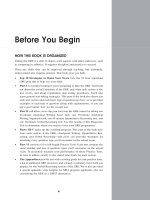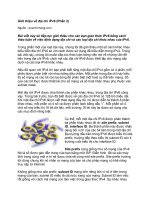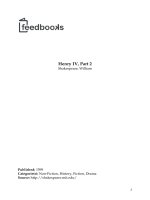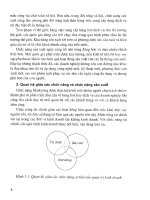Giới thiệu Auto Desk Inventor : Sketch part 2 pptx
Bạn đang xem bản rút gọn của tài liệu. Xem và tải ngay bản đầy đủ của tài liệu tại đây (99.14 KB, 7 trang )
Công cụ Sketch
Nút
Lệnh vẽ Cài đặt/ Tuỳ chọn Chỉ dẫn đặc biệt
Extend
Kéo dài đoạn thẳng hoặc
đ ờng cong tới giao với đoạn
thẳng, cong hoặc điểm gần
nhất.
Nhấn phím SHIFT để
tạm thời chuyển sang chế
độ TRIM (cắt). Kích hoạt
chế độ TRIM từ menu ngữ
cảnh.
Trim
Cắt bỏ một phần đối t ợng.
Nhấn phím SHIFT để
tạm thời chuyển sang chế
độ EXTEND. Kích hoạt
chế độ EXTEND từ menu
ngữ cảnh.
Move
Di chuyển hoặc copy các
đối t ợng đ ợc nhập từ
AutoCAD hoặc các đối t ợng
Sketch.
Rotate
Quay hoặc Copy các đối
t ợng đ ợc nhập từ AutoCAD
hoặc đối t ợng Sketch.
Add
Constraint
Tạo ràng buộc vuông góc
Tạo ràng buộc song song
Tạo ràng buộc tiếp xúc của
đoạn thẳng (cong) với đ ờng
cong.
Tạo ràng buộc trùng khớp
giữa các đoạn thẳng, cong
hoặc các điểm.
Tạo ràng buộc đồng tâm
giữa 2 đ ờng cong.
Tạo ràng buộc thẳng hàng
giữa hai đoạn thẳng hoặc 2
trục.
Tạo ràng buộc nằm ngang
của các đoạn thẳng, căn các
điểm theo ph ơng ngang.
Công cụ Sketch
Nút
Lệnh vẽ Cài đặt/ Tuỳ chọn Chỉ dẫn đặc biệt
Tạo ràng buộc thẳng đứng,
căn các điểm theo ph ơng
thẳng đứng
Tạo ràng buộc chiều dài
bằng nhau của các đoạn thẳng
hoặc bán kính.
Tạo ràng buộc cố định cho
các điểm, đoạn thẳng hoặc
đ ờng cong trong hệ toạ độ
của Sketch.
Show
Constraints
Hiển thị các ràng buộc đã
gán.
Đ a con trỏ đến ràng
buộc, ấn phím DELETE để
xoá.
Project
Geometry
Chiếu đối t ợng hình học
lên Sketch khác.
Project
Cut Edges
Chiếu tất cả các cạnh của
chi tiết đã chọn lên mặt phẳng
Sketch. Các cạnh này phải
giao với mặt phẳng Sketch.
Project
Flat Pattern
Chiếu mảng đối t ợng
phẳng lên mặt phẳng Sketch
Insert
AutoCAD
file
3.4.2. Các biểu t ợng ràng buộc
Biểu
t ợng
Ràng buộc Những chỉ dẫn đặc biệt
Horizontal
Vertical
Parallel
Perpendicular
Coincident
Con trỏ truy bắt điểm sẽ đổi màu khi
ràng buộc này kích hoạt
Aligned Đ ờng nét đứt hiển thị đ ờng nằm
ngang hoặc thẳng đứng.
Tangent
Mẹo
Ta có thể thực hiện nhanh các lệnh của Autodesk Inventor bằng các mẹo d ới đây:
Phác thảo nhanh
+ Cố gắng tạo Sketch đơn giản:
Ví dụ để vê tròn cạnh của chi tiết, không nên vê tròn góc của Sketch mà thực hiện điều
đó sau khi chuyển Sketch sang mô hình 3D (tức là ta không fillet sketch mà ta fillet
Feature).
+ Cố gắng tạo Sketch gần giống với biên dạng mong muốn.
Sử dụng l ới để vẽ.
+ Hoàn thiện về hình dạng tr ớc khi gán kích th ớc
Kéo các điểm mút để chắc chắn các ràng buộc cần thiết đã đ ợc gán. Chỉnh sửa đối
t ợng hình học sao cho nó có hình dáng và tỷ lệ thích hợp.
+ Sử dụng các Style
Autodesk Inventor tìm các đối t ợng hình học có kiểu Normal khi nó nhận một biên
dạng hoặc đ ờng dẫn để tạo một Feature. Trong các Sketch phức tạp quá trình lựa chọn
biên dạng sẽ nhanh hơn và chính xác hơn nếu ta chuyển toàn bộ các đối t ợng tham chiếu
thành Construction.
- Các phím tắt khi tạo Sketch:
+ Bắt đầu đoạn thẳng bằng cách kéo một cung tròn hoặc một đ ờng tròn.
Kéo h ớng kính để tạo đ ờng vuông góc, kéo tiếp tuyến để tạo đ ờng tiếp tuyến.
+ Bắt đầu đọan thẳng bằng cách kéo một điểm bên trong đ ờng thẳng khác (không
phải là các điểm mút). Đ ờng thẳng mới sẽ đ ợc ràng buộc vuông góc với đ ờng thẳng có
sẵn.
+ Tạo một cung tròn bằng cách kéo điểm cuối của đoạn thẳng.
Đ a con trỏ về điểm cuối của đoạn thẳng để thay đổi h ớng của cung tròn.
+ Bắt đầu một đ ờng Spline tiếp xúc với một đoạn thẳng bằng cách kéo đoạn thẳng.
Chọn điểm cuối của đoạn thẳng, sau đó kéo nó theo ph ơng tiếp tuyến để kết thúc Spline
tiếp xúc với đoạn thẳng.
+ Tạo các ràng buộc trùng nhau.
Khi ta bắt đầu một đ ờng thẳng, một cung tròn hoặc một đ ờng tròn mới từ một đ ờng
thẳng có sẵn, Autodesk Inventor có thể suy ra các ràng buộc trùng khớp với điểm giữa,
điểm cuối hoặc điểm bên trong của đoạn thẳng.
+ Bổ sung các điểm giữa (Midpoint) tới đoạn thẳng.
Kích vào công cụ Point và chọn kiểu Sketch. Chỉ thị bắt dính đổi màu khi ta kích vào
điểm giữa của đoạn thẳng. Ta cũng có thể kéo một điểm có sẵn tới điểm giữa của đoạn
thẳng.
- Các phím tắt để chỉnh sửa các đối t ợng hình học:
+ Dùng phím SHIFT để kéo.
Tất cả các tiện ích kéo, trừ Spline tiếp tuyến đ ợc kích hoạt bằng cách nhấn và giữ phím
SHIFT trong khi di chuyển con trỏ.
+ Kéo nhiều đ ờng thẳng, cung tròn hoặc các điểm cùng một lúc.
Chọn các đối t ợng hình học trong khi giữ phím CTRL sau đó kéo đối t ợng chọn cuối
cùng.
+ Chuyển đổi giữa công cụ Trim và công cụ Extend:
Nhấn phím SHIFT hoặc chọn công cụ khác từ menu ngữ cảnh để chuyển đổi công cụ
Trim và Extend.
- Các kỹ thuật xử lý ràng buộc nâng cao.
+ Tắt các ràng buộc tự động.
Nhấn và giữ phím CTRL trong khi phác thảo.
+ Chọn đ ờng cong cho ràng buộc.
Dịch chuyển con trỏ trên đối t ợng hình học ta cần ràng buộc trong khi phác thảo.
+ Định nghĩa các kích th ớc bằng các biểu thức:
Kích đúp kích th ớc để mở hộp thoại Edit Dimension. Kích vào đối t ợng hình học cần
tham chiếu và kích th ớc của nó sẽ hiện trên hộp thoại. Ta có thể định nghĩa kích th ớc
bằng biểu thức toán học ( ví dụ D1*2).
+ Ghi đè đơn vị đo của một kích th ớc đơn lẻ.
Ví dụ, trong file part đã đặt kích th ớc theo hệ mét, ta có thể nhập vào 1 inch trong
hộp thoại Edit Dimension.
Ch ơng 3
3D Sketch
Ch ơng này giới thiệu về môi tr ờng vẽ 3D Sketch, các công cụ và thứ tự thực hiện khi
vẽ Sketch 3D cho các chi tiết dạng đ ờng dẫn. Xem những thông tin tham khảo đầy đủ
hơn, các ví dụ trình diễn, các chỉ dẫn từng b ớc trong trợ giúp trực tuyến (online Help)
hoặc Tutorial.
3.1. Giới thiệu chung
Các chi tiết dạng đ ờng dẫn đ ợc sử dụng để tạo các đ ờng ống, cáp, và các loại dây
chạy qua các chi tiết trong cụm lắp ráp. Môi tr ờng 3D Sketch trong Autodesk Inventor tạo
ra các chi tiết dây trong cụm lắp ráp đ ợc thực hiện đơn giản và dễ dàng. Ta có thể làm
việc với một lắp ráp để tạo ra đ ờng dẫn (path) cho các Feature dạng 3D Sweep hoặc 3D
Loft và dễ dàng tham chiếu đến đối t ợng lắp ráp đã có để định vị cho nó.
- Tại sao lại sử dụng môi tr ờng Sketch 3D
Ta có thể tiết kiệm thời gian, tăng hiệu quả làm việc khi ta làm việc trong một lắp ráp để
tạo các đ ờng dẫn 3D mô tả các chi tiết dạng khung dây, các đ ờng ống, các đ ờng cáp và
định vị chúng bằng cách sử dụng các điểm làm việc(Work Point) thích nghi từ các thành
phần lắp ráp có sẵn. Ta cũng có thể định nghĩa một đ ờng dẫn 3D cho các Feature dạng
ống bên trong một chi tiết đơn lẻ.
- Ta có thể tìm các công cụ tạo 3D Sketch ở đâu.
Khi tạo 3D Sketch một biểu t ợng Sketch sẽ đ ợc hiển thị trong cửa sổ duyệt.
Sau khi tạo đ ợc chi tiết từ 3D Sketch, một biểu t ợng chi tiết sẽ đ ợc xuất hiện và phía
d ới là biểu t ợng của 3D Sketch.
3.2. Các tiện ích
D ới đây là một số tiện ích quan trọng có sẵn trong môi tr ờng 3D Sketch.
3D Sketch:
Có thể phác thảo một đ ờng 3D hoặc các đoạn 3D riêng biệt theo bất kỳ trình tự nào sau
đó hợp nhất chúng với đối t ợng hình học 2D Sketch đ ợc chèn.
Include Geometry:
Có thể chiếu một đối t ợng hình học 2D Sketch từ một mô hình đ ợc khởi tạo tr ớc
thành 3D Sketch.
AutoBend:
Có thể tạo uốn giữa các đoạn kề nhau một cách tự động khi tạo Sketch.
Adaptive work Feature:
Có thể tham khảo đối t ợng hình học trên các chi tiết khác khi đặt các điểm thích nghi
cho các đ ờng 3D dùng trong các đ ờng dẫn.
3.3. Trình tự làm việc.
D ới đây là tổng quan về cách khởi tạo và chỉnh sửa một Feature dạng đ ờng ống 3D và
các b ớc thực hiện.
- Lập trình tự thực hiện.
Để tạo một Sweep Feature, cần định nghĩa 2D Sketch, định nghĩa đ ờng dẫn 3D (3D
path), sau đó dùng lệnh Sweep để Sweep biên dạng 2D theo đ ờng dẫn 3D đó.
Ph ơng pháp tạo đ ờng dẫn 3D th ờng phụ thuộc chủ yếu vào chi tiết cần tạo ra. Đối
với dạng ống ta có thể dùng các đoạn thẳng hoặc các cung tròn kết nối với nhau để tạo
đ ờng dẫn 3D, đối với dạng chi tiết khung dây thì sử dụng các đ ờng spline mà th ờng
đ ợc định nghĩa bởi các điểm trên một số mặt phẳng làm việc. Chi tiết dạng cáp thì rất
giống dạng khung dây và cũng có thể định nghĩa bởi một đ ờng spline trừ tr ờng hợp nó
đã có một cạnh spline.
Sử dụng lệnh 3D Line, có thể tạo số l ợng bất kỳ các đoạn thẳng qua 2 điểm hoặc
đ ờng dẫn 3D liên tục đơn kết nối các điểm làm việc để tạo 3D Sketch.
Có thể gộp các đối t ợng hình học có sẵn vào 3D Sketch và có thể tổ hợp một đ ờng dẫn
2D vào đ ờng dẫn 3D và bằng cách chiếu 2D Sketch lên bề mặt của chi tiết 3D. Các đoạn
uốn sẽ đ ợc thêm vào ở các góc bằng tay hoặc tự động.
Có thể sử dụng các điểm làm việc bù thích nghi đã đ ợc khởi tạo trên các chi tiết khác
để định vị các đ ờng dẫn 3D.
Điều này cho thấy rằng có thể tạo các Feature dạng 3D Sweep theo các b ớc d ới đây:
1. Tạo bất kỳ các bộ phận và các phác thảo 2D cần thiết mà ta sẽ cần có để chèn vào 3D
Sketch, ví dụ nh biên dạng 2D để Sweep biên dạng 2D theo đ ờng dẫn 3D.
2. Gán bán kính uốn của 3D Sketch và các giá trị bắt dính 3D trong Tools->Document
Settings.
3. Tạo các điểm làm việc thích nghi trên các chi tiết khác để định vị đ ờng 3D.
4. Nếu cần bao gồm đối t ợng hình học từ các thành phần lắp ráp có sẵn khác cho các
bộ phận của hình dáng đ ờng dẫn thì chiếu nó lên 3D Sketch.
5. Phác thảo hình dạng đ ờng dẫn, bắt dính tới các điểm làm việc, các điểm thẳng đứng
và các điểm nút của các đoạn đối t ợng hình học đ ợc bao gồm.
6. Gán các đoạn uốn ở góc tiếp tuyến bằng cách sử dụng công cụ Bend ở chế độ 3D
Sketch.
7. Kích chuột phải chọn Finish 3D Sketch.
8. Tạo biên dạng 2D trên mặt phẳng vuông góc với phác thảo đ ờng dẫn.
9. Sử dụng công cụ Sweep để chọn biên dạng 2D và 3D Sketch.
10. Định nghĩa các tham số Sweep còn lại và kích OK để tạo Sweep Feature.
3.4. Phác thảo các đ ờng dẫn 3D
Bằng các công cụ trong thanh công cụ 3D Sketch ta có thể phác thảo đ ờng dẫn 3D và
định vị chúng trong lắp ráp. Nếu ta có ý định gộp đối t ợng 2D vào 3D Sketch ta có thể tạo
đối t ợng 2D tr ớc khi tạo 3D Sketch.
Để tạo đ ờng dẫn 3D:
Bắt đầu trong file lắp ráp. Kích vào menu Insert->New Component. Trong file chi tiết
mới, phác thảo và đùn một biên dạng. Trên thanh Command mở rộng nút Sketch và chọn
3D Sketch. Tạo các Work Feature và đối t ợng 3D Sketch cho đ ờng dẫn , gộp các đối
t ợng 2D cần thiết.
Tạo đ ờng 3D:
Kích 3D Sketch trên thanh Command. Kích chọn công cụ 3D Line trên thanh công cụ
3D Sketch. Kích phải chuột và gán tuỳ chọn Auto-Bend để tự động tạo uốn cong tại các
góc. Phác thảo đ ờng dẫn và chọn các điểm làm việc, các điểm thẳng đứng và các điểm 3D
Sketch trong 3D Sketch hiện hành. Nếu ta cần đập gãy một đ ờng kích chuột vào điểm
cuối của nó. Kích chuột phải và chọn Restart sau đó kích chọn điểm phù hợp để bắt đầu
một đ ờng khác.
Gộp đối t ợng hình học vào 3D Sketch: