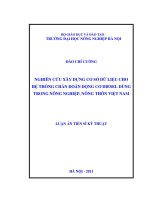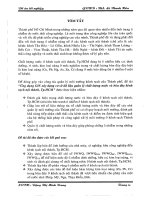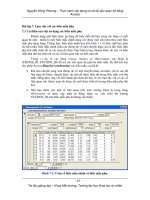Thực hành xây dựng cơ sở dữ liệu quan hệ bằng Access - Bài 2 doc
Bạn đang xem bản rút gọn của tài liệu. Xem và tải ngay bản đầy đủ của tài liệu tại đây (976.1 KB, 10 trang )
Nguyễn Hồng Phương – Thực hành xây dựng cơ sở dữ liệu quan hệ bằng
Access
Tài liệu giảng dạy – Khoa Môi trường, Trường đại học khoa học tự nhiên
-
7
-
Bài tập 2. Làm việc với các bảng
2.1 Thiết kế bảng
Trong mục này, bạn sẽ học cách làm việc với các bảng đã có sẵn và thiết kế các
bảng mới.
Bỏ thêm một chút thời gian suy nghĩ cho việc thiết kế bảng sẽ có thể tiết kiệm
được cho bạn rất nhiều thời gian trong những bước tiếp theo của quy trình xây dựng cơ
sở dữ liệu. Khi khuôn khổ và độ phức tạp của ứng dụng của bạn càng lớn thì việc sửa đổi
các bảng và mối quan hệ giữa chúng càng trở nên khó khăn hơn.
2.1.1 Cơ sở về Bản dữ liệu
Các thành phần quan trọng của một bảng được hiển thị dưới dạng Bản dữ liệu
được minh họa trên Hình 2.1.
Hình 2.1: Một bảng được hiển thị dưới dạng bản dữ liệu.
Các tên trường được hiển thị ở hàng trên cùng, trên đỉnh của các cột.
Các thanh ghi được hiển thị dưới dạng các hàng.
Nguyễn Hồng Phương – Thực hành xây dựng cơ sở dữ liệu quan hệ bằng
Access
Tài liệu giảng dạy – Khoa Môi trường, Trường đại học khoa học tự nhiên
-
8
-
Dấu sao (*) đánh dấu một chỗ trống để nhập vào một thanh ghi mới. Các ô vuông
màu xám nằm trên hàng dọc ngoài cùng bên trái là các công cụ dùng để chọn các
thanh ghi.
Tam giác màu đen chỉ vị trí của thanh ghi hiện đang được xét.
Các phím ở phía dưới cửa sổ cho thấy số thứ tự của thanh ghi hiện tại và cho phép
người sử dụng truy cập trực tiếp tới thanh ghi đầu tiên, thanh ghi trước, thanh ghi
tiếp theo, thanh ghi cuối cùng hay thanh ghi mới.
Bạn có thể sắp xếp các thanh ghi theo một thứ tự nào đó bằng cách nhấn chuột
phải tại vị trí của một tên trường bất kỳ của bảng.
Bạn có thể hiệu chỉnh kích thước của một cột bằng cách kích trỏ chuột lên đường
viền của cột đó và kéo trỏ chuột sang phải.
2.1.2 Tạo một bảng mới
Trong mục này bạn sẽ tạo khung cho một bảng mới và cất giữ nó dưới tên gọi
Cruise (Chuyến khảo sát). Bảng này được sử dụng để chứa các thông tin liên quan tới các
chuyến khảo sát môi trường biển.
Bước 1. Mở cơ sở dữ liệu CruiseReport và tạo một bảng mới như minh họa trên Hình
2.2.
Hình 2.2: Tạo một bảng mới.
Nguyễn Hồng Phương – Thực hành xây dựng cơ sở dữ liệu quan hệ bằng
Access
Tài liệu giảng dạy – Khoa Môi trường, Trường đại học khoa học tự nhiên
-
9
-
Chọn phím Tables nằm dưới mục Objects để tạo một bảng mới.
Kích đúp trỏ chuột vào mục Create table in Design View (Tạo bảng ở dạng Thiết
kế).
Bước 2. Trong cửa sổ dạng thiết kế như minh họa trên Hình 2.3, gõ các thông tin sau vào:
Field name Data type Field Size Description (tuỳ chọn)
CRUISE_ID Number Integer Chỉ số duy nhất
PROJECT_NAME Text 40 Tên chuyến Dự án
INSTITUTE Text 40 Tên cơ quan
VESSEL Text 15 Tên tàu nghiên cứu
START_DATE Date/Time Ngày bắt đầu khảo sát
END_DATE Date/Time Ngày kết thúc khảo sát
AREA Text 50 Vùng địa lý
CHIEF_SCIENTIST
Text 20 Khoa học trưởng
REMARKS Text 50 Ghi chú
Hình 2.3: Nhập các tính chất của các trường cho bảng Cruise.
Cột Description cho phép bạn nhập vào một mô tả giải thích cho trường hiện tại
(thông tin này không được xử lý bởi Access). Để gõ mô tả bằng tiếng Việt, máy
tính của bạn phải được cài đặt phần mềm VietKey 2000 và chọn phông chữ
Nguyễn Hồng Phương – Thực hành xây dựng cơ sở dữ liệu quan hệ bằng
Access
Tài liệu giảng dạy – Khoa Môi trường, Trường đại học khoa học tự nhiên
-
10
-
Unicode. Trong trường hợp ngược lại, bạn hãy gõ phần mô tả bằng tiếng Việt
không dấu.
Gõ tên và xác lập loại dữ liệu cho tất cả các trường. Chú ý rằng các tên trường
được nhập vào bằng tiếng Anh, còn việc hiển thị các tên trường bằng tiếng Việt
có thể được thực hiện bằng cách gõ tên trường tương ứng bằng tiếng Việt vào
mục “Caption”
Mục Field Properties cho phép bạn gõ vào các thông tin về một trường và những
hạn chế đối với các giá trị sẽ được nhập vào trường này.
Bước 3. Chọn Save từ lệnh đơn File (hay nhấn Control-S) và cất giữ bảng dưới tên gọi
Cruise.
Bước 4. Tạo các bảng mới Station (Trạm đo) và Observation (Quan trắc) sử dụng các số
liệu sau:
Bảng Station.
Field name Data type Field Size Description (tuỳ chọn)
STATION_ID Number Integer Chỉ số duy nhất
CRUISE_ID Number Integer Mã chuyến khảo sát
STATION_NO Text 50 Số của trạm đo
DATE Date/Time Ngày quan trắc
DEPTH Number Integer Độ sâu cực đại
LAT Number Double Vĩ độ trạm đo
LONG Number Double Kinh độ trạm đo
WEATHER Text 30 Thời tiết
WIND_DIR Number Long Integer Hướng gió
WIND_SPEED Number Long Integer Vận tốc gió
TEMP_DRY Number Long Integer Nhiệt độ phao khô
TEMP_WET Number Long Integer Nhiệt độ phao ướt
AIR_PRESSURE Number Long Integer ¸p suất không khí
CLOUDY Text 25 Độ mây
TRANSPARENCY Text 5 Độ trong của nước
Bảng Observation.
Field name Data type Field Size Description (Tuỳ chọn)
OBSERVATION_ID
Number Integer Chỉ số duy nhất
STATION_ID Number Integer Số của trạm đo
TIME Text 50 Thời gian quan trắc
DEPTH Number Double Độ sâu quan trắc
TEMPERATURE Number Double Nhiệt độ
Nguyễn Hồng Phương – Thực hành xây dựng cơ sở dữ liệu quan hệ bằng
Access
Tài liệu giảng dạy – Khoa Môi trường, Trường đại học khoa học tự nhiên
-
11
-
SALINITY Number Double Độ muối
SIGMA_T Number Double Sigma_T
OXYGEN Date/Time Double Ô xy
PHOSPHATE Number Double Phốt phát
NITRATE Number Double Ni tơ rát
SILICATE Number Double Si li cát
PH Number Double pH
2.1.3 Xác lập khóa chính
Thông thường, mỗi bảng có khả năng có một khoá chính cho phép xác định tính
duy nhất của các thanh ghi chứa trong bảng. Khi bạn gán cho một trường vai trò khoá
chính của bảng, Access sẽ không cho phép bạn nhập các giá trị trùng lặp vào trường đó.
Bạn hãy xác lập khoá chính của bảng cho trường CRUISE_ID như minh họa trên
Hình 2.4.
Hình 2.4: Xác lập trường khoá chính cho bảng Cruise.
Kích trỏ chuột lên phím có in hình chiếc chìa khoá trên thanh công cụ hoặc chọn
Edit > Primary Key;
Nguyễn Hồng Phương – Thực hành xây dựng cơ sở dữ liệu quan hệ bằng
Access
Tài liệu giảng dạy – Khoa Môi trường, Trường đại học khoa học tự nhiên
-
12
-
Kích trỏ chuột lên ô vuông màu xám nằm bên trái một (hay nhiều) trường để xác
lập khoá chính.
Để chọn nhiều trường một lúc, bạn nhấn phím Control trong lúc dùng trỏ chuột
kích lần lượt lên các ô vuông màu xám.
2.1.4 Xác lập các tính chất cho trường
Trong mục này, bạn sẽ xác lập một số tính chất cho trường START_DATE như
minh họa trên Hình 2.5.
Gõ “Ngày bắt đầu” vào mục Caption (Chú giải).
Xác lập tính chất của một trường dữ liệu loại Ngày tháng trong mục Input Mask
(Mặt nạ nhập liệu).
2.1.5 Sử dụng thuật đồ Mặt nạ nhập liệu
Trong mục này, bạn sẽ sử dụng thuật đồ Mặt nạ nhập liệu để tạo ra quy tắc nhập
dữ liệu cho một trường. Ngoài ra, bạn cũng sẽ sử dụng hệ thống trợ giúp để tìm hiểu kỹ
hơn về ý nghĩa của một số ký hiệu được sử dụng trong Access để tạo ra các mặt nạ nhập
liệu.
Khởi động thuật đồ Mặt nạ nhập liệu (Input Mask Wizard) như minh họa trên
Hình 2.6. Các mặt nạ nhập liệu nhằm giúp cho người sử dụng tránh được những lỗi hay
gặp phải trong quá trình nhập liệu mà không phải xây dựng những chương trình kiểm
soát lỗi phức tạp. Tuy nhiên, cũng cần lưu ý rằng việc ràng buộc các trường bởi quá
nhiều quy tắc nghiêm ngặt đôi khi cũng gây khó khăn cho người sử dụng trong quá trình
nhập liệu.
Nguyễn Hồng Phương – Thực hành xây dựng cơ sở dữ liệu quan hệ bằng
Access
Tài liệu giảng dạy – Khoa Môi trường, Trường đại học khoa học tự nhiên
-
13
-
Hình 2.5: Xác lập các tính chất cho trường START_DATE.
Nguyễn Hồng Phương – Thực hành xây dựng cơ sở dữ liệu quan hệ bằng
Access
Tài liệu giảng dạy – Khoa Môi trường, Trường đại học khoa học tự nhiên
-
14
-
Hình 2.6: Sử dụng thuật đồ Input Mask Wizard để tạo mặt nạ nhập liệu.
2.1.6 Nhập khẩu dữ liệu từ các ứng dụng khác
Access cho phép dễ dàng nhập khẩu dữ liệu từ các ứng dụng khác. Chẳng hạn,
bạn có thể tạo một bảng mới bằng cách sử dụng dữ liệu từ một bảng Excel. Quy trình
nhập khẩu dữ liệu từ một bảng Excel vào một cơ sở dữ liệu mới được tạo bao gồm các
bước sau:
Bước 1. Chọn Get External Data >Import từ lệnh đơn File và truy cập tới thư mục chứa
tệp bạn muốn nhập khẩu.
Bước 2. Chọn các tệp có dạng *.xls (các tệp dạng này sẽ được hiển thị trong cửa sổ thư
mục).
Bước 3. Kích đúp trỏ chuột lên tệp bạn muốn nhập khẩu.
Bước 4. Sử dụng thuật đồ nhập khẩu để xác định các thông số nhập khẩu cần thiết.
2.2 Thảo luận
2.2.1 Thuật ngữ Khoá
Khoá là một hay một vài trường cho phép xác định duy nhất một thực thể biểu thị
một đối tượng của thế giới thực thông qua dữ liệu chứa trong thanh ghi. Chẳng hạn, trong
cơ sở dữ liệu Cruise, thông tin về mỗi chuyến khảo sát sẽ được chứa trong một thanh ghi.
Để đảm bảo rằng tất cả các dữ liệu thu thập được trong cùng một chuyến khảo sát được
liên hệ với nhau thông qua một thanh ghi duy nhất, ngưòi ta chọn trường CRUISE_ID
làm trường khoá. Có thể thấy ngay ưu điểm của trường này so với một số trường khác,
chẳng hạn như trường VESSEL NAME (tên tàu), vì nó đảm bảo tính duy nhất của mỗi
chuyến khảo sát, do trong thực tế một tàu có thể thực hiện cùng lúc nhiều chuyến khảo
sát khác nhau.
2.2.2 Trường và các tính chất của trường
2.2.2.1 Tên trường
Access không quá nghiêm ngặt cho việc đặt tên trường và do đó người sử dụng có
thể đặt các tên khá dài và rõ nghĩa cho các trường. Vấn đề là ở chỗ bạn sẽ phải gõ các tên
trường này khi xây dựng các tra vấn, các lệnh macros, và các đơn thể chương trình. Vì
vậy, bạn nên cân nhắc để lựa chọn giữa việc đặt một tên trường rõ nghĩa với việc đặt một
tên trường dễ nhập vào máy. Tốt nhất, bạn nên đặt các tên trường ngắn gọn nhưng đủ rõ
nghĩa và không có các dấu cách.
Ngoài ra, bạn cũng cần hết sức tránh dùng các ký tự đặc biệt để đặt tên cho các
trường hay các đối tượng cơ sở dữ liệu. Mặc dù Access cho phép bạn sử dụng các tên
theo kiểu Customer# , các ký tự đặc biệt (như #, /, $, %, ~, @, ) có thể làm nảy sinh các
rắc rối cho bạn trong các giai đoạn tiếp theo.
Nguyễn Hồng Phương – Thực hành xây dựng cơ sở dữ liệu quan hệ bằng
Access
Tài liệu giảng dạy – Khoa Môi trường, Trường đại học khoa học tự nhiên
-
15
-
2.2.2.2 Các loại dữ liệu
Tính chất data type (loại dữ liệu) của một trường sẽ báo cho Access biết cách xử
lý các dữ liệu chứa trong trường đó. Chẳng hạn, nếu loại dữ liệu là date/ time, Access sẽ
có thể xử lý các phép toán số học với các dữ liệu kiểu ngày tháng/thời gian chứa trong
trường. Nếu cũng loại dữ liệu đó nhưng được lưu dưới dạng text, Access sẽ xử lý các dữ
liệu này như bất kỳ một chuỗi hay một ký tự dạng văn bản. Thông thường, bạn có thể lựa
chọn loại dữ liệu theo ý mình. Tuy nhiên, bạn cần lưu ý một số vấn đề sau:
1. Không sử dụng dữ liệu loại numeric (số) trừ phi bạn chắc chắn rằng trường này sẽ lưu
các dữ liệu dạng số (chẳng hạn bạn muốn áp dụng các phép tính toán đối với các dữ liệu
này). Ví dụ như, một trạm đo có thể được mô tả như một dữ liệu dạng số trong nhiều
trường hợp, nhưng bạn cũng có thể dùng các ký hiệu dạng chữ số (như 12A, 12B, v.v…)
để biểu thị các trạm đo.
2. Access chung cấp một loại dữ liệu đặc biệt gọi là Auto Number (Số tự động). Về
thực chất, autonumber là một dữ liệu loại Long Integer có chức năng tự động tăng lên
mỗi khi có một thanh ghi được thêm vào bảng. Như vậy, nó có thể được sử dụng rất
thuận tiện như một trường khoá chính khi không tìm ra được trường khoá nào trong bảng.
Do số tự động là một số nguyên dạng Long Integer và do các quan hệ chỉ có thể
được tạo ra giữa các trường có cùng loại dữ liệu, một điều rất quan trọng cần nhớ là nếu
một số tự động được gán cho phía "một" của quan hệ thì phía "nhiều" cũng phải được gán
loại Long Integer.
2.2.2.3 Các mặt nạ nhập liệu
Mặt nạ nhập liệu là một phương tiện để hạn chế những thông tin được người sử
dụng nhập vào trường. Phương tiện này cung cấp một "khuôn mẫu" để thông báo cho
Access biết để loại thông tin nào được lưu trữ trên mỗi vị trí. Chẳng hạn, mặt nạ nhập
liệu >LLLL sẽ bao gồm hai phần:
1. Dấu lớn hơn > sẽ đảm bảo để bất kỳ một ký tự nào do người sử dụng gõ vào cũng sẽ
được chuyển đổi thành dạng chữ in hoa. Chẳng hạn, nếu người sử dụng gõ vào từ comm,
nó sẽ được tự động chuyển thành COMM.
2. Các ký tự LLLL biểu thị các vị trí bắt buộc phải nhập các chữ từ A đến Z mà không
được để trống. Điều này có nghĩa là người sử dụng bắt buộc phải gõ vào bốn chữ cái.
Nếu người sử dụng gõ vào ít hơn bốn chữ cái hoặc một ký tự nào đó khác các chữ cái từ
A đến Z (chẳng hạn &, 7, %), Access sẽ hiển thị một thông báo lỗi.
Có rất nhiều ký hiệu đặc biệt dùng để tạo các mặt nạ nhập liệu. Bạn không nhất
thiết phải ghi nhớ những ký hiệu đặc biệt này. Thay vào đó, bạn chỉ cần đưa trỏ chuột vào
vị trí của mặt nạ nhập liệu và nhấn phím F1 để xem trợ giúp. Ngoài ra, có thể sử dụng
thuật đồ để tạo ra các mặt nạ nhập liệu cơ bản mà sau đó bạn có thể sửa đổi cho phù hợp.
2.2.2.4 Mặt nạ nhập liệu và các giá trị tự điền
Bạn có thể dùng mặt nạ nhập liệu để điền tự động một ký tự (như một dấu trống
hoặc một gạch nối) vào trường cần nhập dữ liệu, bằng cách gõ một dấu xổ xuống để chỉ
Nguyễn Hồng Phương – Thực hành xây dựng cơ sở dữ liệu quan hệ bằng
Access
Tài liệu giảng dạy – Khoa Môi trường, Trường đại học khoa học tự nhiên
-
16
-
ra rằng ký tự tiếp theo là một ký tự sẽ được máy tính điền sẵn. Chẳng hạn, để tạo mặt nạ
nhập liệu cho một số điện thoại (như 822- 6109), bạn có thể sử dụng mẫu sau: 000\-
0000; 0 (ở đây dấu gạch nối là ký tự được tự điền và sẽ xuất hiện tự động khi người sử
dụng gõ số điện thoại vào).
Dấu chấm phẩy và số 0 ở cuối mặt nạ nhập liệu đóng vai trò quan trọng, như được
giải thích trong phần trợ giúp trực tuyến, bởi một giá trị mặt nạ nhập liệu thường bao gồm
ba phần (hay còn gọi là ba "đối số"), cách nhau bởi dấu chấm phẩy như sau:
Nội dung mẫu mặt nạ nhập liệu (trong trường hợp này là 000\- 0000 ),
Một giá trị (0 hoặc 1) thông báo cho Access biết cách cư xử với các ký tự tự điền,
và
Ký tự được sử dụng để đánh dấu vị trí (thông báo cho người sử dụng biết cần phải
gõ vào bao nhiêu ký tự).
Khi bạn sử dụng một giá trị tự điền trong mặt nạ nhập liệu, đối số thứ hai sẽ xác
định giá trị tự điền đó có được lưu trong cơ sở dữ liệu hay không.
Chẳng hạn, nếu bạn sử dụng mặt nạ nhập liệu 000\ - 0000; 1 , Access sẽ không
lưu dấu gạch nối đó trong cơ sở dữ liệu. Cụ thể là, mặc dù mặt nạ nhập liệu vẫn luôn luôn
hiển thị số điện thoại trên màn hình máy tính dưới dạng "822- 6109", trong thực tế nó chỉ
được lưu trong cơ sở dữ liệu dưới dạng "8226109". Nếu bạn sử dụng mặt nạ nhập liệu
dạng 000\- 0000; 0 , bạn sẽ thông báo cho Access biết cần phải lưu dấu gạch nối cùng với
phần dữ liệu còn lại. Nếu bạn sử dụng thuật đồ để tạo mặt nạ nhập liệu, Access sẽ hỏi bạn
một câu hỏi đơn giản về việc lưu trữ các giá trị tự điền (như minh họa trên Hình 2.6) và
sẽ tự điền đối số thứ hai một cách tương ứng. Tuy nhiên, nếu bạn tạo mặt nạ nhập liệu
không dùng thuật đồ, bạn cần biết rằng theo mặc định, Access không lưu các giá trị tự
điền. Nói cách khác, mặt nạ nhập liệu 000\-0000 tương đương với mặt nạ nhập liệu 000\-
0000; 1 . Điều này sẽ làm nảy sinh những vấn đề nghiêm trọng trong trường hợp trường
đang xét được bị ràng buộc bởi tính toàn vẹn dữ liệu tham chiếu (giá trị "822- 6109" khác
với giá trị "8226109").