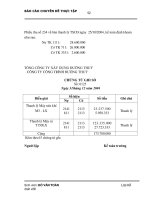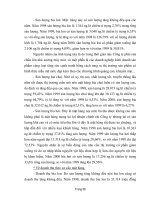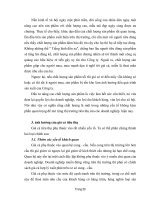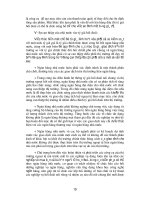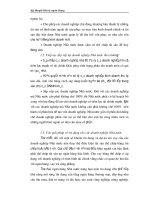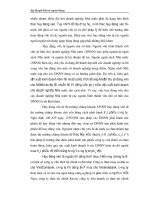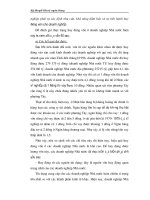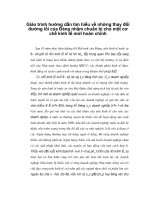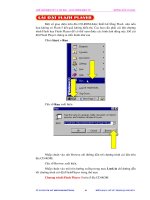Giáo trình hướng dẫn tìm hiểu về cách thay đổi frame để tạo ra animation phần 4 ppt
Bạn đang xem bản rút gọn của tài liệu. Xem và tải ngay bản đầy đủ của tài liệu tại đây (205.52 KB, 8 trang )
GIÁO TRÌNH THIẾT KẾ WEB : PHẦN LÝ THUYẾT - TỰ HỌC MACROMEDIA FLASH 5.0 BẰNG HÌNH ẢNH CHƯƠNG 9
5. Di chuyển ảnh Shape Hint đến điểm trong đối tượng sau cùng mà tương thích với
điểm đầu tiên bạn đã đánh dấu. Diễn hoạt đoạn phim lại lần nữa để xem chế độ
Shape Hint làm thay đổi chế độ chuyển động Shape Tweening. Di chuyển các
Shape Hint để tinh chỉnh ảnh chuyển động.
6. Lặp lại tiến trình này để thêm vào các Shape Hint. Những Shape Hint mới xuất hiện
với các ký tự khác theo sau đó như b, c,d . . . .
Trong khi làm việc với các Shape Hint, bạn có thể thực hiện các bước sau:
Để xem tất cả các Shape Hint, bạn hãy chọn trên trình đơn
View > Show Shape
Hints
. Layer và keyframe có chứa các Shape Hint phải hiện hành đối với lệnh Show
Shape Hints.
Xoá bỏ một Shape Hint bằng cách kéo nó ra khỏi vùng Stage. Xoá bỏ tất cả các
Shape Hint, bạn hãy chọn trên trình đơn
Modify > Transform > Remove All Hints
.
TẠO ẢNH CHUYỂN ĐỘNG ANIMATION THEO CHẾ ĐỘ FRAME-BY-FRAME
Ảnh chuyển động theo chế độ frame-by-frame làm thay đổi nội dung trong vùng Stage
trong mỗi frame và thích hợp nhất đối với các đối tượng phức tạp trong đó một ảnh thay đổi liên
tục trong mỗi frame thay vì chỉ đơn giản di chuyển. Chế độ chuyển động theo dạng frame-by-
frame sẽ làm tăng kích thước file nhanh hơn chế độ chuyển động theo dạng Tweened
Animation.
TỦ SÁCH STK – THẾ GIỚI ĐỒ HỌA BIÊN SOẠN : KS PHẠM QUANG HUY
215
GIÁO TRÌNH THIẾT KẾ WEB : PHẦN LÝ THUYẾT - TỰ HỌC MACROMEDIA FLASH 5.0 BẰNG HÌNH ẢNH CHƯƠNG 9
Sử dụng chế độ chuyển động theo dạng frame-by-frame khi bạn cần làm thay đổi một ảnh trong mỗi frame.
Ảnh mẫu chuyển động theo dạng frame-by-frame
Tạo ảnh chuyển động theo dạng frame-by-frame:
1. Nhấp chuột vào tên Layer để kích hoạt nó trở thành Layer hiện hành và nhấp
chuột vào một frame nơi bạn muốn điểm chuyển động bắt đầu.
2. Nếu frame đó chưa có một keyframe, bạn hãy chọn trên trình đơn
Insert >
Keyframe
để tạo một keyframe trong frame đó.
Frame chưa có keyframe
3. Tạo ảnh tại frame trình tự đầu tiên. Bạn có thể dùng công cụ vẽ, dán vào một ảnh
từ trong Clipboard hoặc nhập một file.
4. Nhấp chuột vào frame kế tiếp bên phải
trong cùng một hàng và chọn
Insert >
Keyframe
hay nhấp phải chuột (trong
Windows) hoặc nhấp Control (trong
Macintosh) và chọn lệnh Insert
Keyframe trong trình đơn xổ xuống
Frame.
TỦ SÁCH STK – THẾ GIỚI ĐỒ HỌA BIÊN SOẠN : KS PHẠM QUANG HUY
216
GIÁO TRÌNH THIẾT KẾ WEB : PHẦN LÝ THUYẾT - TỰ HỌC MACROMEDIA FLASH 5.0 BẰNG HÌNH ẢNH CHƯƠNG 9
Chọn lệnh này sẽ thêm vào một keyframe mới mà nội dung dữ liệu của nó giống như nội dung dữ liệu của
keyframe đầu tiên
5. Lần lượt thay đổi nội dung dữ liệu của frame này trong vùng
Stage để phát triển các vùng chuyển động tiếp theo sau đó.
6. Để hoàn thành trình tự chuyển động theo dạng frame-by-
frame, bạn hãy lặp lại bước 4 và bước 5 cho đến khi bạn tạo
được vùng chuyển động bạn muốn.
7. Sau đó để xem trước đoạn phim vừa tạo, bạn có thể chọn trên trình đơn
Control
> Play
hoặc nhấp chuột vào nút Play trên thanh Controller. Bạn có thể chọn chế
độ Play Back (xem lại) khi bạn tạo.
HIỆU CHỈNH CHUYỂN ĐỘNG ANIMATION
Sau khi bạn tạo ra một frame hay một keyframe, bạn có thể di chuyển nó đến bất kỳ vò
trí nào trong Layer hiện hành hoặc sang một Layer khác. Bạn cũng có thể xoá bỏ hoặc thực
hiện những thay đổi khác. Bạn chỉ có thể hiệu chỉnh trên các keyframe. Bạn có thể xem các
frame chuyển động nhưng không thể hiệu chỉnh trực tiếp lên nó được. Bạn có thể hiệu chỉnh
các frame chuyển động Tween bằng cách thay đổi một trong những keyframe đã xác đònh hoặc
chèn vào một keyframe mới giữa keyframe đầu và keyframe cuối. Bạn có thể kéo các mục
Item trong cửa sổ Library vào trong vùng Stage để thêm các Item vào trong keyframe hiện
hành.
TỦ SÁCH STK – THẾ GIỚI ĐỒ HỌA BIÊN SOẠN : KS PHẠM QUANG HUY
217
GIÁO TRÌNH THIẾT KẾ WEB : PHẦN LÝ THUYẾT - TỰ HỌC MACROMEDIA FLASH 5.0 BẰNG HÌNH ẢNH CHƯƠNG 9
Để hiển thò và hiệu chỉnh nhiều frame cùng lúc, bạn dùng Onion Skinning.
Chèn nhiều frame vào trong thanh thước Timeline, bạn có thể thực hiện một trong những
thao tác sau:
Chèn vào một frame mới, chọn trên trình đơn
Insert > Frame
.
Tạo một keyframe mới, chọn trên trình đơn
Insert > Keyframe
, hoặc nhấp phải
chuột (trong Windows) hoặc nhấp Control (trong Macintosh) tại frame bạn muốn
đặt vào một keyframe và chọn lệnh Insert Keyframe trên trình đơn đó.
Để tạo một keyframe trống mới, bạn hãy chọn trên trình đơn
Insert > Blank
Keyframe
hoặc nhấp phải chuột (trong Windows) hoặc nhấp Control (trong
Macintosh) tại frame bạn muốn chèn vào một keyframe và chọn lệnh Insert
Blank Keyframe trong trình đơn.
Xoá hoặc thay đổi một frame hay keyframe, bạn có thể thực hiện một trong những bước
sau:
Xoá một frame, keyframe hoặc một chuỗi các frame, bạn hãy chọn một frame,
keyframe hoặc chuỗi frame đó và chọn trên trình đơn
Insert > Remove Frame
hoặc nhấp phải chuột (trong Windows) hoặc nhấp Control (trong Macintosh) tại
frame, keyframe hoặc chuỗi frame đó và chọn lệnh Remove Frame có trong
trình đơn xổ xuống này. Các frame xung quanh vẫn không thay đổi.
TỦ SÁCH STK – THẾ GIỚI ĐỒ HỌA BIÊN SOẠN : KS PHẠM QUANG HUY
218
GIÁO TRÌNH THIẾT KẾ WEB : PHẦN LÝ THUYẾT - TỰ HỌC MACROMEDIA FLASH 5.0 BẰNG HÌNH ẢNH CHƯƠNG 9
Di chuyển một keyframe hoặc một frame và nội dung dữ liệu của nó bằng cách
kéo keyframe hoặc chuỗi frame đó sang vò trí mong muốn.
Kéo một frame đầu tiên sang phải tại vò trí cuối cùng
Frame sau khi di chuyển
Mở rộng khoảng thời gian diễn hoạt của một keyframe, nhấn phím Alt và kéo
chuột (trong Windows) hoặc nhấn phím Option (trong Macintosh) tại keyframe
đến vò trí frame cuối cùng của chuỗi frame mới.
Sao chép một keyframe hoặc frame bằng cách kéo chuột, bạn nhấn phím Alt
(trong Windows) hoặc nhấn phím Option (trong Macintosh) và kéo keyframe sang
vò trí mới.
Sao chép và dán một frame hay một chuỗi frame, chọn một frame hay một chuỗi
frame đó. Sau đó chọn trên trình đơn
Edit > Copy Frames
. Chọn một frame hay
một chuỗi frame mà bạn muốn thay thế, sau đó chọn trên trình đơn
Edit > Paste
Frames
.
Chuyển đổi một keyframe thành một frame, bạn hãy chọn keyframe đó và chọn
trên trình đơn
Insert > Clear Keyframe
, hoặc nhấp phải chuột (trong Windows)
hay nhấp Control (trong Macintosh) tại keyframe và chọn lệnh Clear Keyframe
trong trình đơn dọc đó. Các keyframe sẽ bò xoá và tất cả các frame trong
keyframe sau đó được thay thế bằng nội dung của frame đứng trước keyframe bò
xoá đó.
Thay đổi chiều dài của một quá trình chuyển động Tween, bằng cách kéo
keyframe đầu hoặc keyframe cuối sang phải hay trái. Để thay đổi độ dài của tiến
trình chuyển động theo dạng frame-by-frame, bạn có thể tham khảo mục ”Tạo
chuyển động theo dạng frame-by-frame” để biết thêm chi tiết.
Thêm vào một mục Item từ thư viện vào trong keyframe hiện hành, kéo mục
Item đó trong cửa sổ Library vào trong vùng Stage.
Chuyển đổi tiến trình chuyển động, bạn hãy chọn các frame thích hợp trong một
hay nhiều Layer và chọn trình đơn
Modify > Frames > Reverse
. Phải là các
keyframe đầu và keyframe cuối của quá trình chuyển động.
TỦ SÁCH STK – THẾ GIỚI ĐỒ HỌA BIÊN SOẠN : KS PHẠM QUANG HUY
219
GIÁO TRÌNH THIẾT KẾ WEB : PHẦN LÝ THUYẾT - TỰ HỌC MACROMEDIA FLASH 5.0 BẰNG HÌNH ẢNH CHƯƠNG 9
ONION SKINNING
Thông thường, Flash hiển thò một frame chuyển động tại một thời điểm nào đó trong
vùng Stage. Để giúp bạn đònh vò và hiệu chỉnh vùng chuyển động theo dạng frame-by-frame,
bạn có thể xem 2 hoặc nhiều frame trong vùng Stage cùng lúc.
Frame bên dưới đầu Playhead xuất hiện đầy màu trong khi đó các frame xung quanh bò
mờ đi, tạo cho ảnh xuất hiện mờ đi giống như các frame được vẽ trên một tờ giấy trong suốt mờ
(Translucent Onion Skin Paper) và những tờ giấy này được xếp chồng các mặt lên nhau. Các
frame bò mờ không thể hiệu chỉnh được.
Để xem nhiều frame cùng lúc trong quá trình tạo chuyển động trong vùng Stage, bạn có
thể dùng nút Onion Skin.
Nhấp chuột vào nút Onion Skin. Tất cả các frame chính giữa các dấu Start Onion Skin và
End Onion Skin (trong Timeline header) được xếp chồng lên như một frame trong cửa sổ
Movie.
Để điều khiển cho Onion Skin hiển thò, bạn có thể thực hiện một trong những thao tác sau:
Hiển thò các viền ngoài của các frame Onion Skin bằng cách nhấp chuột vào nút
Onion Skin Outlines bên dưới thanh thước Timeline.
TỦ SÁCH STK – THẾ GIỚI ĐỒ HỌA BIÊN SOẠN : KS PHẠM QUANG HUY
220
GIÁO TRÌNH THIẾT KẾ WEB : PHẦN LÝ THUYẾT - TỰ HỌC MACROMEDIA FLASH 5.0 BẰNG HÌNH ẢNH CHƯƠNG 9
Thay đổi vò trí của dấu Onion Skin, kéo con trỏ sang vò trí mới. (Thông thường,
các dấu Onion Skin di chuyển cùng với con trỏ frame hiện hành)
Bạn có thể hiệu chỉnh tất cả các frame chính giữa các dấu Onion Skin bằng cách
nhấp chuột vào nút Edit Multiple Frames. Thông thường, chế độ Onion Skin cho
phép bạn hiệu chỉnh chỉ có frame hiện hành mà thôi. Tuy nhiên, bạn có thể hiển
thò nội dung dữ liệu của mỗi frame giữa các dấu Onion Skin và hiệu chỉnh chúng,
bất chấp frame này có phải là frame hiện hành hay không.
Chú ý :
Các Layer bò khoá (các Layer có biểu tượng cái móc khoá) không hiển thò khi bạn mở
chế độ Onion Skin. Để tránh nhầm lẫn với nhiều ảnh khác nhau, bạn có thể khoá hoặc làm ẩn
các Layer mà bạn không muốn Layer đó ở chế độ Onion Skin.
Thay đổi vùng hiển thò của các dấu Onion Skin:
Nhấp chuột vào nút Modify Onion Markers và chọn một mục Item có trong trình đơn:
TỦ SÁCH STK – THẾ GIỚI ĐỒ HỌA BIÊN SOẠN : KS PHẠM QUANG HUY
221
GIÁO TRÌNH THIẾT KẾ WEB : PHẦN LÝ THUYẾT - TỰ HỌC MACROMEDIA FLASH 5.0 BẰNG HÌNH ẢNH CHƯƠNG 9
Mục
Always Show Markers
hiển thò hoặc không hiển thò các dấu Onion Skin
trong Timeline header.
Mục
Anchor Onion Marks
khoá các dấu Onion Skin sang vò trí hiện hành trong
Timeline header. Bình thường, vùng Onion Skin tương ứng với con trỏ frame hiện
hành và các dấu Onion Skin. Bằng cách thả neo các dấu Onion Skin, bạn có thể
ngăn cản không cho chúng di chuyển với con trỏ frame hiện hành.
Mục
Onion 2
hiển thò 2 frame cả hai mặt trong frame hiện hành.
Mục
Onion 5
hiển thò 5 frame cả hai mặt trong frame hiện hành.
Mục
Onion All
hiển thò tất cả các frame trong cả hai mặt tại frame hiện hành.
Ảnh với mục chọn Onion All
DI CHUYỂN TOÀN BỘ VÙNG CHUYỂN ĐỘNG ANIMATION
Nếu bạn cần di chuyển toàn bộ vùng chuyển động trong vùng Stage, bạn phải di chuyển
các ảnh Graphics trong tất cả các frame và các Layer một lần để tránh việc tổ chức lại tất cả
mọi thức.
Để di chuyển toàn bộ vùng chuyển động sang một vò trí khác trong vùng Stage:
1. Mở khoá tất cả các Layer. Để di chuyển mọi thứ trong một hoặc nhiều Layer nhưng
không phải các Layer khác, bạn có thể khoá lại hoặc làm ẩn đi các Layer bạn không
muốn di chuyển.
2. Nhấp chuột vào nút Edit Multiple Frames trong thanh thước Timeline.
TỦ SÁCH STK – THẾ GIỚI ĐỒ HỌA BIÊN SOẠN : KS PHẠM QUANG HUY
222