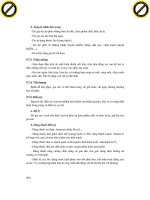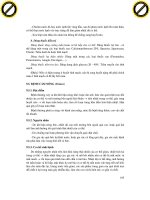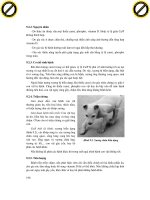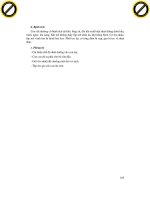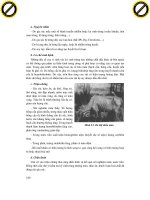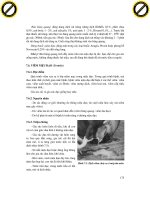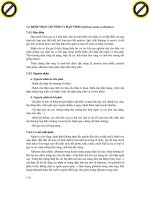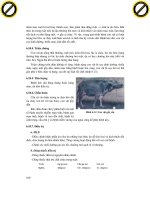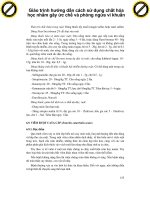Giáo trình hướng dẫn cách sử dụng tiện ích Event Viewer để ghi lỗi của hệ thống phần 3 docx
Bạn đang xem bản rút gọn của tài liệu. Xem và tải ngay bản đầy đủ của tài liệu tại đây (472.87 KB, 5 trang )
CàI ÐặT Hệ ÐIềU HàNH:
Cài đặt hệ điều hành vào ổ đĩa cứng để chấm dứt tình trạng khởi động bằng ổ đĩa mềm. Theo kinh
nghiệm của chúng tôi hệ điều hành dùng để xác định chất lượng máy tốt nhất là Windows 95 và Windows
NT. Máy nào cài được coi như đã có xác nhận chất lượng cao. Trên thực tế, các máy ráp linh kiện rẻ tiền và
không chuẩn sẽ khó lòng cài Windows 95 chứ nói gì đến Windows NT. Có nhiều chỗ bán máy "dỏm"
không dám cài Windows 95 khi có yêu cầu của khách vì họ sợ không cài được. Bạn chỉ cần cài thử để kiểm
tra chất lượng máy rồi xoá chứ không cần sử dụng luôn, đây cũng là dịp cho bạn thử hệ điều hành mới
ngoài Dos và Windows 3.xx.
Sau khi cài hệ điều hành xong, bạn mới có thể tiến hành việc tăng tốc máy và set lại Bios theo ý bạn
Đọc xong - vọc liền
“XỬ” CÁC GÃ HDD BẰNG DM
“VỌC SĨ” PHẠM HỒNG PHƯỚC
KHI TẬU MỚI MỘT GÃ Ổ ĐĨA CỨNG (HDD) hay bị virus khủng bố khiến phải “tắt đèn
làm lại” cả ổ đĩa, bạn chẳng có lối thoát nào khác hơn tiến hành định dạng (format) và
phân vùng (chia partition) cho HDD. Nếu không được siêng hay có gì xài nấy, người ta
thường nhờ vả tới công cụ FDISK của MS-DOS. Nhưng nếu muốn “xử” HDD cho triệt
để và tối ưu, bạn nên sử dụng công cụ cài đặt HDD (như Disk Manager) do từng hãng
sản xuất HDD cung cấp.
DISK MANAGER (DM) là một chương trình chạy ngoài MS-DOS. Vì thế, nó hoàn toàn
không bị lệ thuộc hoặc bị giới hạn chi đối với Windows. Nhờ vậy, bạn có thể dễ dàng cài
đặt một ổ đĩa cứng mới vào hệ thống, phó linh hồn và thể xác nó cho CMOS của
mainboard quản lý, trước khi cài đặt Windows. Điều này thiệt tiện lợi khi bạn gắn ổ cứng
mới, ráp máy mới hay trong trường hợp Windows bị “tan tác đời hoa” vì virus. Chỉ với
một đĩa mềm, bạn có thể boot máy và chạy DM để xử lý ổ cứng, như định dạng, phân
vùng, Ngoài ra, để giải quyết các hạn chế về BIOS ở các máy hơi bị “xưa rồi Diễm”,
DM chia ổ đĩa cực kỳ nhanh. Đặc biệt là nó định dạng HDD với dung lượng chính xác
nhất và được coi là tối ưu trong chuyện “xử” các gã HDD có dung lượng khổng lồ.
Thế nhưng có một điều lưu ý cực kỳ quan trọng: Mặc dù hầu hết công cụ DM đều có xuất
xứ một lò là Ontrack nhưng chúng đều có những thay đổi khác nhau cho phù hợp với các
thông số và tiêu chuẩn kỹ thuật của từng nhà sản xuất HDD. Bởi vậy, bạn chỉ được sử
dụng DM của đúng nhãn hiệu ổ cứng. HDD Seagate thì xài DM Seagate. Bạn có thể tải
các phần mềm DM này từ các website của hãng sản xuất HDD.
* Seagate (DM 9.56a, dung lượng 1,1MB):
* IBM (DM 9.61, dung lượng 1,7MB):
* Maxtor (Max Blast 3, dung lượng 1,8MB):
* Western Digital (Data Life Guard 10.0, dung lượng 1,4 MB):
Tạo đĩa mềm chạy phần mềm định dạng HDD có khả năng boot:
Bạn nạp một đĩa mềm trắng vào ổ. Kích hoạt file phần mềm DM và bắt đầu làm theo các
Click to buy NOW!
P
D
F
-
X
C
h
a
n
g
e
V
i
e
w
e
r
w
w
w
.
d
o
c
u
-
t
r
a
c
k
.
c
o
m
Click to buy NOW!
P
D
F
-
X
C
h
a
n
g
e
V
i
e
w
e
r
w
w
w
.
d
o
c
u
-
t
r
a
c
k
.
c
o
m
bước được hướng dẫn trên màn hình. Tất cả các dữ liệu cũ đang có trên đĩa mềm này sẽ
bị xóa sạch. Sau khi hoàn tất, bạn đã có trong tay một đĩa mềm DM để xử gã HDD của
mình. Để sử dụng nó, bạn chỉ việc nạp vào ổ và khởi động lại máy.
Định dạng và phân vùng HDD:
1. Disk Manager cho các HDD IBM, Seagate và Quantum:
Giai đoạn ban đầu của mỗi DM tuy có thể khác nhau, nhưng phần cơ bản cũng tương tự
nhau. Hiện nay, hầu hết các đĩa mềm DM đều tự boot và tự chạy. Sau những thủ tục ban
đầu, bạn chọn chức năng Install HDD. Ở DM của IBM, bạn phải chọn ngay tác vụ cần
thực hiện. Nếu muốn định dạng HDD, bạn nhấn phím số 2 để chọn tác vụ DM.
* Menu Disk Manager Main Menu có bốn mục:
- (E)asy Disk Installation: Định dạng đơn giản.
- (A)dvanced Options: Các tùy chọn nâng cao.
- (V)iew/Print Online Manual: Xem và in hướng dẫn sử dụng on-line.
- Exit Disk Manager: Thoát khỏi DM.
Bạn chọn mục 2 (A)dvanced Options để định dạng ổ HDD.
* Menu Advanced Options gồm bốn mục:
- (A)dvanced Disk Installation: Cài đặt đĩa nâng cao.
- (M)aintenance Options: Các tùy chọn bảo dưỡng.
- (U)pgrade Disk Manager: Nâng cấp DM.
Bạn chọn mục 1 (A)dvanced Disk Installation để cài đặt HDD nâng cao.
* DM nhận diện HDD đang có trong hệ thống của bạn. Chọn Yes để xác nhận. Khi trong
máy có tới hai HDD, bạn phải cẩn thận chọn đúng HDD mình muốn “xử”.
* Trên màn hình chọn loại hệ điều hành, bạn chọn loại dự định sử dụng. Có các tùy chọn:
- Windows 95, 95A, 95 OSR1 (FAT 16)
- Windows 95 OSR2, 98, 98SE, Me, 2000 (FAT 16 or 32)
- Windows NT 3.51 (or earlier)
- Windows NT 4.0 (or later) or OS/2
- DOS/Windows 3.1x (FAT 16)
- Other Operating System
Bạn nên chọn mục 2 Windows 95 OSR2, 98, 98SE, Me, 2000 (FAT 16 or 32) cho nó
rộng đường “binh” sau này.
* DM hỏi bạn có đồng ý cho nó format HDD bằng hệ thống file FAT 32 hay không? Nên
chọn Yes.
* Trên menu Select a Partition Option, bạn chọn một tùy chọn phân vùng (hay gọi là chia
partition) mà mình muốn.
* Nếu muốn để nguyên HDD làm một partition, bạn chọn OPTION (A). Nếu để DM chia
thành bốn partition bằng nhau, bạn chọn OPTION (B). Còn trong trường hợp muốn phân
các vùng có dung lượng khác nhau theo ý mình, bạn chọn OPTION (C).
Xin lưu ý: Khi chia HDD ra càng nhiều vùng, bạn sẽ càng mất nhiều tài nguyên cho
chuyện quản lý từng vùng và tốc độ HDD sẽ bị chậm lại. Với các HDD có dung lượng
lớn, dứt khoát bạn phải chia vùng để những phần mềm hệ thống cũ chẳng bị “sốc”, có thể
nhận diện được; đồng thời khi cần xóa phân mảnh (defragment), công cụ này chạy nhẹ
hơn và nhanh hơn. Bạn lần lượt gõ dung lượng từng vùng vào hộp Size of Partition (tính
bằng MB). Đầu tiên là ổ đĩa gốc C:. Sau đó, bạn cấp mặt bằng lần lượt cho từng vùng
khác.
Click to buy NOW!
P
D
F
-
X
C
h
a
n
g
e
V
i
e
w
e
r
w
w
w
.
d
o
c
u
-
t
r
a
c
k
.
c
o
m
Click to buy NOW!
P
D
F
-
X
C
h
a
n
g
e
V
i
e
w
e
r
w
w
w
.
d
o
c
u
-
t
r
a
c
k
.
c
o
m
* Xong xuôi, bạn chọn mục Save and Continue để lưu các thiết đặt lại.
* Một menu đỏ mang tính cảnh báo xuất hiện. Nó báo rằng tất cả các dữ liệu đang có trên
HDD sẽ bị xóa sạch. Bạn được yêu cầu kiểm tra lại tên HDD xem chính xác chưa để “hạ
thủ bất huờn”. Chắc như bắp rồi thì bạn nhấn tổ hợp phím ALT+C để
cho DM bắt đầu xử HDD.
* Bạn nên chọn Yes ở hộp thoại Fast Format để DM định dạng nhanh.
* Chọn Yes để sử dụng giá trị cluster mặc định.
* Trước khi tiến hành xóa HDD, DM hỏi lại bạn lần nữa. Chọn Yes để tiếp tục.
Sau khi DM hành xử xong, việc thiết lập các partition đã hoàn tất. Sau khi bạn boot máy,
mỗi partition này sẽ được truy xuất như một tên ổ luận lý (logical drive letter), hay còn
gọi là ký tự ổ đĩa. Bây giờ thì HDD của bạn đã sẵn sàng để sử dụng, có thể cài đặt hệ điều
hành.
2. Max Blast 3 cho HDD Maxtor:
Giao diện của Max Blast 3 (MB3) mang tính đồ họa, thân thiện, giống như một ứng dụng
Windows.
Sau khi khởi động và MB3 đã được nạp, bạn chọn bước Partitioning and Formatting để
phân vùng và định dạng HDD Maxtor. Nhấn nút chọn ổ đĩa muốn xử. Bạn chọn hệ điều
hành mà mình tính cài đặt. Bất luận thế nào, nên chọn sẵn là Windows 98 or ME. Có hai
tùy chọn:
- Standard Partitions (các vùng tiêu chuẩn). Hình thành số partition tối thiểu mà hệ điều
hành cho phép.
- For Advanced Users (dành cho những người dùng hơi bị có nghề). Cho phép bạn tùy
biến quá trình định dạng HDD.
Trên màn hình Drive Information, bạn nhấn nút ADD nếu muốn chia thêm các partition.
MB3 tuyệt hơn DM ở chỗ cho phép bạn kéo thanh trượt để xác định dung lượng từng
partition. Cứ mỗi lần nhấn nút ADD, bạn có thể tạo một partition mới. Bạn cứ việc làm
theo hướng dẫn từng buớc tới khi kết thúc.
3. Data Life Guard cho HDD Western Digital:
Data Life Guard (DLG) cũng có giao diện đồ họa thân thiện, nhưng không có màu sắc
như Max Blast. Sau khi nạp lên ở MSDOS, nó yêu cầu bạn chọn tác vụ cài đặt đĩa hay
các công cụ xử lý đĩa. Làm theo hướng dẫn từng bước của DLG
PARTITION MAGIC (PHIÊN BẢN 8):
“BỬU BỐI” CỦA NHỮNG NGƯỜI THÍCH “VỌC”
DUY THÔNG
PARTITION MAGIC (PM) là một phần mềm không thể thiếu trong “túi càn khôn”
đối với những người làm công tác “bảo trì” máy tính hay các “vọc sĩ” tại gia.
Đây là một phần mềm chuyên dùng để phân chia và tái phân chia ổ cứng mà không làm
mất dữ liệu đã có trong ổ cứng (dĩ nhiên là theo lý thuyết). Phần mềm này có thể làm việc
với “gần như” mọi hệ điều hành hiện có và chuyển đổi các dạng thức phân vùng ổ cứng
một cách dễ dàng.
Nếu phân tích tỉ mỉ mọi tính năng của phần mềm này, chắc phải viết thành một cuốn sách
Click to buy NOW!
P
D
F
-
X
C
h
a
n
g
e
V
i
e
w
e
r
w
w
w
.
d
o
c
u
-
t
r
a
c
k
.
c
o
m
Click to buy NOW!
P
D
F
-
X
C
h
a
n
g
e
V
i
e
w
e
r
w
w
w
.
d
o
c
u
-
t
r
a
c
k
.
c
o
m
dày. Ở đây, e-CHÍP chỉ xin đề cập đến những tính năng căn bản và quan trọng, các bạn
có thể tự nghiên cứu thêm để làm “chủ” phần mềm này. Chú ý: PM sẽ có một phiên bản
cho DOS bao gồm tất cả các file nằm trong thư mục Program Files\Power
Quest\PartitionMagic 8.0\Dos. Bạn có thể chép các file này ra đĩa mềm hay đĩa CD để
chạy độc lập. Cách sử dụng phiên bản cho DOS và cho Win hoàn toàn giống nhau.
1. Tạo phân vùng (partition)
Trên một ổ đĩa, bạn có thể tạo bốn phân vùng Primary, hay ba phân vùng Primary và một
phân vùng Extended. Trong phân vùng Extended, bạn có thể tạo bao nhiêu phân vùng
con (logic) cũng được.
Cách làm: Chọn ổ đĩa, chọn Partition/Create, chọn Logical Partition hay Primary
Partition, chọn Partition Type, đặt tên (Label), chỉ định kích thước (Size), chọn vị trí đầu
hay cuối đĩa (Beginning of unallocated space hay End of unallocated space) và bấm OK.
2. “Nhân bản” (Copy) phân vùng
Bạn có thể tạo phân vùng mới là bản sao của phân vùng đang có. Chức năng này được
dùng khi: Di chuyển nhanh nội dung của ổ đĩa này sang ổ đĩa khác. Sao lưu dự phòng.
Thay đổi vị trí phân vùng Cách làm: Chọn ổ đĩa và phân vùng, chọn Partition/Copy,
chọn vị trí, bấm OK.
3. Chuyển đổi (convert) phân vùng
- FAT sang FAT32 (Windows 9x/Me/2000/XP). FAT sang NTFS (Windows
NT/2000/XP).
- FAT32 sang FAT, FAT32 sang NTFS (Windows 2000/XP).
- NTFS sang FAT hay FAT32. Chú ý: Không thể chuyển đổi được nếu phân vùng NTFS
có sử dụng những tính năng đặc biệt như: compressed, sparse, reparse points, encrypted
hay có lỗi đĩa như: lost clusters, cross-linked
- Primary thành Logical và ngược lại.
Cách làm: Chọn phân vùng, bấm Partition/Convert, chọn dạng thức cần chuyển.
4. Sáp nhập (Merge) phân vùng
Bạn có thể sáp nhập hai phân vùng FAT, FAT32 hay NTFS để giảm bớt số lượng phân
vùng đang có mà không làm mất dữ liệu. Bạn cũng có thể sáp nhập phân vùng logic vào
primary. Chú ý: Giữa hai phân vùng cần sáp nhập không được có phân vùng thứ ba. Bạn
không thể sáp nhập phân vùng FAT/FAT32 với phân vùng NTFS.
Cách làm: Chọn ổ đĩa và phân vùng, chọn Partition/Merge để mở hộp thoại Merge
Adiacent Partitions, chọn phân vùng muốn sáp nhập trong phần Merge Option. Nội dung
của phân vùng nầy sẽ trở thành thư mục (folder) trong phân vùng kia. Ðặt tên cho thư
mục lưu trữ nội dung của phân vùng bị mất khi sáp nhập trong phần Merge Folder, chọn
kiểu bảng FAT cho phân vùng sau khi sáp nhập, OK.
5. Chia tách (Split) phân vùng
Bạn có thể chia một phân vùng FAT hay FAT32 thành hai phân vùng có cùng định dạng.
Bạn có thể chọn dữ liệu từ phân vùng “gốc” để đưa sang phân vùng mới, chọn kích
thước, vị trí cũng như đặt tên cho phân vùng mới.
Cách làm: Chọn phân vùng, chọn Partition/Split, chọn bảng Data, chọn file/thư mục cần
di chuyển, đặt tên cho phân vùng mới, chọn dạng thức, chọn bảng Size,chỉ định kích
Click to buy NOW!
P
D
F
-
X
C
h
a
n
g
e
V
i
e
w
e
r
w
w
w
.
d
o
c
u
-
t
r
a
c
k
.
c
o
m
Click to buy NOW!
P
D
F
-
X
C
h
a
n
g
e
V
i
e
w
e
r
w
w
w
.
d
o
c
u
-
t
r
a
c
k
.
c
o
m
thước, chọn OK.
[Đầu trang]
6. Thay đổi kích thước/Di chuyển (Resize/Move) phân vùng
Bạn có thể thay đổi kích thước hay di chuyển phân vùng với một số chú ý sau:
- Không thể thu nhỏ phân vùng nếu trong phân vùng không còn không gian trống.
- Không thể mở rộng phân vùng nếu không có không gian trống ở kề bên phân vùng.
- Trong thời gian điều chỉnh kích thước hay di chuyển phân vùng NTFS, nếu có trục trặc
phân vùng này có thể bị hư hỏng.
Cách làm: Chọn ổ đĩa và phân vùng, chọn Partitiopn/Resize/Move, dùng chuột để điều
chỉnh khoảng trống ở đầu đĩa/cuối đĩa qua thanh công cụ Partition Map (hay gõ số dung
lượng vào các ô kích thước). Di chuyển phân vùng qua vị trí khác bằng cách đưa chuột
vào giữa rồi bấm, giữ và kéo chuột đi.
7. “Giấu” (Hide) phân vùng
Bạn có thể giấu phân vùng đĩa hay cho “hiện” (unhide) nếu bạn thích. Chú ý: Nếu bạn
có nhiều phân vùng Primary, chỉ phân vùng khởi động “hiện” còn các phân vùng khác sẽ
tự động “ẩn”.
Cách làm: Chọn ổ đĩa và phân vùng, chọn Partition/Advanced/Hide Partition hay Unhide
Partition, OK.
8. Phục hồi phân vùng bị xoá (Undelete)
Bạn có thể phục hồi phân vùng FAT, FAT32, NTFS và Linux. Chú ý: Bạn chỉ phục hồi
khi không gian của phân vùng bị xoá chưa được sử dụng. Bạn phải phục hồi lần lượt nếu
có nhiều phân vùng bị xoá vì chương trình chỉ hiển thị danh sách từng phân vùng mỗi lần
chạy. Bạn không thể phục hồi nếu phân vùng bị xoá có lỗi ở hệ thống file. Bạn không
phục hồi được phân vùng primary nếu ổ đĩa có đến bốn phân vùng primary.
Cách làm: Trên disk map hay danh sách phân vùng, chọn phần không gian trống
(unallocated space), chọn Partition/Undelete, chọn phân vùng cần phục hồi, OK.
9. Cài Hệ điều hành mới
Partition Magic còn có chức năng giúp bạn cài đặt thêm hệ điều hành (HĐH) mới để chạy
song song với HĐH đang có. Chương trình sẽ giúp bạn tính toán dung lượng sao cho phù
hợp với HĐH và tạo phân vùng Primary mới từ không gian lấy ở các phân vùng đang có.
Chú ý: Bạn phải tự cài đặt HĐH lên phân vùng mới và cài đặt trình quản lý Boot nếu cần
thiết.
10. Thay đổi thông tin ổ đĩa cho phần mềm
Trong bộ PM8 có “khuyến mại” phần mềm Drive Mapperv có chức năng tự động thay
đổi tên ổ đĩa, trong các file lưu trữ thông tin về địa chỉ của các phần mềm chạy trong
Windows. Thí dụ: Bạn có nhiều phần mềm cài trên ổ đĩa D, nay vì gắn thêm một ổ cứng
nên ổ D bị đổi thành F, tất cả sẽ không còn chạy được do sai địa chỉ. Phần mềm nầy sẽ tự
động thay đổi tất cả địa chỉ lưu trữ từ D (cũ) thành F (mới) để các phần mềm này tiếp tục
chạy.
Chức năng nầy đặc biệt có ích khi bạn chia lại (thêm, bớt, di chuyển ) phân vùng trên ổ
cứng, thay đổi số lượng ổ cứng trong máy mà không muốn cài đặt lại các phần mềm.
Click to buy NOW!
P
D
F
-
X
C
h
a
n
g
e
V
i
e
w
e
r
w
w
w
.
d
o
c
u
-
t
r
a
c
k
.
c
o
m
Click to buy NOW!
P
D
F
-
X
C
h
a
n
g
e
V
i
e
w
e
r
w
w
w
.
d
o
c
u
-
t
r
a
c
k
.
c
o
m