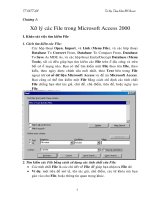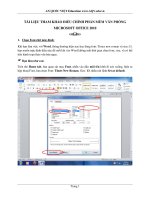tài liệu tham khảo Linux phần 7 pps
Bạn đang xem bản rút gọn của tài liệu. Xem và tải ngay bản đầy đủ của tài liệu tại đây (298.9 KB, 21 trang )
13
4
6.1.3. Ghi và thoát trong vim
Bảng dới đây giới thiệu các lệnh để ghi nội dung tập tin lên hệ thống tập tin và
thoát khỏi vim sau khi đã soạn thảo xong nội dung của tập tin (tham số [n, m] nếu có
mang ý nghĩa "
từ dòng n tới dòng m")
.
:[n,m] w [!] ghi tập tin hiện thời.
:[n,m] w <tập tin> ghi nội dung ra <tập tin>, trừ khi tập tin đó đã thực sự
tồn tại
:[n,m] w! <tập tin> ghi nội dung ra <tập tin>, nếu tập tin đã tồn tại thì ghi
đè lên nội dung cũ
:[n,m] w[!] >> [<tập
tin>]
chèn thêm vào <tập tin>, nếu không có tập tin, mặc
định là tập tin hiện thời
:[n,m] w !<lệnh> thực hiện <lệnh> trên các dòng từ dòng thứ n đến
dòng thứ m nh thiết bị vào chuẩn
:[n,m] up [thời gian]
[!]
ghi tập tin hiện thời nếu nó đợc sửa đổi
:q [!]
thoát khỏi
vim
:wq [!] [<tập tin>] ghi nội dung <tập tin> (mặc định là tập tin hiện thời)
và thoát khỏi vim
:x [!] <tập tin> giống :wq nhng chỉ ghi khi thực sự có sự thay đổi
trong nội dung tập tin (giống ZZ)
:st [!]
dừng
vim
và khởi tạo một shell (giống CTRL-Z)
6.2. Di chuyển trỏ soạn thảo trong Vim
6.2.1. Di chuyển trong văn bản
Di chuyển trỏ soạn thảo trong văn bản là một tính năng rất quan trọng trong một
trình soạn thảo văn bản
vim
. Dới đây là một số các lệnh để thực hiện việc trên:
n l
di chuyển trỏ soạn thảo về bên phải n ký tự
n
h
di chuyển trỏ soạn thảo về bên trái n ký tự
n
k
di chuyển trỏ soạn thảo lên n dòng
n
j
di chuyển trỏ soạn thảo xuống n dòng
0
di chuyển về đầu dòng
^
di chuyển đến từ đầu tiên của dòng hiện tại
$
di chuyển đến cuối dòng
<Enter> di chuyển đến đầu dòng tiếp theo
n - di chuyển đến đầu dòng trớc dòng hiện tại n
dòng
n + di chuyển đến đầu dòng sau dòng hiện tại n dòng
n _ di chuyển đến đầu dòng sau dòng hiện tại n-1
dòng
13
5
G di chuyển đến dòng cuối cùng trong tập tin
n G
di chuyển đến dòng thứ n trong tập tin (giống :n)
H di chuyển đến dòng đầu tiên trên màn hình
M di chuyển đến dòng ở giữa màn hình
n gg di chuyển đến đầu dòng thứ n (mặc định là dòng
đầu tiên)
n gk di chuyển lên n dòng màn hình
n gj di chuyển xuống n dòng màn hình
6.2.2. Di chuyển theo các đối tợng văn bản
vim
cung cấp các lệnh dới đây cho phép di chuyển trỏ soạn thảo nhanh theo các
đối tợng văn bản và điều đó tạo nhiều thuận tiện khi biên tập, chẳng hạn, trong các
trờng hợp ngời dùng cần xoá bỏ hay thay đổi một từ, một câu
n w di chuyển n từ tiếp theo
n e di chuyển đến cuối của từ thứ n
n b di chuyển ngợc lại n từ
n ge di chuyển ngợc lại n từ và đặt dấu nhắc trỏ tại chữ cái cuối từ
n > di chuyển đến n câu tiếp theo
n < di chuyển ngợc lại n câu
n } di chuyển đến n đoạn tiếp theo
n { di chuyển ngợc lại n đoạn
n ]] di chuyển đến n phần tiếp theo và đặt dấu nhắc trỏ tại đầu
phần
n [[ di chuyển ngợc lại n phần và đặt dấu nhắc trỏ tại đầu phần
n ][ di chuyển đến n phần tiếp theo và đặt dấu nhắc trỏ tại cuối
phần
n [] di chuyển ngợc lại n phần và đặt dấu nhắc trỏ tại cuối phần
6.2.3. Cuộn màn hình
Màn hình sẽ tự động cuộn khi di trỏ soạn thảo đến đáy hoặc lên đỉnh màn hình.
Tuy nhiên các lệnh sau đây giúp ngời dùng cuộn màn hình theo ý muốn:
n <CTRL-f> cuộn lên n màn hình (mặc định là 1 màn hình)
n <CTRL-b> cuộn xuống n màn hình (mặc định là 1 màn hình)
n <CTRL-d> cuộn xuống n dòng (mặc định là 1/2 màn hình)
n <CTRL-u> cuộn lên n dòng (mặc định là 1/2 màn hình)
n <CTRL-e> cuộn xuống n dòng (mặc định là 1 dòng)
n <CTRL-y> cuộn lên n dòng (mặc định là 1 dòng)
z<Enter> vẽ lại cửa sổ soạn thảo, dòng hiện tại sẽ là dòng trên
cùng của cửa sổ (giống zt)
13
6
z
.
vẽ lại cửa sổ soạn thảo, dòng hiện tại sẽ là dòng ở giữa
của cửa sổ (giống zz)
z-
vẽ lại cửa sổ soạn thảo, dòng hiện tại sẽ là dòng ở đáy
của cửa sổ (giống zb)
6.3. Các thao tác trong văn bản
vim có rất nhiều các lệnh hỗ trợ thao tác soạn thảo hay hiệu chỉnh một tập tin.
Phần dới đây giới thiệu chi tiết về các cách để thêm văn bản, hiệu chỉnh văn bản hay
xoá một văn bản.
Khi soạn thảo văn bản, nhiều dòng có thể đợc nhập bằng cách sử dụng phím
Enter. Nếu có một lỗi cần phải sửa, có thể sử dụng các phím mũi tên để di chuyển trỏ
soạn thảo trong văn bản và sử dụng các phím Backspace hoặc Delete để hiệu
chỉnh.
6.3.1. Các lệnh chèn văn bản trong vim
a chèn văn bản vào vị trí dấu nhắc trỏ hiện thời (n lần)
n A chèn văn bản vào cuối một dòng (n lần)
n i chèn văn bản vào bên trái dấu nhắc trỏ (n lần)
n I chèn văn bản vào bên trái ký tự đầu tiên khác trống trên
dòng hiện tại (n lần)
n gI chèn văn bản vào cột đầu tiên (n lần)
n o chèn n dòng trống vào dới dòng hiện tại
n O chèn n dòng trống vào trên dòng hiện tại
:r file chèn vào vị trí con trỏ nội dung của file
:r! lệnh chèn vào vị trí con trỏ kết quả của lệnh lệnh
6.3.2. Các lệnh xoá văn bản trong vim
Bên cạnh các lệnh tạo hay chèn văn bản,
vim
cũng có một số lệnh cho phép ngời
dùng có thể xoá văn bản. Dới đây là bảng liệt kê một số lệnh cơ bản:
n x xoá n ký tự bên phải dấu nhắc trỏ
n X xoá n ký tự bên trái dấu nhắc trỏ
n dd xoá n dòng kể từ dòng hiện thời
D hoặc
d$
xoá từ vị trí hiện thời đến hết dòng
n dw xoá n từ kể từ vị trí hiện thời
dG xoá từ vị trí hiện thời đến cuối tập tin
d1G xoá ngợc từ vị trí hiện thời đến đầu tập tin
dn$ xoá từ dòng hiện thời đến hết dòng thứ n
n,m d xoá từ dòng thứ n đến dòng thứ m
n cc xoá n dòng, kể cả dòng hiện thời rồi khởi tạo chế độ chèn
(Insert)
13
7
n C xoá n dòng kể từ vị trí hiện thời rồi khởi tạo chế độ chèn
(Insert)
cn$ xoá từ dòng hiện thời đến hết dòng thứ n rồi khởi tạo chế
độ chèn (Insert)
n s xoá n ký tự và chạy chế độ chèn (Insert)
n S xoá n dòng và chạy chế độ chèn (Insert)
6.3.3. Các lệnh khôi phục văn bản trong vim
Các lệnh sau cho phép khôi phục lại văn bản sau một thao tác hiệu chỉnh nào đó:
n u khôi phục lại văn bản nh trớc khi thực hiện n lần thay
đổi
U khôi phục lại hoàn toàn dòng văn bản hiện thời nh trớc
khi thực hiện bất kỳ sự hiệu chỉnh nào trên dòng đó
: e! hiệu chỉnh lại. Lu trữ trạng thái của lần ghi trớc
n CTRL-
R
làm lại (redo) n lần khôi phục (undo) trớc đó !
6.3.4. Các lệnh thay thế văn bản trong vim
vim
còn có các lệnh cho phép thay đổi văn bản mà không cần phải xoá văn bản rồi
sau đó đánh mới.
n r <ký tự> thay thế n ký tự bên phải dấu trỏ bởi
<ký tự>
R ghi đè văn bản bởi một văn bản mới
(hay chuyển sang chế độ thay thế -
Replace trong Vim)
n ~ chuyển n chữ hoa thành chữ thờng
và ngợc lại
n gUU chuyển các ký tự trên n dòng, kể từ
dòng hiện tại, từ chữ thờng thành chữ
hoa
n guu chuyển các ký tự trên n dòng, kể từ
dòng hiện tại, từ chữ hoa thành chữ
thờng
n CTRL-A cộng thêm n đơn vị vào số hiện có
n CTRL-X bớt đi n đơn vị từ số hiện có
n > [> ] chuyển dòng thứ n sang bên phải x
khoảng trống (giống nh phím TAB
trong Win), nếu không có n mặc định là
dòng hiện tại, x là số dấu ' > ' (ví dụ: >>>
thì x bằng 3)
n < [< ] chuyển dòng thứ n sang bên trái x
khoảng trống (giống nh phím
SHIFT+TAB trong Win), nếu không có n
13
8
mặc định là dòng hiện tại, x là số dấu ' < '
n J kết hợp n dòng, kể từ dòng hiện tại,
thành một dòng
n gJ giống nh J nhng không chèn các
khoảng trống
:[n,m] ce [width] căn giữa từ dòng thứ n đến dòng thứ
m với độ rộng là width, nếu không có
width, mặc định độ rộng là 80
:[n,m] ri [width] căn phải từ dòng thứ n đến dòng thứ
m với độ rộng là width, nếu không có
width, mặc định độ rộng là 80
:[n,m] le [width] căn trái từ dòng thứ n đến dòng thứ m
với độ rộng là width, nếu không có
width, mặc định độ rộng là 80
:[n,m]s/<mẫu1>/<mẫu2>/[g][c] tìm từ dòng thứ n đến dòng thứ m và
thay thế mẫu1 bởi mẫu2. Với [g], thay
thế cho mọi mẫu tìm đợc. Với [c], yêu
cầu xác nhận đối với mỗi mẫu tìm đợc
:[n,m]s[g][c] lặp lại lệnh tìm và thay thế trớc (:s)
với phạm Vim mới từ dòng n đến dòng m
kèm theo là các tuỳ chọn
& lặp lại việc tìm kiếm và thay thế trên
dòng hiện thời mà không có các tuỳ chọn
6.3.5. Sao chép và di chuyển văn bản trong vim
Phần này giới thiệu với các các lệnh cơ bản để cắt và dán văn bản trong
vim
.
Để sao chép văn bản phải thực hiện ba bớc sau:
Sao chép văn bản vào một bộ nhớ đệm (Yanking)
Di chuyển dấu nhắc trỏ đến vị trí cần sao chép (Moving)
Dán văn bản (
Pasting
)
Sau đây là các lệnh cụ thể của từng bớc:
* Sao chép văn bản vào bộ nhớ đệm
n yw sao chép n ký tự
n Y sao chép n dòng văn bản, kể từ dòng hiện tại, vào bộ nhớ
đệm (giống yy)
: [n] co
[m]
sao chép dòng thứ n vào dới dòng thứ m
* Dán văn bản:
n p dán đoạn văn bản đợc sao chép vào bên phải vị trí hiện thời
(n lần)
n P dán n đoạn văn bản đợc sao chép vào bên trái vị trí hiện
hời ( lầ )
13
9
thời (n lần)
n gp giống nh p, nhng đa dấu nhắc trỏ về sau đoạn văn bản
mới dán
n gP giống nh P, nhng đa dấu nhắc trỏ về sau đoạn văn bản
mới dán
: [n] put
m
dán m dòng văn bản vào sau dòng thứ n (nếu không có n
ngầm định là dòng hiện tại)
: [n] put!
m
dán m dòng văn bản vào trớc dòng thứ n (nếu không có n
ngầm định là dòng hiện tại)
Ngoài các lệnh trên, khi sử dụng vim trong xterm, ngời dùng có thể sử dụng
chuột để thực hiện các thao tác cho việc sao chép văn bản. Việc này chỉ thực hiện
đợc khi đang ở trong chế độ soạn thảo của vim. Nhấn phím trái chuột và kéo từ điểm
bắt đầu đến điểm kết thúc của đoạn văn bản cần sao chép. Đoạn văn bản đó sẽ đợc tự
động sao vào bộ nhớ đệm. Sau đó di trỏ soạn thảo đến vị trí cần dán và nháy nút chuột
giữa, văn bản sẽ đợc dán vào vị trí muốn.
Để di chuyển văn bản trong vim, cũng phải thực hiện qua ba bớc sau:
Cắt đoạn văn bản và dán vào bộ đệm
Di chuyển dấu nhắc trỏ tới vị trí mới của đoạn văn bản
Dán đoạn văn bản vào vị trí mới
Di chuyển văn bản chỉ khác sao chép ở bớc đầu tiên là bớc cắt đoạn văn bản.
hãy sử dụng các lệnh xoá trong vim để cắt đoạn văn bản. Ví dụ, khi dùng lệnh dd,
dòng bị xoá sẽ đợc lu vào trong bộ đệm, khi đó có thể sử dụng các lệnh dán để dán
văn bản vào vị trí mới.
Ngoài ra còn có thể sử dụng một số lệnh sau:
6.3.6. Tìm kiếm và thay thế văn bản trong vim
vim
có một số các lệnh tìm kiếm nh sau:
/
<xâu>
tìm xâu từ dòng hiện tại đến dòng cuối trong tập tin
?
<xâu>
tìm xâu từ dòng hiện tại ngợc lên dòng đầu trong tập tin
n tìm tiếp xâu đợc đa ra trong lệnh / hoặc ? (từ trên xuống
dới)
N tìm tiếp xâu đợc đa ra trong lệnh / hoặc ? (từ dới lên trên)
Xâu đợc tìm kiếm trong lệnh
/
hay
?
có thể là một biểu thức. Một biểu thức
thông thờng là một tập các ký tự. Tập ký tự này đợc xây dựng bằng cách kết hợp
giữa các ký tự thông thờng và các ký tự đặc biệt. Các ký tự đặc biệt trong biểu thức
thờng là:
: [n] m
[x]
di chuyển dòng thứ n vào dới dòng thứ x
' ' dịch chuyển đến vị trí lúc trớc
' " dịch chuyển đến vị trí lúc trớc thực hiện việc hiệu chỉnh tập tin
14
0
. thay thế cho một ký tự đơn ngoại trừ ký tự xuống dòng
\ để hiển thị các ký tự đặc biệt
* thay thế cho 0 hoặc nhiều ký tự
\+ thay thế cho 1 hoặc nhiều ký tự
\= thay thế cho 0 hoặc một ký tự
^ thay thế cho ký tự đầu dòng
$ thay thế cho ký tự cuối dòng
\ < thay thế cho chữ bắt đầu của từ
\ > thay thế cho chữ cuối của từ
[] thay thế cho một ký tự nằm trong cặp dấu []
[^] thay thế cho ký tự không thuộc trong cặp dấu [] và đứng
sau dấu ^
[-] thay thế cho một tập có thứ tự các ký tự
\p thay thế cho một ký tự có thể in đợc
\s thay thế cho một ký tự trống
\e thay thế cho phím Esc
\t thay thế cho phím Tab
vim
sử dụng chế độ lệnh
Ex
để thực hiện các việc tìm kiếm và thay thế. Tất cả
các lệnh trong chế độ này đợc bắt đầu bằng dấu ':'. có thể kết hợp lệnh tìm kiếm và
thay thay thế để đa ra đợc các lệnh phức tạp theo dạng tổng quát sau:
:<điểm bắt đầu>,<điểm kết thúc> s/<mẫu cần thay thế>/<mẫu
đợc thay thế>/[g][c]
Ví dụ lệnh sau đây:
:1,$s/the/The/g
tìm trong tập tin đang soạn thảo các từ the và thay chúng bởi các từ The.
6.3.7. Đánh dấu trong vim
m {a-zA-
Z}
đánh dấu văn bản tại vị trí hiện thời với dấu là các chữ cái {a-zA-
Z}
'{a-z} dịch chuyển con trỏ tới vị trí đã đợc đánh dấu bởi các chữ cái {a-
z} trong phạm Vim tập tin hiện thời
'{A-Z} dịch chuyển con trỏ tới vị trí đã đợc đánh dấu bởi các chữ cái {A-
Z} trong một tập tin bất kỳ
:marks hiển thị các đánh dấu hiện thời
6.3.8. Các phím sử dụng trong chế độ chèn
Chuyển đổi chế độ
<Insert> chuyển vào chế độ chèn hoặc chế độ thay thế
<Esc> thoát khỏi chế độ chèn, trở lại chế độ thông thờng
14
1
CTRL-C giống nh <Esc>, nhng ???
CTRL-O <lệnh> thực hiện <lệnh> và trở về chế độ chèn
Di chuyển
Các phím mũi tên di chuyển trỏ soạn thảo sang trái/phải/lên/xuống
một ký tự
SHIFT-left/right di chuyển trỏ soạn thảo sang trái/phải một từ
<Home> di chuyển trỏ soạn thảo về đầu dòng
<End> di chuyển trỏ soạn thảo về cuối dòng
Các phím đặc biệt
<Enter>, CTRL-M,
CTRL-J
bắt đầu một dòng mới
CTRL-E chèn ký tự vào bên phải dấu nhắc trỏ
CTRL-Y chèn một ký tự vào bên trái dấu nhắc trỏ
CTRL-A chèn vào trớc đoạn văn bản đợc chèn
CTRL-@ chèn vào trớc đoạn văn bản đợc chèn và dừng
chế độ chèn
CTRL-R <thanh ghi> chèn nội dung của một thanh ghi
CTRL-N chèn từ tiếp theo vào trớc dấu nhắc trỏ
CTRL-P chèn từ trớc đó vào trớc dấu nhắc trỏ
CTRL-X hoàn thành từ trớc dấu nhắc trỏ theo nhiều cách
khác nhau
<Backspace>, CTRL-H xoá một ký tự trớc dấu nhắc trỏ
<Del> xoá một ký tự sau dấu nhắc trỏ
CTRL-W xoá từ trớc dấu nhắc trỏ
CTRL-U xoá tất cả các ký tự trên dòng hiện tại
CTRL-T chèn một khoảng trống trớc dòng hiện thời
CTRL-D xoá một khoảng trống trớc dòng hiện thời
6.3.9. Một số lệnh trong chế độ ảo
v khi nhấn phím này, có thể sử dụng các phím di chuyển để
đánh dấu đoạn văn bản hoặc bỏ đánh dấu (văn bản đợc đánh dấu
có màu trắng)
V khi nhấn phím này, một dòng văn bản sẽ đợc đánh dấu và có
thể sử dụng các phím di chuyển để đánh dấu đoạn văn bản hoặc
bỏ đánh dấu
CTRL-
V
nhấn phím này sẽ đánh dấu một khối văn bản và có thể sử
dụng các phím di chuyển để đánh dấu đoạn văn bản hoặc bỏ đánh
dấu
o di chuyển vị trí dấu nhắc trỏ trên khối đợc đánh dấu hoặc bỏ
đánh dấu
14
2
gv đánh dấu lại đoạn văn bản đợc đánh dấu lúc trớc
n aw chọn đánh dấu n từ
n as chọn đánh dấu n câu
n ap chọn đánh dấu n đoạn
n ab chọn đánh dấu n khối
6.3.10. Các lệnh lặp
n . lặp lại n lần thay đổi cuối
q {a-z} ghi các ký tự đợc nhập vào trong thanh ghi
{a-z}
n @{a-z} thực hiện nội dung có trong thanh ghi {a-z} n
lần
n @@ lặp lại n lần sự thực hiện của lệnh @{a-z}
trớc
:@{a-z} thực hiện nội dung của thanh ghi {a-z} nh
một lệnh Ex
:@@ lặp lại sự thực hiện của lệnh :@{a-z} trớc
:[n,m]g/mẫu/[lệnh] thực hiện lệnh (mặc định là :p) trên các dòng
có chứa mẫu nằm trong khoảng từ dòng thứ n đến
dòng thứ m
:[n,m]g!/<mẫu>/[lệnh] thực hiện lệnh (mặc định là :p) trên các dòng
không chứa mẫu nằm trong khoảng từ dòng thứ n
đến dòng thứ m
:sl [n] tạm dừng trong n giây
n gs tiếp tục dừng trong n giây
6.4. Các lệnh khác
6.4.1. Cách thực hiện các lệnh bên trong Vim
:sh khởi tạo một shell
:!
<lệnh>
thực hiện một lệnh shell trong Vim
:!! lặp lại lệnh ':! <lệnh>' lúc trớc
K mở trang man của lệnh trùng với nội dung từ tại dấu nhắc
trỏ
q thoát khỏi lệnh đang thực hiện trở lại Vim
6.4.2. Các lệnh liên quan đến tập tin
Ngoài các lệnh cơ bản nh sao chép hay cắt dán, trong
vim
còn có một số lệnh
cho phép có thể có đợc những thông tin cần thiết về tập tin.
CTRL-G hiển thị tên tập tin hiện thời kèm theo trạng thái
tập tin và vị trí dấu nhắc trỏ (trạng thái có thể là: chỉ
đọc, đợc sửa, lỗi khi đọc, tập tin mới) (giống
:f
)
14
3
n CTRL-G hiển thị thông tin nh CTRL -G và có thêm đờng
dẫn đầy đủ của tập tin (nếu n>1, tên buffer hiện thời
sẽ đợc đa ra)
g CTRL-G đa ra vị trí dấu nhắc trỏ theo dạng: cột/tổng số
cột, dòng/tổng số dòng và ký tự/tổng số ký tự
:f <tên mới> đổi tên tập tin hiện thời thành tên mới
:ls liệt kê tất cả các tập tin hiện thời đang đợc sử
dụng trong Vim (giống
:buffer
và
:files
)
:cd đa thêm đờng dẫn vào tên tập tin
:w <tên tập tin> tạo một bản sao của tập tin hiện thời với tên mới là
tên tập tin (giống nh save as trong Win)
Xác định tập tin cần soạn thảo
:e[n, /mẫu] <tập
tin>
soạn thảo tập tin, từ dòng thứ n hoặc từ dòng có
chứa mẫu, trừ khi có sự thay đổi thực sự trong tập tin
:e[n, /mẫu]! <tập
tin>
luôn soạn thảo tập tin, từ dòng thứ n hoặc từ dòng
có chứa mẫu, bỏ qua mọi sự thay đổi trong tập tin
:e nạp lại tập tin hiện thời, trừ khi có sự thay đổi thực
sự trong tập tin
:e! luôn nạp lại tập tin hiện thời, bỏ qua mọi sự thay
đổi thực sự trong tập tin
:fin [!] <tập tin> tìm tập tin trên đờng dẫn và soạn thảo
:e #n soạn thảo tập tin thứ n (giống n CTRL-^)
Các lệnh khác
:pw đa ra tên th mục hiện thời
:conf <lệnh trong
vim >
thực hiện lệnh trong vim và đa ra hộp thoại yêu
cầu xác nhận khi có thao tác đòi hỏi sự xác nhận
14
4
Chơng 7. lệnh đối với tiến trình
7.1. Khái niệm
Khi mở một trang man, liệt kê các tập tin với lệnh ls, chạy trình soạn thảo vi hay
chạy bất kỳ một lệnh nào trong Linux thì điều đó có nghĩa là đang khởi tạo một hoặc
nhiều tiến trình. Trong Linux, bất cứ chơng trình nào đang chạy đều đợc coi là một
tiến trình. Có thể có nhiều tiến trình cùng chạy một lúc. Ví dụ dòng lệnh ls -l | sort |
more
sẽ khởi tạo ba tiến trình:
ls
,
sort
và
more
.
Tiến trình có thể trải qua nhiều trạng thái khác nhau và tại một thời điểm một tiến
trình rơi vào một trong các trạng thái đó. Bảng dới đây giới thiệu các trạng thái cơ
bản của tiến trình trong Linux.
Ký
hiệu
ý
nghĩa
D
R
S
T
Z
W
<
N
L
(uninterruptible sleep) ở trạng thái này tiến trình bị treo và không
thể chạy lại nó bằng một tín hiệu.
(runnable) trạng thái sẵn sàng thực hiện, tức là tiến trình có thể thực
hiện đợc nhng chờ đến lợt thực hiện vì một tiến trình khác đang có
CPU.
(
sleeping
) trạng thái tạm dừng, tức là tiến trình tạm dừng không hoạt
động (20 giây hoặc ít hơn)
(traced or stopped) trạng thái dừng, tiến trình có thể bị treo bởi
một tiến trình ngoài
(
zombie process
) tiến trình đã kết thúc thực hiện, nhng nó vẫn
đợc tham chiếu trong hệ thống
không có các trang thờng trú
tiến trình có mức u tiên cao hơn
tiến trình có mức u tiên thấp hơn
có các trang khóa bên trong bộ nhớ
7.2. Các lệnh cơ bản
7.2.1. Lệnh
fg
và lệnh
bg
Linux cho phép ngời dùng sử dụng tổ hợp phím
CTRL+z
để dừng một tiến trình
và khởi động lại tiến trình đó bằng cách gõ lệnh fg. Lệnh fg (foreground) tham
chiếu đến các chơng trình mà màn hình cũng nh bàn phím đang làm việc với chúng.
Ví dụ, ngời dùng đang xem trang man của lệnh sort, nhìn xuống cuối thấy có
tùy chọn
-b
, muốn thử tùy chọn này đồng thời vẫn muốn xem trang
man
. Thay cho
việc đánh q để thoát và sau đó chạy lại lệnh man, cho phép ngời dùng gõ CTRL+z
để tạm dừng lệnh man và gõ lệnh thử tùy chọn -b. Sau khi thử xong, hãy gõ fg để tiếp
tục xem trang
man
của lệnh
sort
. Kết quả của quá trình trên hiển thị nh sau:
# man sort | more
14
5
SORT(1) FSF SORT(1)
NAME
sort - sort lines of text Files
SYNOPSIS
/src/sort [OPTION] [Files]
DESCRIPTION
Write sorted concatenation of all FILE(s) to standard out-put.
+POS1 [-POS2]
start a key at POS1,end it *before* POS2 obsoles-cent)field numbers and
character offsets are num-bered starting with zero(contrast with the -k option)
-b ignore leading blanks in sort fields or keys
More
(CTRL+z)
[1]+ Stopped man sort | more
# ls -s | sort -b | head -4
1 Archives/
1 InfoWorld/
1 Mail/
1 News/
1 OWL/
# fg
man sort | more
More
Trong phần trớc, cách thức gõ phím CTRL+z để tạm dừng một tiến trình đã đợc
giới thiệu. Linux còn ngời dùng cách thức để chạy một chơng trình dới chế độ nền
(background) - sử dụng lệnh bg - trong khi các chơng trình khác đang chạy, và để
chuyển một chơng trình vào trong chế độ nền - dùng ký hiệu
&
.
Nếu một tiến trình hoạt động mà không đa ra thông tin nào trên màn hình và
không cần nhận bất kỳ thông tin đầu vào nào, thì có thể sử dụng lệnh bg để đa nó
vào trong chế độ nền (ở chế độ này nó sẽ tiếp tục chạy cho đến khi kết thúc). Khi
chơng trình cần đa thông tin ra màn hình hoặc nhận thông tin từ bàn phím, hệ thống
sẽ tự động dừng chơng trình và thông báo cho ngời dùng. Cũng có thể sử dụng chỉ
số điều khiển công việc (job control) để làm việc với chơng trình nào muốn. Khi
chạy một chơng trình trong chế độ nền, chơng trình đó đợc đánh số thứ tự (đợc
bao bởi dấu ngoặc vuông []), theo sau là chỉ số của tiến trình.
Sau đó có thể sử dụng lệnh fg + số thứ tự của chơng trình để đa chơng
trình trở lại chế độ nổi và tiếp tục chạy.
Để có một chơng trình (hoặc một lệnh ống) tự động chạy trong chế độ nền, chỉ
cần thêm ký hiệu '&' vào cuối lệnh.
Trong một số hệ thống, khi tiến trình nền kết thúc thì hệ thống sẽ gửi thông báo tới
ngời dùng, nhng trên hầu hết các hệ thống, khi tiến trình trên nền hoàn thành thì hệ
14
6
thống sẽ chờ cho đến khi ngời dùng gõ phím Enter thì mới hiển thị dấu nhắc lệnh
mới kèm theo thông báo hoàn thành tiến trình (thờng thì một tiến trình hoàn thành
sau khoảng 20 giây).
Nếu cố để chuyển một chơng trình vào chế độ nền mặc dù nó có các thông tin
cần xuất hoặc nhập từ các thiết bị vào ra chuẩn thì hệ thống sẽ đa ra thông báo lỗi
dới dạng sau: Stopped (tty input/output) tên chơng trình.
Ví dụ, lệnh sau đây thực hiện việc tìm kiếm tập tin thu1 trong chế độ nền:
# find -name thu1 &
[5] 918
trong chế độ này, số thứ tự của chơng trình là
[5]
, chỉ số tiến trình tơng ứng với
lệnh find là 918. Vì gõ Enter khi tiến trình cha thực hiện xong nên trên màn hình chỉ
hiển thị số thứ tự của chơng trình và chỉ số tiến trình, nếu chờ khoảng 30 hoặc 40
giây sau rồi gõ Enter lần nữa, màn hình hiển thị thông báo hoàn thành chơng trình
nh sau:
#
[5] Done find -name thu1
#
Giả sử chơng trình cha hoàn thành và muốn chuyển nó lên chế độ nổi, hãy gõ
lệnh sau:
# fg 5
find -name thu1
./thu1
chơng trình đã hoàn thành và hiển thị thông báo rằng tập tin
thu1
nằm ở th mục
gốc.
Thông thờng sẽ đa ra một thông báo lỗi nếu ngời dùng cố chuyển một chơng
trình vào chế độ nền khi mà chơng trình đó cần phải xuất hoặc nhập thông tin từ thiết
bị vào ra chuẩn. Ví dụ, lệnh:
# vi &
[6] 920
#
nhấn Enter
#
[6] + Stopped (tty output) vi
#
Lệnh trên chạy chơng trình
vi
trong chế độ nền, tuy nhiên lệnh gặp phải lỗi vì
đây là chơng trình đòi hỏi hiển thị các thông tin ra màn hình (
output
). Dòng thông
báo lỗi Stopped (tty intput) vi cũng xảy ra khi chơng trình vi cần nhận thông tin.
14
7
7.2.2. Tìm ra các tiến trình đang chạy với lệnh ps
Linux cung cấp cho ngời dùng hai cách thức nhận biết có những chơng trình nào
đang chạy trong hệ thống. Cách dễ hơn, đó là lệnh jobs sẽ cho biết các tiến trình nào
đã dừng hoặc là đợc chạy trong chế độ nền.
Cách phức tạp hơn là sử dụng lệnh ps. Lệnh này cho biết thông tin đầy đủ nhất về
các tiến trình đang chạy trên hệ thống.
Ví dụ:
# ps
PID TTY TIME CMD
7813 pts/0 00:00:00 bash
7908 pts/0 00:00:00 ps
#
(PID - chỉ số của tiến trình, TTY - tên thiết bị đầu cuối trên đó tiến trình đợc thực
hiện, TIME - thời gian để chạy tiến trình, CMD - lệnh khởi tạo tiến trình).
Cú pháp lệnh
ps
:
ps [tùy-chọn]
Lệnh ps có một lợng quá phong phú các tùy chọn đợc chia ra làm nhiều loại.
Dới đây là một số các tùy chọn hay dùng:
Các tùy chọn đơn giản:
-A, -e
chọn để hiển thị tất cả các tiến trình.
-T
chọn để hiển thị các tiến trình trên trạm cuối đang chạy.
-a
chọn để hiển thị tất cả các tiến trình trên một trạm cuối, bao gồm cả
các tiến trình của những ngời dùng khác.
-r
chỉ hiển thị tiến trình đang đợc chạy.
Chọn theo danh sách
-C
chọn hiển thị các tiến trình theo tên lệnh.
-G
hiển thị các tiến trình theo chỉ số nhóm ngời dùng.
-U
hiển thị các tiến trình theo tên hoặc chỉ số của ngời dùng thực sự
(ngời dùng khởi động tiến trình).
-p
14
8
hiển thị các tiến trình theo chỉ số của tiến trình.
-s
hiển thị các tiến trình thuộc về một phiên làm việc.
-t
hiển thị các tiến trình thuộc một trạm cuối.
-u
hiển thị các tiến trình theo tên và chỉ số của ngời dùng hiệu quả.
Thiết đặt khuôn dạng đợc đa ra của các tiến trình
-f
hiển thị thông tin về tiến trình với các trờng sau UID - chỉ số ngời
dùng, PID - chỉ số tiến trình, PPID - chỉ số tiến trình khởi tạo ra tiến trình,
C - , STIME - thời gian khởi tạo tiến trình, TTY - tên thiết bị đầu cuối trên
đó tiến trình đợc chạy, TIME - thời gian để thực hiện tiến trình, CMD -
lệnh khởi tạo tiến trình
-l
hiển thị đầy đủ các thông tin về tiến trình với các trờng F, S, UID,
PID, PPID, C, PRI, NI, ADDR, SZ, WCHAN, TTY, TIME, CMD
-o xâu-chọn
hiển thị các thông tin về tiến trình theo dạng do ngời dùng tự chọn
thông qua xâu-chọn các kí hiệu điều khiển hiển thị có các dạng nh sau:
%C, %cpu % CPU đợc sử dụng cho tiến trình
%mem % bộ nhớ đợc sử dụng để chạy tiến trình
%G tên nhóm ngời dùng
%P chỉ số của tiến trình cha khởi động ra tiến trình con
%U định danh ngời dùng
%c lệnh tạo ra tiến trình
%p chỉ số của tiến trình
%x thời gian để chạy tiến trình
%y thiết bị đầu cuối trên đó tiến trình đợc thực hiện
Ví dụ, muốn xem các thông tin nh tên ngời dùng, tên nhóm, chỉ số tiến trình,
chỉ số tiến trình khởi tạo ra tiến trình, tên thiết bị đầu cuối, thời gian chạy tiến trình,
lệnh khởi tạo tiến trình, hãy gõ lệnh:
# ps -o '%U %G %p %P %y %x %c'
USER GROUP PID PPID TTY TIME COMMAND
root root 1929 1927 pts/1 00:00:00 bash
root root 2279 1929 pts/1 00:00:00 ps
14
9
7.2.3. Hủy tiến trình với lệnh kill
Trong một số trờng hợp, sử dụng lệnh kill để hủy bỏ một tiến trình. Điều quan
trọng nhất khi sử dụng lệnh kill là phải xác định đợc chỉ số của tiến trình mà chúng
ta muốn hủy.
Cú pháp lệnh:
kill [tùy-chọn] <chỉ-số-của-tiến-trình>
kill -l [tín hiệu]
Lệnh kill sẽ gửi một tín hiệu đến tiến trình đợc chỉ ra. Nếu không chỉ ra một tín
hiệu nào thì ngầm định là tín hiệu
TERM
sẽ đợc gửi.
-s
xác định tín hiệu đợc gửi. Tín hiệu có thể là số hoặc tên của tín hiệu.
Dới đây là một số tín hiệu hay dùng:
Số Tên
ý nghĩa
1 SIGHUP
(
hang up
) đây là tín hiệu đợc gửi đến tất
cả các tiến trình đang chạy trớc khi logout
khỏi hệ thống
2 SIGINT
(interrupt) đây là tín hiệu đợc gửi khi
nhấn
CTRL+c
9 SIGKILL
(kill) tín hiệu này sẽ dừng tiến trình ngay
lập tức
15 SIGTERM tín hiệu này yêu cầu dừng tiến trình ngay
lập tức, nhng cho phép chơng trình xóa các
tập tin tạm.
-p
lệnh
kill
sẽ chỉ đa ra chỉ số của tiến trình mà không gửi một tín hiệu
nào.
-l
hiển thị danh sách các tín hiệu mà lệnh kill có thể gửi đến các tiến
trình (các tín hiệu này có trong tập tin
/usr/include/Linux/signal.h
)
Ví dụ,
# ps
PID TTY TIME CMD
2240 pts/2 00:00:00 bash
2276 pts/2 00:00:00 man
2277 pts/2 00:00:00 more
2280 pts/2 00:00:00 sh
2281 pts/2 00:00:00 sh
15
0
2285 pts/2 00:00:00 less
2289 pts/2 00:00:00 man
2291 pts/2 00:00:00 sh
2292 pts/2 00:00:00 gunzip
2293 pts/2 00:00:00 less
2298 pts/2 00:00:00 ps
# kill 2277
PID TTY TIME CMD
2240 pts/2 00:00:00 bash
2276 pts/2 00:00:00 man
2280 pts/2 00:00:00 sh
2281 pts/2 00:00:00 sh
2285 pts/2 00:00:00 less
2289 pts/2 00:00:00 man
2291 pts/2 00:00:00 sh
2292 pts/2 00:00:00 gunzip
2293 pts/2 00:00:00 less
2298 pts/2 00:00:00 ps
7.2.4. Cho máy ngừng hoạt động một thời gian với lệnh sleep
Nếu muốn cho máy nghỉ một thời gian mà không muốn tắt vì ngại khởi động lại
thì cần dùng lệnh
sleep
.
Cú pháp:
sleep [tuỳ-chọn] NUMBER[SUFFIX]
NUMBER: số giây(s) ngừng hoạt động.
SUFFIX : có thể là giây(s) hoặc phút(m) hoặc giờ hoặc ngày(d)
Các tùy chọn:
help
hiện thị trợ giúp và thoát
version
hiển thị thông tin về phiên bản và thoát
7.2.5. Xem cây tiến trình với lệnh pstree
Đã biết lệnh để xem các tiến trình đang chạy trên hệ thống, tuy nhiên trong Linux
còn có một lệnh cho phép có thể nhìn thấy mức độ phân cấp của các tiến trình, đó là
lệnh
pstree
.
Cú pháp lệnh:
pstree [tùy-chọn] [pid | ngời-dùng]
15
1
Lệnh pstree sẽ hiển thị các tiến trình đang chạy dới dạng cây tiến trình. Gốc của
cây tiến trình thờng là init. Nếu đa ra tên của một ngời dùng thì cây của các tiến
trình do ngời dùng đó sở hữu sẽ đợc đa ra.
pstree thờng gộp các nhánh tiến trình trùng nhau vào trong dấu ngoặc vuông, ví
dụ:
init -+-getty
|-getty
|-getty
|-getty
thành
init 4*[getty]
-a
chỉ ra tham số dòng lệnh. Nếu dòng lệnh của một tiến trình đợc tráo
đổi ra bên ngoài, nó đợc đa vào trong dấu ngoặc đơn.
-c
không thể thu gọn các cây con đồng nhất. Mặc định, các cây con sẽ
đợc thu gọn khi có thể
-h
hiển thị tiến trình hiện thời và "tổ tiên" của nó với màu sáng trắng
-H
giống nh tùy chọn -h, nhng tiến trình con của tiến trình hiện thời
không có màu sáng trắng
-l
hiển thị dòng dài.
-n
sắp xếp các tiến trình cùng một tổ tiên theo chỉ số tiến trình thay cho
sắp xếp theo tên
Ví dụ,
# pstree
init-+-apmd
|-atd
|-automount
|-crond
|-enlightenment
|-gdm-+-X
| `-gdm gnome-session
|-gen_util_applet
15
2
|-gmc
|-gnome-name-serv
|-gnome-smproxy
|-gnomepager_appl
|-gpm
|-identd identd 3*[identd]
|-inetd
|-kflushd
|-klogd
|-kpiod
|-kswapd
|-kupdate
|-lockd rpciod
|-login bash mc-+-bash-+-cat
| | |-passwd
| | `-pstree
| `-cons.saver
|-lpd
|-mdrecoveryd
|-5*[mingetty]
|-panel
|-portmap
|-rpc.statd
|-sendmail
|-syslogd
`-xfs
7.2.6. Lệnh thiết đặt lại độ u tiên của tiến trình nice và lệnh renice
Ngoài các lệnh xem và hủy bỏ tiến trình, trong Linux còn có hai lệnh liên quan
đến độ u tiên của tiến trình, đó là lệnh nice và lệnh renice.
Để chạy một chơng trình với độ u tiên định trớc, hãy sử dụng lệnh
nice
.
Cú pháp lệnh:
nice [tùy-chọn] [lệnh [tham-số ] ]
Lệnh nice sẽ chạy một chơng trình (lệnh) theo độ u tiên đã sắp xếp. Nếu không
có lệnh, mức độ u tiên hiện tại sẽ hiển thị. Độ u tiên đợc sắp xếp từ -20 (mức u
tiên cao nhất) đến 19 (mức u tiên thấp nhất).
-ADJUST
tăng độ u tiên theo ADJUST đầu tiên
15
3
help
hiển thị trang trợ giúp và thoát
Để thay đổi độ u tiên của một tiến trình đang chạy, hãy sử dụng lệnh
renice
.
Cú pháp lệnh:
renice <độ-u-tiên> [tùy-chọn]
Lệnh renice sẽ thay đổi mức độ u tiên của một hoặc nhiều tiến trình đang chạy.
-g
thay đổi quyền u tiên theo nhóm ngời dùng
-p
thay đổi quyền u tiên theo chỉ số của tiến trình
-u
thay đổi quyền u tiên theo tên ngời dùng
Ví dụ:
# renice +1 987 -u daemon root -p 32
lệnh trên sẽ thay đổi mức độ u tiên của tiến trình có chỉ số là
987
và
32
, và tất cả
các tiến trình do ngời dùng daemon và root sở hữu.
15
4
Chơng 8. Midnight Commander
8.1. Giới thiệu về Midnight Commander (MC)
Nếu đã là một ngời sử dụng máy tính lâu năm, chắc chắn các đã từng dùng hệ
điều hành MS-DOS và chắc chắn đều biết đến và sử dụng thành thạo một tiện ích rất
mạnh trong việc quản lý, điều khiển các thao tác về tập tin, th mục, đĩa, một môi
trờng trực quan trong chế độ văn bản (text). Có lẽ không cần nói thêm mọi ngời
cũng biết đó là tiện ích Norton Commander (NC). Trong các hệ điều hành Windows
sau này, mặc dù đã có sự hỗ trợ của các tiện ích Explorer nhng không vì thế mà vai
trò của NC giảm đi. Nhiều ngời dùng vẫn thích dùng NC trong các thao tác với tập
tin và th mục hơn. Trong Linux có một tiện ích mang tên Midnight Commander (viết
tắt là MC) cũng có những chức năng và giao diện gần giống với NC của DOS. Và nếu
đã từng sử dụng NC thì việc sử dụng MC trong Linux chẳng có gì là khó khăn cả.
8.2. Khởi động MC
Cấu trúc lệnh khởi động MC nh sau:
# mc [Tùy-chọn]
Có một số tuỳ chọn khi dùng tiện ích này. Tham số này bao gồm một số dạng
thông dụng sau:
-a Không sử dụng các ký tự đồ hoạ để vẽ các đờng thẳng khung.
-b Khởi động trong chế độ màn hình đen trắng.
-c Khởi động trong chế độ màn hình màu.
-d Không hỗ trợ chuột
-P Với tham số này, Midnight Commander sẽ tự động chuyển th
mục hiện hành tới th mục đang làm việc. Nh vậy, sau khi kết
thúc, th mục hiện hành sẽ là th mục cuối cùng thao tác.
-v file Sử dụng chức năng View của MC để xem nội dung của tập tin
đợc chỉ ra.
-V Cho biết phiên bản chơng trình đang sử dụng.
Nếu chỉ ra đờng dẫn (path), đờng dẫn đầu tiên là th mục đợc hiển thị trong
panel chọn (selected panel), đờng dẫn thứ hai đợc hiển thị panel còn lại.
8.3. Giao diện của MC
Giao diện của MC đợc chia ra làm bốn phần. Phần lớn màn hình là không gian
hiển thị của hai panel. Panel là một khung cửa sổ hiển thị các tập tin th mục cùng các
thuộc tính của nó hoặc một số nội dung khác. Theo mặc định, dòng thứ hai từ dới lên
sẽ là dòng lệnh còn dòng dới cùng hiển thị các phím chức năng. Dòng đầu tiên trên
đỉnh màn hình là thực đơn ngang (menu bar) của MC. Thanh thực đơn này có thể
không xuất hiện nhng nếu kích hoạt bằng cả hai chuột tại dòng đầu tiên hoặc nhấn
phím <F9> thì nó sẽ hiện ra và đợc kích hoạt.
Midnight Commander cho phép hiển thị cùng một lúc cả hai panel. Một trong hai
panel là panel hiện hành (panel chọn). Thanh sáng chọn nằm trên panel hiện hành.
Hầu hết các thao tác đều diễn ra trên Panel này. Một số các thao tác khác về tập tin
nh Rename hay Copy sẽ mặc định sử dụng th mục ở Panel còn lại làm th mục
đích. Tuy nhiên ta vẫn có thể sửa đợc th mục này trớc khi thao tác vì các thao tác
này đầu tiên bao giờ cũng yêu cầu nhập đờng dẫn. Trên panel sẽ hiển thị hầu hết các