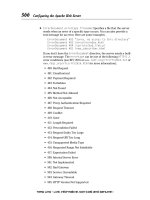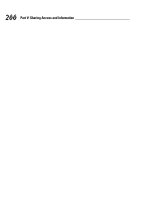macbook for dummies phần 9 ppt
Bạn đang xem bản rút gọn của tài liệu. Xem và tải ngay bản đầy đủ của tài liệu tại đây (751.19 KB, 29 trang )
ߜ Show Bluetooth Status in the Menu Bar (Settings tab): I recommend
that you enable this feature. The Bluetooth menu lets you conveniently
toggle your laptop’s discovery status as well as set up a device or send
and browse files. (You can also see what devices are connected to your
Mac with the click of a menu icon. ’Nuff said.)
Adding Wireless Keyboards
and Mice to Your Laptop
The current crop of Mac laptops arrive at your doorstep in a fully wireless
configuration — Apple throws in an internal Bluetooth adapter and an inter-
nal AirPort Extreme wireless card. Everything’s already included for you.
Therefore, you can indeed work keyboard and mouse magic from across the
room from your laptop, using a wireless keyboard and mouse. (Or perhaps
you just want a full-size keyboard and external mouse to use when you’re
working from your home or office.)
A number of wireless Bluetooth keyboard/mouse packages are on the market,
and any one of ’em should work fine with your Mac. In fact, you can buy
Apple’s wireless Bluetooth keyboard and mouse separately, for a total of
about $120. Other offerings from Logitech and our old buddy Microsoft run
about the same amount.
When shopping for a Bluetooth keyboard/mouse desktop, keep these facts in
mind:
ߜ Some keyboards are created more than equal. Many of today’s third-
party keyboards are encrusted with extra function buttons that do
everything from opening your e-mail application to searching your
kitchen cabinets for another can of spray cheese.
I like these programmable function keys — they can bring up your
favorite applications with a single keystroke while you’re relaxing 20 feet
away — so look for the keyboard that offers the most programmable
keys in your price range.
ߜ Rodents crave energy. Does the wireless mouse come with its own
recharging stand? If so, that’s a big plus. Depending on how much you
use your laptop, a mouse that runs on standard batteries can go through
a set in as little as a month’s time! (Not surprisingly, many computer
owners use rechargeable batteries in their wireless mice.) In fact, some
wireless mice include an on/off switch to help conserve battery power.
ߜ Wireless doesn’t always mean Bluetooth. Just because a keyboard or
mouse is wireless doesn’t automatically make it a Bluetooth device.
Plenty of wireless RF (radio frequency) devices are out there, too. These
toys need their own transmitters, which are usually USB-based as well,
293
Chapter 18: Making Friends with Wireless Devices
26_04859X ch18.qxp 7/20/06 10:40 PM Page 293
so things can get confusing. Therefore, read the box or technical specifi-
cations carefully to make sure you’re buying Bluetooth.
ߜ Bluetooth stuff isn’t self-cleaning. Sure, your new wireless keyboard
and mouse can hang out with you on the sofa, but that doesn’t mean
they’re happy sharing your nacho puffs and grape soda. Look for an
optical mouse that doesn’t use a ball, and check whether a prospective
keyboard can be easily cleaned and maintained before you buy it.
Most Bluetooth devices are controlled through the Bluetooth pane in System
Preferences. However, wireless keyboards and mice are a special case
because they’re monitored through the Bluetooth section of the Keyboard
& Mouse pane, as shown in Figure 18-4. (You can even add a new wireless
device from this tab — geez, those Apple designers give you a dozen roads
to the same spot on the map, don’t they?)
Getting Everything in iSync
No jokes about boy bands, please. iSync is the data transfer and synchroniz-
ing utility application that ships with Tiger, and it works fine with both wired
and wireless Bluetooth connections. The difference between Bluetooth File
Exchange and iSync is a matter of intelligence:
Figure 18-4:
Check your
Bluetooth
keyboard
and mouse
battery
levels.
294
Part V: Sharing Access and Information
26_04859X ch18.qxp 7/20/06 10:40 PM Page 294
ߜ BFE merely transfers files and dumps them in the folders you specify.
ߜ iSync copies and updates your Address Book, Safari, and iCal informa-
tion between devices. iSync compares the information on both your
laptop and your devices and makes sure they end up the same.
iSync also allows you to synchronize data between multiple computers
using your .Mac membership so that the contacts, bookmarks, and cal-
endar data on your iBook matche the data on your Mac. You can control
what gets sent from the .Mac pane in System Preferences. (For more on
.Mac, visit Chapter 9.)
Just because your phone or PDA supports Bluetooth doesn’t mean that iSync
is guaranteed to work. I know a few Mac owners who are still seething over
incompatible devices. For a complete list of the Bluetooth phones, PDAs,
and other devices that work with iSync, visit www.apple.com/isync/
devices.html.
After your supported Bluetooth device is linked to your Mac, follow these
steps to add the new device to iSync and synchronize your data:
1. Click the Finder icon on the dock.
2. Click Applications in a Finder window’s sidebar, and then double-
click iSync.
3. Press Ô+N.
4. Click Scan to display any Bluetooth devices in range.
5. Double-click the device you want to use.
The window expands to allow you to specify the data to synchronize.
Other settings might appear as well, depending on the device. For exam-
ple, Figure 18-5 illustrates the available data that can be synchronized
with my iPod. Because you can’t surf the Web on an iPod — yet — the
Bookmarks option doesn’t appear.
6. Select the check boxes for each data type you want to exchange.
7. Click Sync Devices.
Never disconnect a device while a synchronization is in progress — the data
being transferred could become corrupt or your laptop could lock up.
Deleting a calendar event or a contact on either your laptop or the Bluetooth
device deletes that same data from the other machine! For example, if you
decide you no longer need your personal contacts on your Mac at work and
you delete ’em, they’ll be deleted from your PDA when you synchronize. When I
say that iSync creates a mirror image on both sides of the connection, I’m not
lying — additions appear and deletions disappear.
295
Chapter 18: Making Friends with Wireless Devices
26_04859X ch18.qxp 7/20/06 10:40 PM Page 295
The Magic of Wireless Printing
To your Mac laptop, a wireless Bluetooth printer is just another Bluetooth
connection — but to you, it’s the very definition of convenience, especially if
desk space is limited next to your Mac. Just set that paper-producing puppy
up anywhere in the 30 60 foot range, plug it in, set up the printer in Tiger,
and let ’er rip.
Not all printer manufacturers produce Bluetooth models that communicate
properly with your Mac. Make sure that the Bluetooth printer you buy sup-
ports HCRP. (Another jawbreaker acronym. This time it stands for Hardcopy
Cable Replacement Protocol.)
You have two options when installing a Bluetooth printer:
ߜ Whenever possible, use the printer manufacturer’s software. A printer
might require a driver that a typical Bluetooth device doesn’t need.
ߜ You can usually successfully set up a printer using the Bluetooth Setup
Assistant, which you can run from the Devices pane in the Bluetooth
pane of System Preferences:
Figure 18-5:
Specify the
stuff to sync
with an
iPod.
296
Part V: Sharing Access and Information
26_04859X ch18.qxp 7/20/06 10:40 PM Page 296
1. Make sure your printer is set as discoverable.
Check your printer manual to determine how to switch your
printer to discoverable mode.
2. Click the Set Up New Device button.
3. Choose to install a printer.
4. Follow the onscreen instructions.
Luckily, after you successfully set up a Bluetooth printer, you can just press
Ô+P to open the Print dialog box and choose that printer from the Printer
pop-up menu. No big whoop . . . and that’s the way it should be.
297
Chapter 18: Making Friends with Wireless Devices
26_04859X ch18.qxp 7/20/06 10:40 PM Page 297
298
Part V: Sharing Access and Information
26_04859X ch18.qxp 7/20/06 10:40 PM Page 298
Part VI
The Necessary
Evils:
Troubleshooting,
Upgrading,
Maintaining
27_04859x pt06.qxp 7/20/06 10:39 PM Page 299
In this part . . .
N
o computer is completely trouble-free — and if your
MacBook or MacBook Pro starts acting strangely
(like a Windows PC), the troubleshooting tips you’ll find in
this part will help you get your favorite machine back to
normal. I also provide you with all the guidance you need
to maintain your Mac properly as well as step-by-step
instructions for upgrading your laptop with goodies like
additional RAM or external storage devices.
27_04859x pt06.qxp 7/20/06 10:39 PM Page 300
Chapter 19
When Good Mac Laptops Go Bad
In This Chapter
ᮣ Avoiding the blame (righteously)
ᮣ Putting basic troubleshooting precepts to work
ᮣ Using Mark’s Troubleshooting Tree
ᮣ Getting help
I
wish you weren’t reading this chapter. Because you are, I can only sur-
mise that you’re having trouble with your Mac, and that it needs fixing.
(The other possibility — that you just like reading about solving computer
problems — is more attractive, but much more problematic.) Therefore, con-
sider this chapter a crash course in the logical puzzle that is computer trou-
bleshooting: namely, the art of finding out What Needs Fixing. You also see
what you can do when you just plain can’t fix the problem by yourself.
Oh, and you’re going to encounter a lot of tips in this chapter — all of them
learned the hard way, so I recommend committing them to memory on the
spot!
Repeat after Me: Yes, I Am a Tech!
Anyone can troubleshoot. Time to put these common troubleshooting myths
to rest:
ߜ It takes a college degree in computers to troubleshoot. Tell that to my
troubleshooting kid in junior high. She’ll think it’s a hoot because she
has an Apple laptop of her own (and another in the classroom). You can
follow all the steps in this chapter without any special training.
ߜ I’m to blame. Ever heard of viruses? Failing hardware? Buggy software?
Any of those things can be causing the problem. Heck, even if you do
something by accident, I’m willing to bet it wasn’t on purpose.
28_04859X ch19.qxp 7/20/06 10:37 PM Page 301
ߜ I need to buy expensive utility software. Nope. You can certainly invest
in a commercial testing and repair utility if you like. My favorites are
TechTool Pro from Micromat (www.micromat.com) and Disk Warrior
from Alsoft (www.alsoft.com), but a third-party utility isn’t a require-
ment for troubleshooting. (I do, however, consider an antivirus applica-
tion a must-have, and you should have one already. Hint, hint.)
ߜ There’s no hope if I can’t fix it. Parts fail, and computers crash, but your
Apple Service Center can repair just about any problem. And (ahem) if
you’ve backed up your laptop (as I’ve preached throughout this book),
you’ll keep that important data even if a new hard drive is in your future.
ߜ It takes forever. Wait until you read the number one rule in the next sec-
tion; the first step takes but 30 seconds and often solves the problem.
Not all problems can be fixed so quickly, but if you follow the proce-
dures in this chapter, you should fix your laptop (or at least know that
the problem requires outside help) in a single afternoon.
With those myths banished for good, you can get down to business and start
feeling better soon.
Step-by-Step Laptop Troubleshooting
In this section, I walk you through my Should-Be-Patented Troubleshooting
Tree as well as Tiger’s built-in troubleshooting application, Disk Utility. I also
introduce you to a number of keystrokes that can make your Mac jump
through hoops.
The number one rule: Reboot!
Yep, it sounds silly, but the fact is that rebooting your Mac can often solve a
number of problems. If you’re encountering the following types of strange
behavior with your laptop, a reboot might be all you need:
ߜ Intermittent problems communicating over a network
ߜ A garbled screen, strange colors, or screwed-up fonts
ߜ The Swirling Beach Ball of Doom that won’t go away after several minutes
ߜ An application that locks up
ߜ An external device that seems to disappear or can’t be opened
Always try a reboot before beginning to worry. Always.
302
Part VI: The Necessary Evils: Troubleshooting, Upgrading, Maintaining
28_04859X ch19.qxp 7/20/06 10:37 PM Page 302
Try to save all open documents before you reboot. That might not be possi-
ble, but try to save what you can.
If you need to force an application to quit so you can reboot, follow these
steps to squash that locked application:
1. Click the Apple (Ú) menu and choose Force Quit.
The Force Quit Applications dialog box appears.
2. Click the name of the offending application, and then click the Force
Quit button.
If you can get everything to quit, you should be able to click the Apple
menu and choose Shut Down without a problem.
If your laptop simply won’t shut down (or you can’t get the offending applica-
tion to quit), do what must be done:
1. Press and hold your Mac’s Power button until it shuts itself off.
You have to wait about four seconds for your Mac to turn itself off.
2. Wait five seconds to allow your hard drive to spin down.
3. Press the Power button again to restart the computer.
After everything is back up, check whether the problem is still apparent. If
you use your Mac for an hour or two and the problem doesn’t reoccur, you’ve
likely fixed it!
Special keys that can come in handy
A number of keys have special powers over your laptop. No, I’m not kidding!
These keys affect how your Mac starts up, and they can come in handy whilst
troubleshooting.
Tricks you can do with your friendly Shift key
The Shift key has a number of special functions:
ߜ Disable automatic login. Hold down the left Shift key and the trackpad
button down after the screen lights up.
ߜ Prevent your login items from running. If Tiger displays a multiuser
login screen, hold down Shift at the login screen while you click the
Login button. If your laptop doesn’t display a login screen, hold down
Shift either when you push your Mac Power button or immediately after
the screen blanks during a restart.
303
Chapter 19: When Good Mac Laptops Go Bad
28_04859X ch19.qxp 7/20/06 10:37 PM Page 303
Startup keys
Table 19-1 provides the lowdown on startup keys. Hold the indicated key
down either when you push your Mac Power button or immediately after the
screen blanks during a restart.
Table 19-1 Startup Keys and Their Tricks
Key Effect on Your Mac
C Boots from the CD or DVD that’s loaded in your optical drive
Media Eject Ejects the CD or DVD in your optical drive
Option Displays a boot menu, allowing you to choose the operating
system
Shift Prevents your login items from running
T Starts your laptop in FireWire Target Disk mode
Ô+V Show Mac OS X console messages
Ô+S Starts your laptop in single user mode
Ô+Option+P+R Resets parameter RAM (PRAM)
Some of the keys in Table 19-1 may never be necessary for your machine, but
then again you might be instructed to use them by an Apple technician. I’ll
warrant that you’ll use at least the C startup key fairly often.
Using Disk Utility to squash problems
Tiger’s Disk Utility is a handy tool for troubleshooting and repairing your
hard drive. You can find it in the Utilities folder in your Applications folder.
Fire up Disk Utility, click the First Aid tab, and you see the powerful looking
window shown in Figure 19-1.
304
Part VI: The Necessary Evils: Troubleshooting, Upgrading, Maintaining
Why is rebooting so darn effective?
Rebooting fixes problems because it
resets
everything. Your network connection, for exam-
ple, may be acting up or may have timed out, and
rebooting restores it. Rebooting also fixes prob-
lems due to brownouts or those notorious AC
power flickerings that we all notice from time to
time. Such interruptions in constant juice may
not bother you or me (or your less-intelligent
toaster), but they can play tricks on your Mac
that rebooting corrects.
28_04859X ch19.qxp 7/20/06 10:37 PM Page 304
In the left column of the Disk Utility window, you can see
ߜ The physical hard drives in your system (the actual hardware)
ߜ The volumes (the data stored on the hard drives)
A volume is always indented below the physical drive entry.
ߜ CD or DVD discs currently loaded on your laptop
ߜ USB or FireWire flash drives
For example, in Figure 19-1, I have two hard drives (the 149.1GB and 28.6GB
entries), and each has a single volume (the Wolfgang and the Macintosh HD
entries, respectively).
The information at the bottom of the Disk Utility window contains the specifi-
cations of the selected drive or volume . . . things such as capacity, free
space, and the number of files and folders for a volume, or connection type
and total capacity for a drive.
Repairing disk permissions
Because Tiger is built on a UNIX base, lots of permissions can apply to the files
on your drive — that is, who can open (or read or change) every application,
folder, and document on your hard drive. Unfortunately, these permissions are
often messed up by wayward applications or power glitches, or by application
installers that do a sub-par job of cleaning up after themselves. And if the per-
missions on a file are changed, applications might lock up or refuse to run.
I recommend repairing your disk permissions with Disk Utility once a week,
and before installing Mac OS X updates.
Figure 19-1:
The
physician
of hard
drives —
Tiger’s Disk
Utility.
305
Chapter 19: When Good Mac Laptops Go Bad
28_04859X ch19.qxp 7/20/06 10:37 PM Page 305
Follow these steps to repair the permissions on your Mac’s hard drive:
1. Save and close any open documents, and make sure that you’re
logged in with an admin account.
Chapter 16 shows you how to log in as an admin user.
2. Double-click the Disk Utility icon in the Utilities folder.
3. Click the volume that you want to check.
4. Click the Repair Disk Permissions button.
I don’t worry about verifying. If something’s wrong, you end up clicking
Repair Disk Permissions anyway. Just click Repair Disk Permissions; if
nothing pops up, that’s fine.
5. To finish the process, always reboot after repairing permissions.
This shows you whether a problem has been corrected!
Repairing disks
Disk Utility can check the format and health of both hard drives and volumes
with Verify Disk — and, if the problem can be corrected, fix any error using
Repair Disk.
Using Disk Utility to repair your hard drive carries a couple of caveats:
ߜ You can’t verify or repair the boot disk or boot volume. This makes
sense because you’re using that disk and volume right now.
To verify or repair your boot hard drive, you need to boot from your
Mac OS X installation disc by using the C startup key. (See Table 19-1 for
keys that come in handy.) After your laptop has booted using the Mac
OS X installation disc, choose the Utilities menu and click Disk Utility.
You should be able to select your boot hard drive or volume, and the
Verify Disk and Repair Disk buttons should be enabled.
306
Part VI: The Necessary Evils: Troubleshooting, Upgrading, Maintaining
Danger, Will Robinson!
Many Disk Utility functions can actually wipe
your hard drive clean of data or trash your
existing system instead of repairing them!
These advanced functions aren’t likely to help
you with troubleshooting a problem with your
existing volumes anyway. Unless you’re inti-
mately familiar with Disk Utility
ߜ Don’t partition and erase drives
ߜ Don’t set up RAID arrays
ߜ Don’t restore files from disk images (until
you’ve read my tutorial covering this
process in Chapter 21)
until an Apple technician tells you to do so.
28_04859X ch19.qxp 7/20/06 10:37 PM Page 306
ߜ You can’t repair CDs and DVDs. CDs and DVDs are read-only media and
thus can’t be repaired (at least by Disk Utility). If your Mac is having
trouble reading a CD or DVD disc, either wipe the disc with a soft cloth
to remove dust, oil, and fingerprints, or invest in a disc-cleaning con-
trivance of some sort.
If you need to verify and repair a disk or volume, follow these steps:
1. Save all your open documents and reboot from either an external
drive or your Mac OS X Installation disc.
2. Double-click the Disk Utility icon in the Utilities folder.
3. In the list at the left side of the Disk Utility window, click the disk or
volume that you want to check.
4. Click the Repair Disk button.
5. If changes were made (or if you had to boot from a disc or external
drive), reboot after repairing the disk or volume.
Mark’s should-be-patented
laptop troubleshooting tree
As the hip-hop artists say, “Alright, kick it.” And that’s just what my Mac
Laptop Troubleshooting Tree is here for. If rebooting your Mac hasn’t solved
the problem, follow these steps in order until either the solution is found, or
you run out of steps — more on that in the next section.
307
Chapter 19: When Good Mac Laptops Go Bad
Should I reinstall Mac OS X?
Whether or not Mac OS X should be reinstalled
when the operating system develops major
problems gets a lot of attention on Mac-related
Internet discussion boards and Usenet news-
groups — and the answer is a definitive
per-
haps.
(I know, that’s really helpful.)
Here’s the explanation. You
shouldn’t
lose a
single byte of data by reinstalling Mac OS X, so
it’s definitely okay to try it. However, reinstalling
Mac OS X isn’t a universal balm that fixes all
software errors because the problem that
you’re encountering may be due to a buggy
application, or a hard drive that’s going critical,
or a video card with faulty memory modules. If
the trouble you’re having is due to a corrupted
Mac OS X System Folder, reinstalling Tiger may
or may not correct the problem.
Therefore, the debate rages on. I would cer-
tainly follow the Laptop Troubleshooting Tree all
the way to the end before I would even consider
reinstalling Tiger, and I would recommend that
you contact an Apple support technician on the
Apple Web site before you take this step.
28_04859X ch19.qxp 7/20/06 10:37 PM Page 307
Step 1: Investigate recent changes
This is a simple step that many novice Mac owners forget. Simply retrace
your steps and consider what changes you made recently to your system.
Here are the most common culprits:
ߜ Did you just finish installing a new application? Try uninstalling it by
removing the application directory and any support files that it may
have added to your system. (And don’t forget to keep your applications
current with the most recent patches and updates from the developer’s
Web site.)
From time to time, an application’s preference file — which stores all the
custom settings you make — can become corrupted. Although the appli-
cation itself is okay, it might act strangely or refuse to launch. To check
your preference files, try scanning your laptop’s applications with
Preferential Treatment, a freeware AppleScript utility by Jonathan
Nathan, available from his Web site at />jonn8/as.
ߜ Did you just apply an update or patch to an application? Uninstall the
application and reinstall it without applying the patch. If your Mac sud-
denly works again, check the developer’s Web site or contact its techni-
cal support department to report the problem.
ߜ Did you just update Tiger using Software Update? Updating Tiger can
introduce problems in applications that depend on specific routines and
system files. Contact the developer of the application and look for
updated patches that bring your software in line with the Tiger updates.
(And use Software Update in automatic mode to check for Mac OS X
updates at least once a week.)
ߜ Did you just make a change in System Preferences? Return the options
that you changed back to their original settings; then consult Chapter 6
for information on what might have gone wrong. (If the setting in ques-
tion isn’t in Chapter 6, search Tiger’s online help or the Apple support
Web site for more clues.)
ߜ Did you just connect (or reconnect) an external device? Try unplug-
ging the device and rebooting to see whether the problem disappears.
Remember that some peripherals need software drivers to run — and
without those drivers installed, the device won’t work correctly. Check
the device’s manual or visit the company’s Web site to search for soft-
ware that you might need.
If you haven’t made any significant changes to your system before you
encountered the problem, proceed to the next step.
Step 2: Run Disk Utility
The preceding section shows how to repair disk permissions on your Tiger
boot drive.
308
Part VI: The Necessary Evils: Troubleshooting, Upgrading, Maintaining
28_04859X ch19.qxp 7/20/06 10:37 PM Page 308
If you’re experiencing hard drive problems, consider booting from your Mac
OS X Installation CD or DVD to run a full-blown Repair Disk checkup on your
boot volume.
Step 3: Check your cables
It’s a fact that cables work themselves loose, and they fail from time to time.
Check all your cables to your external devices — make sure that they’re
snug — and verify that everything’s plugged in and turned on. (Oh, and
don’t forget to check your cables for crimps or even Fluffy’s teeth marks.)
If a FireWire or USB device is acting up, try swapping cables around to see
whether you have a bad one. A faulty cable can leave you pulling your hair
out in no time.
Step 4: Check your trash
Check the contents of your trash to see whether you recently deleted files or
folders by accident. Click the Trash icon on the dock once to display the con-
tents. If something’s been deleted by mistake, drag it back to its original
folder, and try running the application again. I know this one from experience,
when a slight miscalculation while selecting files to delete resulted in an
application that would lock up every time I tried to launch it.
Step 5: Check your Internet, wireless, and network connections
Now that always-on DSL and cable modem connections to the Internet are
common, don’t forget an obvious problem: Your laptop can’t reach the
Internet because your ISP is down!
Check your Internet connection by pinging www.apple.com, as
follows:
1. Open your Utilities folder (inside your Applications folder).
2. Double-click Network Utility.
3. Click the Ping tab.
4. Enter www.apple.com in the Address box.
5. Click Ping.
You should see successful ping messages similar to those in Figure 19-2.
If you don’t, your ISP or network is likely experiencing problems.
309
Chapter 19: When Good Mac Laptops Go Bad
28_04859X ch19.qxp 7/20/06 10:37 PM Page 309
Step 6: Think virus
If you’ve made it to this point, it’s time to run a full virus scan — and make
sure that your antivirus application has the latest updated data files, too. My
antivirus application of choice is Virus Barrier X from Intego (www.intego.
com). If a virus is detected and your antivirus application can’t remove it, try
quarantining it instead — this basically disables the virus-ridden application
and prevents it from infecting other files.
Step 7: Disable your login items
Mac OS X may be encountering problems with applications that you’ve
marked as login items in System Preferences. In this step, I show you how to
identify login problems and how to fix ’em.
It’s time to use another nifty startup key (refer to Table 19-1). This time, hold
down Shift during startup (if your Mac doesn’t display the Login screen) or
hold down Shift at the Login screen while you click the Login button.
These tricks disable your account’s login items, which run automatically
every time you log in to your laptop. If one of these login items is to blame,
your Mac will simply encounter trouble — automatically! — every time you
log in.
If your laptop works fine with your login items disabled, follow this proce-
dure for each item in the login items list:
1. Open System Preferences, click Accounts, and then click the Login
Items button.
Figure 19-2:
Ping
apple.com
to check
your
Internet
connection.
310
Part VI: The Necessary Evils: Troubleshooting, Upgrading, Maintaining
28_04859X ch19.qxp 7/20/06 10:37 PM Page 310
2. Delete an item from the list, and then reboot normally.
You can delete the selected item by clicking the Delete button, which
bears a minus sign.
3. If your Mac doesn’t start up normally, go back to Step 2.
4. When your Mac starts up normally with the remaining login items
enabled, you’ve discovered the perpetrator — you’ll likely need to
delete that application and re-install it.
5. Don’t forget to add each of the working login items back to the Login
items list!
Step 8: Turn off your screen saver
This is a long shot, but it isn’t unheard of to discover that a faulty, bug-ridden
screen saver has locked up your laptop. If you aren’t running one of the
Apple-supplied screen savers and your computer never wakes up from Sleep
mode or hangs while displaying the screen saver, you’ve found your prime
suspect. Open System Preferences, click Desktop & Screen Saver, click the
Screen Saver button, and then do one of the following:
ߜ Switch to an Apple screen saver
ߜ Drag the Start slider to Never. If this corrects the problem, you can typi-
cally remove the screen saver by deleting the offending saver applica-
tion in the Screen Savers folder inside your Mac OS X Library folder. If
you can’t find the screen saver application, try typing the saver name in
the Spotlight search box.
Step 9: Run System Profiler
Ouch. You’ve reached Step 9, and you still haven’t uncovered the culprit. At
this point, you’ve narrowed the possibilities down to a serious problem, like
corrupted files in your Mac OS X System Folder or hardware that’s gone
south. Fortunately, Tiger provides you with System Profiler, which displays
real-time information on all the hardware in your system. Click the Apple
menu and choose About This Mac; then click More Info. Click each one of the
Hardware categories in turn, double-checking to make sure that everything
looks okay.
You don’t have to understand all the technical hieroglyphics, but if a Hardware
category doesn’t return what you expect or displays an error message, that’s
suspicious. (Naturally, if your laptop doesn’t have a specific type of hardware
onboard — including Fibre Channel, PC Cards, PCI Card, or Parallel SCSI
hardware — you won’t get any information from those categories.)
The Diagnostics category indicates whether your Mac passed the Power On
self-test successfully.
311
Chapter 19: When Good Mac Laptops Go Bad
28_04859X ch19.qxp 7/20/06 10:37 PM Page 311
My Mac Needs Professional Help
Don’t worry, friend reader — just because you’ve reached the end of my Mac
laptop tree doesn’t mean you’re out of luck. In this section, I discuss the
online help available on Apple’s Web site as well as local help in your own
town.
Chatting with Apple Online
If you haven’t visited Apple’s Support site, run — don’t walk — to www.
apple.com/support/hardware. Click the proper laptop category to find
ߜ A Laptop Troubleshooting Assistant, which queries you on the symp-
toms being displayed by your Mac and offers possible solutions
ߜ The latest patches, updates, and how-to tutorials for your Mac
ߜ The Laptop and Mac OS X discussion boards, which are moderated by
Apple
ߜ Tools for ordering spare parts, checking on your remaining warranty
coverage, and searching the Apple knowledge base
ߜ Do-it-yourself instructions (PDF files) that you can follow to repair or
upgrade your Mac
Apple also offers a real-time Web Chat Support system, where you can con-
verse in real-time chat with an Apple technician. So far, I haven’t needed it,
but it sounds like a winning feature.
Local service, at your service
In case you need to take in your Mac for service, an Apple Store or Apple
Authorized Service Provider is probably in your area. To find the closest ser-
vice, launch Safari and visit />service.html.
That’s the Find Service page on the Apple Web site. You can search by city
and state or zip code. The results are complete with the provider’s mailing
address, Web site address, telephone number, and even a map of the location!
Always call your Apple service provider before you lug your (albeit light-
weight) laptop all the way to the shop. Make sure that you know your Mac’s
serial number (which you can display in System Profiler) and which version
of Mac OS X you’re using.
312
Part VI: The Necessary Evils: Troubleshooting, Upgrading, Maintaining
28_04859X ch19.qxp 7/20/06 10:37 PM Page 312
Chapter 20
Adding New Stuff to Your Laptop
In This Chapter
ᮣ Adding memory
ᮣ Performing surgery on your Mac laptop
ᮣ Upgrading your hard drive
ᮣ Adding USB and FireWire devices
ᮣ Reviewing what add-ons are available
A
s the old saying goes, “No laptop is an island.” Somebody famous wrote
that, I’m sure.
Without getting all philosophical — or invoking the all-powerful Internet yet
again — the old saying really does make sense. All computer owners will
likely add at least one peripheral (external device) to their system, such as a
joystick, an iPod, a backup drive, or a scanner. I talk about the ports on your
Mac that accept these external connections in Chapter 1. Those holes aren’t
there just to add visual interest to the sides of your treasured MacBook. In
this chapter, I cover your USB and FireWire ports (and what you can plug into
them) in detail.
Ah, but what about the stuff inside your MacBook Pro? That’s where things
get both interesting and scary. In this chapter, I describe what you can add to
the innards of your computer as well as how to get inside if you work up the
courage to go exploring.
Adding Memory Always Helps
Hey, wait a second. No however stuck on the end of that heading? You mean
for once, there isn’t an exception? Aren’t all computers different? Just keep in
mind this Mark’s Maxim:
More memory helps. Always.
29_04859X ch20.qxp 7/20/06 10:41 PM Page 313
Period. End of statement. No matter what type of computer you own, how old
it is, or what operating system you use, adding copious amounts of memory
to your system (to the maximum it supports) significantly improves the per-
formance of your operating system (and practically every application that
you run).
Memory maximizes the power of your computer: The more memory you
have, the less data your laptop must temporarily store on its hard drive.
Without getting into a discussion of virtual memory and other techno-gunk,
just consider that extra memory as extra elbowroom for your applications
and your documents. Believe me, both Mac OS X and Windows XP efficiently
make use of every kilobyte of memory that you can provide.
Figuring out how much memory you have
To see how much memory you currently have in your computer, click the
Apple menu (Ú) and choose About This Mac. The dialog box that appears
lists the total memory you’re toting in megabytes or gigabytes.
Your MacBook or MacBook Pro has sockets for two DDR SDRAM memory
modules. (Don’t fret over what all the abbreviations mean. Rest assured that
this memory type is fast.) These modules are available with up to 1GB of
memory, so you can install as much as 2GB of memory in your Mac.
How you plan memory upgrades depends on how much memory you want. If
your Mac uses the two default 256MB modules supplied by Apple, you have a
couple of options:
314
Part VI: The Necessary Evils: Troubleshooting, Upgrading, Maintaining
Let’s get grounded!
Follow one cardinal rule when the unguarded
insides of any computer are in easy reach:
Always ground yourself before you touch any-
thing!
Your body can carry enough static elec-
tricity to damage the circuitry and chips that
make up the brains of your Mac, and touching
those parts without grounding yourself is an
invitation for disaster.
Grounding yourself is easy to do: Just touch a
metal surface for a few seconds before you dig
in. After you ground yourself, you can then
safely handle both the internal components of
your laptop and any new hardware components
that you might be installing (such as memory
modules or a hard drive).
If you walk anywhere in the room — hunting for
a screwdriver, perhaps, or taking a sip of liquid
reinforcement that you’ve stashed a comfort-
able distance away — you
must
ground your-
self again before you get back to work.
Remember:
You can pick up a static charge by
simply walking. Go figure.
29_04859X ch20.qxp 7/20/06 10:41 PM Page 314
ߜ Upgrade with 1GB of RAM by removing one 256MB module and insert-
ing a 1GB memory module in one of the empty slots. At the time of this
writing, a 1GB memory module should set you back about $125 or so.
1280MB of memory is plenty for running applications from the iLife and
iWork suites, as well as any of the applications bundled with Tiger.
ߜ Install 2GB (2048MB) of total memory by removing both of the stan-
dard 256MB modules and inserting a 1GB module in each slot.
If your primary applications include video editing, game playing, or
image editing, you can use all the memory your laptop can hold.
Installing memory modules
I’m happy to report that adding extra memory to your system is one of the
easiest internal upgrades that you can perform on any computer. Therefore,
I recommend that you add your own memory yourself. If you simply don’t
want to mess with your Mac’s internal organs, your local Macintosh service
specialist will be happy to install new RAM modules for you (for a price).
Follow these steps to add extra memory to a MacBook or MacBook Pro:
1. Get ready to operate:
a. Spread a clean towel on a stable work surface, such as your
kitchen table.
The towel helps protect your screen from scratches.
b. Find a Phillips screwdriver.
c. Shut down your laptop and wait at least 10 minutes for it to cool
down.
d. Unplug all cables from the computer.
2. Close the computer and flip it over on top of the towel.
3. Ground thyself!
Check out the “Let’s get grounded!” sidebar in this chapter.
4. Remove the battery.
Slide both of the release latches up to pop out the battery (as shown in
Figure 20-1), and then lift it out.
5. Remove the two screws holding the memory door closed.
Place the two screws in a handy plastic bowl for safekeeping. Tah-dah!
That wasn’t much of a challenge, was it? Here’s your chance to gaze with
rapt fascination at a portion of the bare innards of your favorite computer.
315
Chapter 20: Adding New Stuff to Your Laptop
29_04859X ch20.qxp 7/20/06 10:41 PM Page 315
6. Locate the memory modules in your Mac’s svelte chassis.
Figure 20-2 illustrates their position.
Figure 20-1:
Slide the
release
latches.
316
Part VI: The Necessary Evils: Troubleshooting, Upgrading, Maintaining
Climbing inside your Mac laptop
This section on laptop upgrades is short for a
reason: Laptops simply aren’t
meant
to be dis-
assembled. As I’ve mentioned several times in
this book, internal expansion in your MacBook
or MacBook Pro is severely limited — basically,
you can add extra memory and swap out your
hard drive. Adding memory is easy, while swap-
ping out your hard drive requires more work and
considerable preparation.
Therefore, I always recommend that you seek
professional servicing when you need to repair
your laptop. For example, if your laptop’s LCD
screen is cracked or broken, do
not
try to fix it
yourself! Sure, you may see a number of used
LCD panels on eBay, but these parts aren’t
designed to be easily swapped out like a desk-
top computer’s video card. Besides, if you make
a mistake when trying to fix something deep in
the bowels of your laptop, you may end up caus-
ing more damage than you repair.
The moral of the story? Let your local Apple
dealer’s service technicians perform major
surgery on your laptop, and buy an AppleCare
Protection Plan that will cover your laptop like
a blanket for up to three years!
29_04859X ch20.qxp 7/20/06 10:41 PM Page 316
7. If you’re replacing an existing memory module, remove it.
To remove a memory module, gently spread the two tabs at the ends of
the socket apart (as shown in Figure 20-3) and then lift and slide the
module away from the socket.
Save the old module in the static-free packaging that held the new
module. Your old RAM (which you can now sell on eBay) will be pro-
tected from static electricity.
8. Position the new module in the socket.
a. Line up the module’s gold connectors toward the socket, at a 25
degree angle.
b. Line up the notch in the module with the matching spacer in the
socket.
See what I mean in Figure 20-4.
Figure 20-3:
Remove a
memory
module like
a pro.
Figure 20-2:
The two
Mac laptop
memory
slots are
right here.
317
Chapter 20: Adding New Stuff to Your Laptop
29_04859X ch20.qxp 7/20/06 10:41 PM Page 317