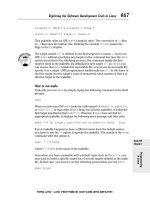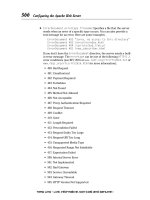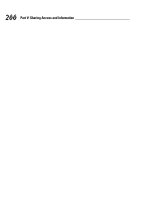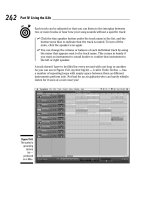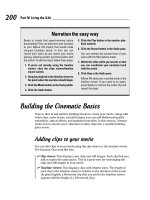macbook for dummies phần 5 pps
Bạn đang xem bản rút gọn của tài liệu. Xem và tải ngay bản đầy đủ của tài liệu tại đây (1.77 MB, 45 trang )
Before I dive into a discussion of how to use all this good stuff, let me intro-
duce you to the controls that you’ll use most often in the iTunes window:
ߜ Source list: Imagine all your albums listed alphabetically — or, even
better, playlists of your favorite songs that you create to match your par-
ticular mood. You find both in the source list, along with a handful of
special categories called Library, Podcasts, Videos, Party Shuffle, Radio,
and Music Store. (As you can tell from Figure 11-1, I listen to a wide
range of musical genres.)
ߜ Rewind/previous track: Click and hold down this button to move back-
ward quickly through the song that’s currently playing. Clicking returns
you to the beginning of the track, and double-clicking this button takes
you to the previous track in the list.
ߜ Play: Recognize it from your old cassette deck? Click Play, and iTunes
begins playing the selected music or podcast from the Track list or the
selected video from the video thumbnail display. (I tell you more about
selecting your favorite hits in the following section.) While your music
or video is playing, this bad boy turns into a Pause button, which you
can click to pause your music. To begin playing again where you paused,
click the button again.
ߜ Forward/next track: Click and hold this button down to move forward
through a song at a fast clip. Click it normally to jump directly to the
next track in the list.
ߜ Volume: Drag this unassuming control to raise or lower the volume
within iTunes. Go figure.
ߜ Track list: Ah, you knew I’d get to this sooner or later. The track list dis-
plays all the songs, radio stations, and assorted whatnot that you can
play in iTunes. Double-clicking an item in the track list starts it playing
immediately. When you select Videos in the source list, the track list turns
into a scrolling collection of thumbnails, each of which corresponds to a
TV show or music video.
ߜ Track/status display: A cool-looking LCD display in the middle of brushed
chrome . . . oh, yes. The display usually shows you the progress of the
current song and also rotates to inform you of the track name and artist.
iTunes also uses the display to show prompts and messages about things
such as burning discs and importing music.
Note those two tiny icons at both sides of the track display:
• Click the Play icon on the left side, and the track display trans-
forms into a graphic bar display like those on the finest stereo
systems. (Click the icon again to return to the normal display.)
155
Chapter 11: The Multimedia Joy of iTunes
18_04859X ch11.qxp 7/20/06 10:42 PM Page 155
• Click the circular icon at the right side of the display, and iTunes
returns the selection highlight in the track list to the song that’s
currently playing.
ߜ Search box: This works much like the Search box in the Finder window
toolbar. You can type artist, album, and song names here. Then press
Return, and iTunes presents you with items that match in the track list.
ߜ Create a playlist: Click this button to add a new empty playlist to your
source list, ready to be filled with whatever songs or items you crave.
That’s the quick tour. Simple, elegant, and powerful as a Ferrari. Time to get
started playing music and watching videos!
The Lazy iTunes Guide
In this section, I show you how to take care of business: playing your music (in
all its many forms), enjoying a podcast, creating playlists, organizing your col-
lection, and watching your music. (No, that last one wasn’t a typo. Just wait.)
Listening to song files, playlists,
Internet radio, and audio CDs
iTunes recognizes a number of audio file formats, and you can listen to any of
them:
ߜ MP3: Unless you’ve been hiding under a rock for the last few years,
you’ll recognize this popular format. MP3 files produce excellent quality
at a small size, but a discerning ear can hear the effects of the compres-
sion used to shrink an MP3 file. (Oh, and these files aren’t copy-protected.)
ߜ AAC: Apple’s AAC format offers better compression than MP3, so your
songs are smaller and sound better. However, AAC files might be copy-
protected, so they can’t be shared among more than a handful of Macs.
When you buy and download music from the Apple Music Store (which
I crow about later in this chapter), the songs that you get are in AAC
format.
ߜ AIFF: AIFF was the original high-quality format for audio files on the
Mac, but they’re uncompressed and just too big, so most folks have left
them behind in favor of MP3 and AAC.
ߜ WAV: Microsoft’s original Windows audio format is similar to AIFF. WAV
format songs can reach the highest quality possible, but they’re so honk-
ing huge that practically no one uses WAV format any longer.
ߜ Apple Lossless: Audiophiles love this new format from Apple because
the compression doesn’t affect the sound quality (as it does with MP3
156
Part IV: Living the iLife
18_04859X ch11.qxp 7/20/06 10:42 PM Page 156
and AAC files), yet Apple Lossless files are much smaller than AIFF and
WAV files and sound as good. Is this the perfect audio format? Stay
tuned, friends: Only time will tell. Oh, and yes, copy protection is
included at no extra charge.
Okay, enough techno-info. Back to the music! iTunes makes it easy to listen to
a song:
ߜ From a Finder window: Double-click the song icon (as shown in Figure
11-2) or drag the song file from the window to the iTunes icon on the
dock. iTunes launches automatically, if necessary, and the song appears
in the track list while it plays. You can also drag a song file from a Finder
window directly to the iTunes track list.
ߜ From the iTunes track list: Double-click the track entry.
Burn disc/import
Shuffle
Show/hide ministore
Equalizer
Visualizer
Eject
Repeat song/playlist
Show/hide artwork
Status
Figure 11-2:
Listen to an
MP3 song
by clicking it
in the Finder
window.
157
Chapter 11: The Multimedia Joy of iTunes
18_04859X ch11.qxp 7/20/06 10:42 PM Page 157
That’s all there is to it! A tiny “playing” speaker appears next to the song in
the track list. If you pause iTunes, the speaker goes silent, but it remains next
to the track to indicate what you’re going to hear if you click Play again.
Although the highlight cursor may be on another song or playlist, that tiny
speaker icon always sticks next to whatever’s playing.
Speaking of the Play button, you really don’t have to click it. Instead, you can
press the spacebar to play or pause a song in iTunes. In fact, pressing the
right-arrow key works the same as clicking the iTunes Next track button, and
pressing the left-arrow key works just like clicking the Previous track button.
While you’re listening to a song, notice the cursor as it moves along the progress
bar in the Status display. Feel free to click and drag that cursor to the left and
right, which works the same as using the Rewind and Fast forward controls,
respectively. (In fact, I use this method exclusively because it lets me cover a lot
of musical ground when I’m listening to a 24-minute track from Frank Zappa.)
If you get tired of hearing an album in the same order that you memorized
years ago, make use of the Shuffle button. Click a playlist and then click the
Shuffle button (labeled in Figure 11-2). The button turns blue, and iTunes
mixes the order of your music automatically. To exit shuffle mode, click the
Shuffle button again. (If you click the Library entry at the top of the source list
158
Part IV: Living the iLife
Yes, Virginia, you can broadcast your music
If you’ve been following the Apple scene for the
last year or so, you might already know about
another of Apple’s wireless success stories: the
AirPort Express base station. Okay, I’m guilty —
the AirPort Express is actually covered in
Chapter 17. However, I want to mention it here
as well because you can use one of these neat
devices to stream music to any room (and any
standard stereo system) in your house, and that
counts as wireless device-style magic to me.
Naturally, you need an existing AirPort Extreme
wireless network (connected to your Mac)
that’s already operating to send your music
across the airwaves. In essence, you’re using
the AirPort Express as a music receiver instead
of a base station. All your iTunes playlists are
sent over the wireless connection to the AirPort
Express unit, which in turn sends it across a
standard audio out cable to the Line In jack or
optical digital connector on your stereo.
Here’s how simple it is: You plug the AirPort
Express into the AC wall socket next to your
stereo or boom box (in fact, even a set of AC or
battery-powered speakers will work) and con-
nect an audio out cable from the base station to
the sound system. Wait until the status light
turns green to indicate that the unit is online.
Then run the AirPort Express Assistant on your
laptop, which leads you through the setup
process with onscreen prompts.
iTunes recognizes your remote audio hookup
automatically. All you have to do is click the
remote unit in the pop-up menu at the bottom-
right corner of the iTunes window, and you’re
suddenly Wolfman Jack!
18_04859X ch11.qxp 7/20/06 10:42 PM Page 158
and click Shuffle, you get a wild mix taken from every song you’ve collected.)
Note that Shuffle doesn’t change the order of the songs in the track list.
You can specify whether iTunes should shuffle by songs or albums. Choose
iTunes➪Preferences, click the Advanced toolbar button, and then click either
Shuffle Song or Album.
Listening to a playlist
I show you how to create a playlist later in the chapter, but for now, you can
consider it a unit, like a traditional vinyl album or audio CD. A playlist can be a
collection of songs that you choose yourself and organize by genre (such as
Boudreaux’s Favorite Zydeco Hits), or it can include the songs that appear in an
actual album (such as Fleetwood Mac’s Rumours). In other words, the contents
of a playlist are up to you. It’s a container, like a folder in the Finder window.
Listening to a playlist is simplicity itself: Just click the desired playlist in the
source list and then click Play or press the spacebar. iTunes immediately
shows you the contents of the playlist in the track list and starts to play the
first track.
While you’re listening to a playlist, feel free to browse other music in your
collection; iTunes keeps track of what song is due next, even if you’re looking
at a different playlist. To jump to a specific track in a different playlist that
you’re browsing, just double-click it. iTunes immediately switches to that
track and continues to play the rest of the new playlist that you just selected.
Out of the box, iTunes stops playing after it reaches the end of the last song
in a playlist. Don’t like that? Then you’ll be ecstatic to learn that a single click
of the Repeat song/playlist button (labeled in Figure 11-2) repeats all the
songs in the playlist. (The button turns blue when Repeat is on.) If you click
the same button again, a tiny 1 icon appears, and only the current song
repeats. A third and final press of the Repeat button turns the feature off, and
you’re back to Start. (Click the Library icon at the top of your Source list,
click Repeat, and the tunes keep on coming until you choose to stop them.
For my collection, that’ll take almost four solid days!)
Tuning in to streaming Internet radio
A neat Internet technology that you might not have heard of is called stream-
ing radio, which plays music. iTunes can receive and play streaming radio in
real time. The music sounds just as if the broadcast were traveling across the
airwaves instead of that expensive cable modem. (Well, except for the fade-
outs and static, but you won’t miss those.)
To display the variety of Internet radio stations provided by Apple, click the
Radio icon in the source list. Figure 11-3 illustrates the wide selection, catego-
rized by genre. I guess the folks in Cupertino enjoy their music, too!
159
Chapter 11: The Multimedia Joy of iTunes
18_04859X ch11.qxp 7/20/06 10:42 PM Page 159
Recognize those right-facing triangle icons from the Finder window’s list
mode? Yep, just click a triangle to expand or collapse that category to see the
entries it contains. To start playing, double-click a station entry.
Figure 11-3:
Suddenly
the Internet
means more
than e-mail
and the
Web.
160
Part IV: Living the iLife
Hey, do
you
remember the ’70s?
Do you remember Farrah Fawcett, disco balls,
and the AMC Javelin? Do you yearn for the
incomparable music that dates from 1970 to
1979? Then, my friend, do I have an Internet
radio station for you! It’s called
MLC Radio
Online
(I bet you saw that coming, didn’t you?),
and it features the absolute best from the
Decade That Shall Never Come Again. Rock,
folk, disco, soul, and even the beginnings of
New Wave and Alternative. (And yes, it does
include
Kung Fu Fighting
by Carl Douglas. After
all, the song was
hot.
)
MLC Radio Online requires a high-speed con-
nection (DSL, cable modem, or satellite)
because all those hits are 128 Kbps, CD quality!
It isn’t in Apple’s default list — are you listen-
ing, Mr. Jobs? — but the station address is
on my Web site, MLC Books Online, at www.
mlcbooks.com. See you there,
Starsky &
Hutch
fans!
18_04859X ch11.qxp 7/20/06 10:42 PM Page 160
A station’s bit rate means a lot, especially if you’re using a dialup modem con-
nection. The higher the bit rate, the better the sound. A bit rate of 128 Kbps
gives you CD-quality sound, but it takes a high-speed Internet connection
(such as a DSL or cable modem connection) to move all that data fast enough
to provide uninterrupted music. (You’ll know this is the problem if iTunes
keeps pausing during play so that it can catch up to the station’s data.)
Therefore, if you’re using a dialup connection, I recommend that you stick
with stations offering music at around FM quality, which is 56 Kbps or less.
You can also tune in to an Internet radio station by entering that station’s
Web address directly into iTunes. Press Ô+U (or, for the keyboard-wary,
choose Advanced➪Open Stream) to display a text box in which you can type
or paste the station’s Web address. Click OK, and sit back.
Listening to a podcast
Unless you’ve been doing the hermit gig for the last couple of years, you’ve
likely heard of podcasts, which are much like radio shows (typically talk radio,
usually opinionated, practically never boring). Instead of being broadcast by a
traditional radio station, however, podcasts are distributed by companies and
individuals as MP3 files. You can listen to them on your laptop using iTunes or
download the podcast to your iPod for later listening on the move.
The iTunes Music Store includes a separate section for podcasts. (In fact, you
don’t even have to visit the iTunes Music Store to view the Podcast directory:
Just click the Podcast Directory link at the bottom of the window.) When you
find a podcast you like, you can subscribe to it by clicking the Subscribe button.
iTunes automatically downloads the latest edition of a subscribed podcast each
time you’re connected to the Internet. To unsubscribe from a podcast, click it in
the podcast list in iTunes and then click the Unsubscribe button.
You can also subscribe to a podcast offered on a specific Web site. Choose
Advanced➪Subscribe to Podcast, and then enter the URL (or Web address)
provided by the podcaster.
You listen to a podcast in iTunes in the same way you listen to an individual
track: Click the Podcast entry in the source list and then double-click the
desired podcast in the list.
Giving your audio CDs the treatment
To play a music CD, load the disc into your laptop. By default, iTunes launches
automatically whenever you load a music CD. Click the CD icon in the source
list to select it, and then click the Play button and start enjoying yourself.
The Rewind and Forward buttons also function as Previous track and Next
track when you’re listening to a CD. Click the Previous track button once,
and iTunes returns to the beginning of the track that’s currently playing. (If
you’ve used home or car CD systems, you’ll immediately recognize this
behavior.) To make the move to the previous track, double-click the button.
161
Chapter 11: The Multimedia Joy of iTunes
18_04859X ch11.qxp 7/20/06 10:42 PM Page 161
To specify what action iTunes should take after it’s launched by loading a CD,
choose iTunes➪Preferences and then click the General toolbar button. Click
the On CD Insert pop-up menu and choose your weapon.
To eject the disc, you can simply click the Eject button (labeled in Figure 11-2).
iTunes immediately sends the disc packing.
If you’d rather not have iTunes launch all by itself when you load an audio
CD, open System Preferences and click the CDs & DVDs icon. Then click the
When You Insert a Music CD drop-down list box and choose the action that
you prefer, or choose Ignore if nothing should happen.
Watching video
Watching video in iTunes is similar to listening to your music. To view your
video collection, click the Videos entry in the source list; iTunes displays
your videos as thumbnails, as shown in Figure 11-4. From here, you can
ߜ Double-click a video thumbnail.
ߜ Drag any QuickTime-compatible video clip from the Finder window to
the iTunes window. (These typically include video files ending in .mov
or .mp4.)
The player window you see in Figure 11-4 sports a slider bar that you can
drag to move through the video. You can also pause the video by clicking the
Pause button.
162
Part IV: Living the iLife
Doing the iPod dance
If you’re the proud owner of an iPod, I salute
you. My old 15GB model is still chugging away
and still has a little room left for a few more
songs. Each time you plug your iPod into its
cradle, iTunes automatically updates your iPod’s
hard drive with any changes, additions, or dele-
tions you’ve made to your library. It’s all pretty
automatic.
I wish I had more space to go into more detail
on advanced settings for the iPod in iTunes, but
this is a book dedicated to your Mac laptop, and
my editors tell me that I must concentrate on
that glamorous piece of Apple hardware. If
you’d like a comprehensive guide to
everything
that you can do with iTunes and iPod,
iPod &
iTunes For Dummies,
2nd Edition (by Tony Bove
and Cheryl Rhodes; Wiley) devotes a full 384
pages to the dynamic duo. Gee, I only got 16
pages to cover all of iTunes. Sometimes life is
so
unfair.
18_04859X ch11.qxp 7/20/06 10:42 PM Page 162
Organizing, sorting, and searching
What good is having the world’s largest music collection if you can’t find any-
thing? In this section, I help you get organized by showing you how to create
playlists, sort stuff, and rearrange tracks as you see fit.
Creating playlists and moving your music
The Library category in the source list is the Big Kahuna. Click Library, and
you see every song in your collection, all in one huge list. The playlist is the
other side of the coin because it allows you to compartmentalize your music
any way you please.
You can create a playlist in several ways:
ߜ Click the Create New Playlist button (which bears a plus sign) at the
bottom of the iTunes window.
ߜ Choose File➪New Playlist.
ߜ Press Ô+N.
Figure 11-4:
Watching
a video
from my
collection —
Michael
Jackson’s
Thriller.
163
Chapter 11: The Multimedia Joy of iTunes
18_04859X ch11.qxp 7/20/06 10:42 PM Page 163
No matter which method you choose, a new entry named untitled
playlist appears in the source list. The entry is actually a text entry box,
ready for you to type a more descriptive name. Do so, and press Return. Bam!
You’ve created an empty playlist.
Change your mind about a playlist name? No problem! You can rename a
playlist just like you rename a file in the Finder window: Click the file to select
it, pause for a second, and then click again. The edit box reappears, and you
can type the name that you really want.
As you can tell from the figures in this chapter, I prefer to name most of my
playlists with artist or band name first, then a dash, and then the album
name. (This helps keep things organized alphabetically in the source list.
When you have almost 1500 songs in your Library, the alphabet becomes a
truly handy tool.) Most of my playlists are albums, so this makes sense. If you,
on the other hand, prefer to build your playlists song by song, My Favorite
Swedish Rock Ballads might work better as a name. It’s all up to you!
After you create your new playlist, you can drag songs from your Library and
drop them on top of the playlist entry in the source list. Alternatively, you
can click the playlist name in the source list and then drag the songs into the
track list. To choose multiple files at once, hold down Ô while you click.
To delete a track from a playlist, click it to highlight the song and then press
the Delete key. Note, however, that the song isn’t deleted from your collection
unless you click the Library entry in the source list and delete the song there
as well. Deleting a playlist works the same way: Click the playlist to select it,
and then press Delete.
You can also select songs in the track list and create a playlist that contains
those tracks. Click the desired tracks to select ’em and then choose File➪New
Playlist from Selection. You still get the playlist name edit box, but the
playlist already contains the files that you chose.
After the songs that you want are in your new playlist — however they got
there — they don’t have to remain in the order in which you first see them.
For example, to move a song from the Track 2 position to the Track 3 posi-
tion, click the song and drag it to the desired spot. (iTunes creates a ghost
entry to help you keep track of where that track is going. Sorry, bad pun.)
This same drag-and-drop functionality works throughout most of iTunes.
Drag tracks here and there to organize your music into the playlists that you
create. It’s just plain fun.
Searching for every artist named Elvis
(Don’t laugh, I’ve done it.) You can use the Search box in the iTunes toolbar
to locate a string of text. For example, follow these steps to find whether Elvis
is in the building:
164
Part IV: Living the iLife
18_04859X ch11.qxp 7/20/06 10:42 PM Page 164
1. Click the Library entry in the source list to select it.
In most cases, you want to click the Library entry so that your search
encompasses your entire music collection. However, if you have a really
huge playlist to search, you can select the individual playlist instead.
2. Click the magnifying glass icon.
This displays a short pop-up menu from which you can choose to search
through just one data field — the Artist, Album, Composer, or Song
Name. The default is All, which doesn’t limit the search to any one field;
any match of any of the four criteria counts.
3. Click in the Search box and type the text that you want to match.
iTunes immediately goes to work and displays the matches (within the
criteria that you select) in the track list.
4. Click the X icon on the right side of the Search box.
iTunes erases the search text, and the rest of your collection reappears.
Now you can try another search, if you like.
By the way, the search for Elvis returned just two songs: Elvis Has Just Left the
Building (Frank Zappa) and Hound Dog (the King himself). Note to self: Get
more Elvis.
Sorting your music every which way
Check out those buttons atop each column in the track list. They work just
like the buttons at the top of each column in a Finder window when you’re
using list mode. Click Song Name, for example, and your selected playlist or
your entire Library is sorted by song name.
The ability to sort by artist, album, and genre can provide interesting pick-
ings for new playlists. Never before has it been so easy to compose your own
greatest-hits collection from your favorite band or from a specific musical
style.
Oh, and if the artist name, album name, or genre doesn’t appear for songs in
your track list, don’t worry — that just means you need to add the informa-
tion, and that’s the next topic.
Adding or editing song information
Many of the MP3 and AAC files that you add to your collection already have
tags — that’s the techno-nerd name for the information that’s embedded in a
song file, which iTunes displays in the track list, like the year the song was
released and the album name.
165
Chapter 11: The Multimedia Joy of iTunes
18_04859X ch11.qxp 7/20/06 10:42 PM Page 165
But what if a track (or an entire playlist) has no tags, or the tags are wrong?
You can add or edit them yourself. Follow these steps:
1. Click the desired songs to select them.
To select every song in the playlist, click the first track and then press
Ô+A.
2. Press Ô+I.
Mac fanatics everywhere can immediately identify what appears as the
Get Info keyboard shortcut. The Info dialog box for the selected tracks
appears, as shown in Figure 11-5. (If you’re adding information for just
one song, click the Info button to get to the same spot. Personally, I usu-
ally find myself adding song information for every song in a playlist, so I
usually see the Multiple Song version.)
3. Click in each field that you want to add or edit, and then enter the
new tag information.
Remember, the same information that you add is embedded in every
song that you select, so it needs to apply equally. For example, if you
select songs from AC/DC, Louis Armstrong, and Hank Williams Sr., you
probably wouldn’t want to apply the Genre tag Rock to all of them!
Figure 11-5:
Add
information
for multiple
songs.
166
Part IV: Living the iLife
18_04859X ch11.qxp 7/20/06 10:42 PM Page 166
4. After you’re finished, click OK.
iTunes displays a progress bar as it embeds the tag data in the songs.
If you’re wondering about that square marked Artwork, you can indeed drag an
image of the album cover to the square to embed it. (This trick works exception-
ally well with thumbnails dragged from the Amazon Web site.) To display album
art while a song is playing, press Ô+G to toggle the Artwork pane on and off.
Visualization — music for your eyes
Speaking of artwork, iTunes can display a kaleidoscopic animated light show
right out of Woodstock for your visual pleasure. Click the Visualization button
(Figure 11-2 yet again) to enter the light show or press Ô+T. Figure 11-6 gives
you an idea of the beautiful patterns that you might see.
To switch your laptop into mind-blowing full-screen mode, press Ô+F. You
even get an MTV-style song information block in the lower-left corner!
To exit visualization mode and get back to work — like I should right now —
press Ô+T again or click your mouse button.
Figure 11-6:
Hey, dig that
crazy light
show!
167
Chapter 11: The Multimedia Joy of iTunes
18_04859X ch11.qxp 7/20/06 10:42 PM Page 167
Pulling in Songs and Spitting ’Em Out
In this final section, I cover three important tasks: Two involve getting songs
into iTunes (by importing them and buying them), and the last instructs you
on how to get music out of iTunes (by burning your own audio CDs). I trust
you’ll be paying attention.
Importing songs from CD and hard drives
It’s easy to import — or, as the process is more popularly called, rip — music
from music CDs that you own. First, however, it’s a good idea to set up your
encoder (the software that actually converts a track from digital to MP3
format), so go ahead and launch iTunes by clicking the iTunes icon on the
dock. Then follow these steps:
1. Choose iTunes➪Preferences to display the Preferences dialog box.
2. Click the Importing button on the toolbar.
3. Click the Import Using pop-up menu and then choose one of the
following:
• MP3 Encoder: Gives the best compatibility with other computers
and devices. If you choose MP3 encoder, click the Setting drop-
down list box and choose Higher Quality (192 Kbps).
In my experience, this bit rate gives you the best combination of
good audio quality and smaller file sizes.
• Apple Lossless Encoder: Gives the best sound, although the file
sizes will be larger than MP3 format.
4. Click OK.
That takes care of your encoder settings — a process that you need to per-
form only once. Now you’re ready to do the deed. With iTunes running, follow
these steps to add the songs to your Library:
1. Load a music CD into your Mac.
If you have an active Internet connection, iTunes attempts to identify the
tracks and name them for you.
2. Click the check boxes of any tracks that you want to import.
3. Click the Import button at the right side of the iTunes window.
Figure 11-7 illustrates iTunes importing my favorites from a Ray Charles
music CD.
168
Part IV: Living the iLife
18_04859X ch11.qxp 7/20/06 10:42 PM Page 168
To import songs from files you’ve downloaded or copied to your hard drive,
follow these steps:
1. Open a Finder window and navigate to the location where the songs
are stored.
2. If you want, create a new playlist to hold the songs, as I describe ear-
lier in the chapter.
You can also import the songs straight into your Library and organize
them later.
3. In the Finder window, select all the songs that you want to import.
4. Drag the song files into the iTunes window and drop them either on
top of the desired playlist or into the track list itself.
iTunes takes a second to verify the files and assign their tag information, and
then your new tracks appear in your playlist or the Library.
Buying Billie Holiday from
the Apple Music Store
As long as you have an active Internet connection — and I fervently hope
that it’s a high-speed DSL or cable modem connection — the Apple Music
Figure 11-7:
Add songs
to iTunes
from an
audio CD.
169
Chapter 11: The Multimedia Joy of iTunes
18_04859X ch11.qxp 7/20/06 10:42 PM Page 169
Store is ready to serve your needs, with well over a million tracks for you to
choose from! Most single tracks are only $0.99 each, and most full albums are
$9.99 at the time of this writing.
The first time that you access the Music Store, you provide your credit card
and e-mail account information over a secure connection. From that point
onward, the Music Store remembers them and logs you in automatically. You
buy the tracks, albums, and videos you want, with no silly strings attached.
(Most podcasts offered on the Music Store are free.)
To browse or buy, click the Music Store entry in the source list. After a
moment or two, you see the entrance to the Store (as shown in Figure 11-8).
To browse, simply
ߜ Click an album cover from the entrance page.
ߜ Click a link to one of the day’s top songs or albums.
ߜ Click the Choose Genre pop-up menu and select your passion.
ߜ Click the Power Search link to perform an advanced search for just that
one artist or album.
Figure 11-8:
Browse the
shelves of
the iTunes
Music
Store.
170
Part IV: Living the iLife
18_04859X ch11.qxp 7/20/06 10:42 PM Page 170
If you’re interested in buying a track or album (but don’t have the desire or
time to browse), click the Show/hide ministore button to display a separate
Music Store pane for the currently highlighted track. Your playlist remains in
view while you peruse the information, and you can even buy from the
Ministore pane. To dismiss the Ministore pane, click the button again.
As you drill deeper into your favorite media, notice the back and forward
arrows and the Home icon right under the iTunes track display. These con-
trols work just like a Web browser, moving you to previous and next pages, or
returning you to the top-level entrance page (respectively). Nice.
Oh, and those little arrows next to the album and artist names in the iTunes
track list? If you already clicked one to experiment, you know that they auto-
matically take you to the Music Store so that you can purchase more music
by the same (or similar) artists.
If you decide to buy a track or an album, just click the corresponding Add Song
or Add Album button. The tracks that you marked are saved in the Shopping
Cart subentry (under the Music Store entry in your iTunes Source list). After
you’ve finished shopping, click the Shopping Cart entry and click the Buy
Now button. iTunes immediately begins downloading your new music, and
the tracks are saved to the Purchased Music playlist (again, immediately
below the Music Store entry in the source list).
Now you can move the music you bought to anywhere in your collection, build-
ing a new playlist or distributing them amongst your existing playlists. Enjoy!
Burning like a true techno
Are you ready to record your own music and MP3 CDs? Sure you are! You can
play the music CDs that you burn in just about any audio CD player or com-
puter these days, but MP3 discs are a little more specialized. Because they
are actually data discs that contain your music in MP3 format, you can store
a lot more music on a single disc. (Luckily, more and more audio CD players,
boom boxes, and computers can recognize and play an MP3 disc.) Still, here’s
the Mark’s Maxim to live by:
If you want the broadest compatibility, burn a standard audio CD.
To specify which type of disc you want to create, launch iTunes and follow
these steps:
1. Choose iTunes➪Preferences to display the Preferences dialog box.
2. Click the Burning button on the toolbar.
171
Chapter 11: The Multimedia Joy of iTunes
18_04859X ch11.qxp 7/20/06 10:42 PM Page 171
3. Click either Audio CD or MP3 CD.
Don’t burn a data CD unless you’ll only read the disc on a computer. If
you’re burning a disc for your car or home audio CD player, choosing
data CD is a good definition of a bad idea.
4. Click OK.
After you configure the type of disc that you want to burn, follow these steps
to burn the contents of a playlist to an audio or MP3 CD:
1. In the iTunes Source list, select the playlist that you want to burn.
2. Click the Burn Disc icon at the upper right of the iTunes window.
The icon changes into a truly neat burning symbol, and you’re prompted
to load a blank CD-R.
Never use a CD-RW to record an audio CD unless you’re sure that your
audio player supports rewriteable media — again, for the best compati-
bility, use a CD-R.
3. Load the blank disc.
iTunes displays the total songs and time for the recording.
4. Click the Burn Disc icon again, and await your new music or MP3 CD
with a smile on your face!
172
Part IV: Living the iLife
18_04859X ch11.qxp 7/20/06 10:42 PM Page 172
Chapter 12
Turning iPhoto into Your
Portable Darkroom
In This Chapter
ᮣ Introducing the elements of the iPhoto window
ᮣ Importing images from a camera or your hard drive
ᮣ Arranging your photos the right way
ᮣ Basic editing in iPhoto
ᮣ Printing your own coffee-table book
ᮣ Photocasting your pictures to friends and family
ᮣ Sending images through e-mail
i
Photo, my favorite image cataloging-editing-sharing tool, is probably right
at the top of the popularity ratings when it comes to the iLife 2006 suite
because virtually every Mac owner is likely to have a digital camera or a
scanner. Digital video (DV) camcorders have certainly grown more plentiful
over the past three or four years, and the iPod is the hottest piece of music
hardware on the planet at the time of this writing, but the digital camera has
reached what those funny (strange) marketing people refer to as saturation.
With this in mind, I’m willing to bet that iPhoto is either the first or the
second iLife application that you fall in love with (running neck-and-neck with
iTunes). In this chapter, I show you how you can organize, print, share, and
display your digital photographs with true Apple panache!
Shaking Hands with the iPhoto Window
In Figure 12-1, you can see most of the major controls offered in iPhoto.
(Other controls automagically appear when you enter different modes — I
cover them in upcoming sections of this chapter.)
19_04859X ch12.qxp 7/20/06 10:39 PM Page 173
Although these controls and sections of the window are covered in more detail
in the following sections, here’s a quick rundown of what you’re looking at:
ߜ Source list: This list of image locations determines which photos iPhoto
displays.
• You can choose to display either your entire image library or just
the last “roll” of digital images that you downloaded from your
camera.
• You can create new albums of your own that appear in the source
list; albums make it much easier to organize your photos.
Source list
Viewer
Create new album
Get info
Find photos by date
Find photos by keyword
Enter full-screen display Toolbar buttons Resize thumbnails
Figure 12-1:
iPhoto
greets you
with an
attractive
window.
174
Part IV: Living the iLife
19_04859X ch12.qxp 7/20/06 10:39 PM Page 174
ߜ Viewer: This pane displays the images from the currently selected
photo source.
You can drag or click to select photos in the viewer for further tricks,
such as assigning keywords and image editing.
ߜ Create New Album button: Click this button to add a new blank album,
book, or slideshow to your source list.
ߜ Get Info button: Click this button to display information on the cur-
rently selected photos.
ߜ Find Photos by Date button: Click this button to view photos added in a
specific month or date. While you’re viewing the calendar, click the tiny
Date toggle button at the top left of the calendar display to switch
between month and date displays. (A month or date that appears in bold
contains at least one image.)
ߜ Find Photos by Keyword button: Click this button to view photos that
you’ve marked with one or more keywords. (More on this later in the
chapter.)
ߜ Enter Full Screen button: Click this button to switch to a full-screen
display of your photos. In full-screen mode, the images in the selected
album appear in a film strip across the top of the screen, and you can
click one to view that image using your laptop’s entire screen real estate.
You can also use the same controls that I discuss later in this chapter for
editing and adjusting images — just move the mouse cursor to the top
edge of the full-screen display to show the menu, or to the bottom edge
to show the toolbar.
ߜ Toolbar buttons: This group of buttons selects an operation you want to
perform on the images you’ve selected in the viewer.
ߜ Thumbnail Resize slider: Drag this slider to the left to reduce the size of
the thumbnails in the viewer. This allows you to see more thumbnails at
once, which is a great boon for quick visual searches. Drag the slider to
the right to expand the size of the thumbnails, which makes it easier to
differentiate details between similar photos in the viewer.
Working with Images on Your Laptop
Even a superbly designed image display and editing application like iPhoto
would look overwhelming if everything were jammed into one window. Thus,
Apple’s developers provide different operation modes (such as editing and
book creation) that you can use in the one iPhoto window. Each mode allows
you to perform different tasks, and you can switch modes at just about any
time by clicking the corresponding toolbar button.
175
Chapter 12: Turning iPhoto into Your Portable Darkroom
19_04859X ch12.qxp 7/20/06 10:39 PM Page 175
In this section, I discuss three of these modes — import, organize, and edit —
and what you can do when you’re in them. Then I conclude the chapter with
sections on publishing and sharing your images.
Import mode: Coaxing photos
from your camera
In import mode, you’re ready to download images directly from your digital
camera — as long as your specific camera model is supported in iPhoto. You
can find out which cameras are supported by visiting the Apple iPhoto sup-
port page at www.apple.com/macosx/upgrade/cameras.html.
Follow these steps to import images:
1. Connect your digital camera to your laptop.
Plug one end of a USB cable into your camera and the other end into
your Mac’s USB port, and prepare your camera to download images.
2. Launch iPhoto.
Launch iPhoto by clicking its icon in the dock (or in your Applications
folder).
The first time that you launch iPhoto, you have the option of setting its
auto-launch feature — I recommend this feature, which starts iPhoto
automatically whenever you connect a camera to your laptop.
3. Type a roll name for the imported photos.
176
Part IV: Living the iLife
Importing images from your hard drive
If you have a folder of images that you’ve
already collected on your hard drive, a CD, a
DVD, an external drive, or a USB Flash drive,
adding them to your library is easy. Just drag
the folder from a Finder window and drop it into
the source list in the iPhoto window. iPhoto
automatically creates a new album using the
folder name, and you can sit back while the
images are imported into that new album.
iPhoto recognizes images in several formats:
JPEG, GIF, RAW, PNG, PICT, and TIFF.
If you have individual images, you can drag
them as well. Select the images in a Finder
window and drag them into the desired album
in the source list. To add them to the album cur-
rently displayed in the viewer, drag the selected
photos and drop them in the viewer instead.
If you’d rather import images by using a stan-
dard Mac Open dialog box, choose File➪Import
to Library. Simplicity strikes again!
19_04859X ch12.qxp 7/20/06 10:39 PM Page 176
4. Type a description for the roll.
If you don’t expect to download these images again to another computer
or another device, you can select the Delete Items from Camera after
Importing check box to enable it. iPhoto automatically deletes all the
images after they’ve been downloaded from the camera. This saves you
a step and helps eliminate the guilt that can crop up when you nix your
pix. (Sorry, I couldn’t resist.)
5. Click the Import button to import your photographs from the camera.
The images are added to your Photo Library, where you can organize
them into individual albums, as well as in a separate “virtual” film roll in
the source list.
“What’s that about a roll, Mark? I thought I was finally getting away from
that!” Well, you are — at least a physical roll of film — but after you download
the contents of your digital camera, those contents count as a virtual roll of
film in iPhoto. You can always display those images by clicking Last Roll or
by choosing a specific roll (both are in the source list). Think about that . . .
it’s pretty tough to arrange old-fashioned film prints by the roll in which they
originally appeared, but iPhoto makes it easy for you to see just which
photos were part of the same download group!
Organize mode: Organizing
and sorting your images
In the days of film prints, you could always stuff another shoebox with your
latest photos or buy another sticky album to expand your library. Your digital
camera, though, stores images as files instead, and many folks don’t print
their digital photographs. Instead, you can keep your entire collection of digi-
tal photographs and scanned images well ordered and easily retrieved by
using iPhoto’s organize mode. Then you can display them as a slideshow,
print them to your system printer, use them as desktop backgrounds, or burn
them to an archive disc.
A new kind of photo album
The key to organizing images in iPhoto is the album. Each album can repre-
sent any division you like, be it a year, a vacation, your daughter, or your
daughter’s ex-boyfriends. Follow these steps:
1. Create a new album.
You can either choose File➪New Album or click the plus (+) button at
the bottom of the source list. The New Album sheet appears, as shown
in Figure 12-2.
177
Chapter 12: Turning iPhoto into Your Portable Darkroom
19_04859X ch12.qxp 7/20/06 10:39 PM Page 177
2. Type the name for your new photo album.
3. Click OK.
iPhoto also offers a special type of album called a Smart Album, which you
can create from the File menu. A Smart Album contains only photos that
match certain criteria that you choose, using the keywords and rating that
you assign your images. Other criteria include recent film rolls, text in the
photo filenames, dates the images were added to iPhoto, and any comments
you might have added. Now here’s the really nifty angle: iPhoto automatically
builds and maintains Smart Albums for you, adding new photos that match
the criteria (and deleting those that you remove from your Photo Library)!
Smart Albums carry a gear icon in the source list.
You can display information about the currently selected item in the informa-
tion panel under the source list — just click the Show Information button at
the bottom of the iPhoto window, which sports the familiar “i-in-a-circle”
logo. You can also type a short note or description in the comment box. For
more in-depth information, select the desired item and then press Ô+I.
Figure 12-2:
Add a new
album in
iPhoto.
178
Part IV: Living the iLife
19_04859X ch12.qxp 7/20/06 10:39 PM Page 178
You can rename an image by selecting it in the viewer — you’ll notice that the
Title and Date fields below the source list turn into text edit boxes, so you
can simply click in either box to type a new name or alter the photo’s date-
stamp. The same method works when you select a photo album in the source
list — you can change the album name from the Album text box.
You can drag images from the viewer into any album you choose. For exam-
ple, you can move an image to another album by dragging it from the viewer
to the desired album in the source list.
To remove a photo that has fallen out of favor, follow these steps:
1. In the source list, select the desired album.
2. In the viewer, select the photo (click it) that you want to remove.
3. Press Delete.
When you remove a photo from an album, you don’t remove the photo from
your collection (which is represented by the Library entry in the source list).
That’s because an album is just a group of links to the images in your collec-
tion. To completely remove the offending photo, click the Library entry to
display your entire collection of images and delete the picture there, too.
To remove an entire album from the source list, just click it in the source list
to select it — in the viewer, you can see the images that it contains — and
then press Delete.
Change your mind? Daughter’s ex is back in the picture, so to speak? iPhoto
comes complete with a handy-dandy Undo feature. Just press Ô+Z, and it’s like
your last action never happened. (A great trick for those moments when you
realize you just deleted from your Library your only image of your first car.)
Organizing with keywords
“Okay, Mark, iPhoto albums are a great idea, but do you really expect me to look
through 20 albums just to locate pictures with specific functions?” Never fear,
good Mac owner. You can also assign descriptive keywords to images to help
you organize your collection and locate certain pictures fast. iPhoto comes with
a number of standard keywords, and you can create your own as well.
To illustrate, suppose you’d like to identify your images according to special
events in your family. Birthday photos should have their own keyword, and
anniversaries deserve another. By assigning keywords, you can search for
Elsie’s sixth birthday or your silver wedding anniversary, and all related photos
with those keywords appear like magic! (Well, almost like magic. You need to
choose View➪Keywords, which toggles the Keyword display on and off in the
viewer.)
179
Chapter 12: Turning iPhoto into Your Portable Darkroom
19_04859X ch12.qxp 7/20/06 10:39 PM Page 179