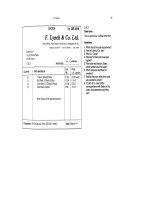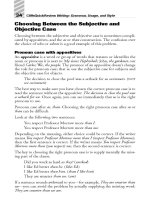Running Linux phần 3 pot
Bạn đang xem bản rút gọn của tài liệu. Xem và tải ngay bản đầy đủ của tài liệu tại đây (525.75 KB, 65 trang )
Chapter 6. Managing Filesystems, Swap Space, and Devices
149
The mount command is used to do this and usually must be executed as
root
. (As we'll see
later, ordinary users can use mount if the device is listed in the /etc/fstab file.) The format of
this command is:
mount -t type device mount-point
where
type
is the type name of the filesystem as given in Table 6-1,
device
is the physical
device where the filesystem resides (the device file in /dev), and
mount-point is the
directory on which to mount the filesystem. You have to create the directory before issuing
mount.
For example, if you have a Second Extended filesystem on the partition /dev/hda2 and wish to
mount it on the directory /mnt, use the command:
mount -t ext2 /dev/hda2 /mnt
If all goes well you should be able to access the filesystem under /mnt. Likewise, to mount a
floppy that was created on a Windows system and therefore is in DOS format, you use the
command:
mount -t msdos /dev/fd0 /mnt
This makes the files available on an MS-DOS-format floppy under /mnt. Note that using
msdos
means that you use the old DOS format that is limited to filenames of 8 plus 3
characters. If you use
vfat instead, you get the newer format that was introduced with
Windows 95. Of course, the floppy or hard disk needs to be written with that format as well.
There are many options to the mount command, which can be specified with the -o switch.
For example, the MS-DOS and ISO 9660 filesystems support "autoconversion" of text files
from MS-DOS format (which contain CR-LF at the end of each line), to Unix format (which
contain merely a newline at the end of each line). Using a command, such as:
mount -o conv=auto -t msdos /dev/fd0 /mnt
turns on this conversion for files that don't have a filename extension that could be associated
with a binary file (such as .exe, .bin, and so forth).
One common option to mount is -o ro (or, equivalently, -r), which mounts the filesystem as
read-only. All write access to such a filesystem is met with a "permission denied" error.
Mounting a filesystem as read-only is necessary for media like CD-ROMs that are
nonwritable. You can successfully mount a CD-ROM without the -r option, but you'll get the
annoying warning message:
mount: block device /dev/cdrom is write-protected, mounting read-only
Use a command, such as:
mount -t iso9660 -r /dev/cdrom /mnt
instead. This is also necessary if you are trying to mount a floppy that has the write-protect
tab in place.
Chapter 6. Managing Filesystems, Swap Space, and Devices
150
The mount manual page lists all available mounting options. Not all are of immediate interest,
but you might have a need for some of them, someday. A useful variant of using mount is
mount -a, which mounts all filesystems listed in /etc/fstab except those marked with the
noauto option.
The inverse of mounting a filesystem is, naturally, unmounting it. Unmounting a filesystem
has two effects: it synchronizes the system's buffers with the actual contents of the filesystem
on disk, and it makes the filesystem no longer available from its mount point. You are then
free to mount another filesystem on that mount point.
Unmounting is done with the umount command (note that the first "n" is missing from the
word "unmount"), as in:
umount /dev/fd0
to unmount the filesystem on /dev/fd0. Similarly, to unmount whatever filesystem is currently
mounted on a particular directory, use a command, such as:
umount /mnt
It is important to note that removable media, including floppies and CD-ROMs, should not be
removed from the drive or swapped for another disk while mounted. This causes the system's
information on the device to be out of sync with what's actually there and could lead to no end
of trouble. Whenever you want to switch a floppy or CD-ROM, unmount it first, using the
umount command, insert the new disk, and then remount the device. Of course, with a CD-
ROM or a write-protected floppy, there is no way the device itself can get out of sync, but you
could run into other problems. For example, some CD-ROM drives won't let you eject the
disk until it is unmounted.
Reads and writes to filesystems on floppies are buffered in memory as they are for hard
drives. This means that when you read or write data to a floppy, there may not be any
immediate drive activity. The system handles I/O on the floppy asynchronously and reads or
writes data only when absolutely necessary. So if you copy a small file to a floppy, but the
drive light doesn't come on, don't panic; the data will be written eventually. You can use the
sync command to force the system to write all filesystem buffers to disk, causing a physical
write of any buffered data. Unmounting a filesystem makes this happen as well.
If you wish to allow mortal users to mount and unmount certain devices, you have two
options. The first option is to include the
user
option for the device in /etc/fstab (described
later in this section). This allows any user to use the mount and umount command for a given
device. Another option is to use one of the mount frontends available for Linux. These
programs run setuid
root
and allow ordinary users to mount certain devices. In general, you
wouldn't want normal users mounting and unmounting a hard-drive partition, but you could
be more lenient about the use of CD-ROM and floppy drives on your system.
Quite a few things can go wrong when attempting to mount a filesystem. Unfortunately, the
mount command will give you the same error message in response to a number of problems:
mount: wrong fs type, /dev/cdrom already mounted, /mnt busy, or other error
Chapter 6. Managing Filesystems, Swap Space, and Devices
151
wrong fs type
is simple enough: this means that you may have specified the wrong type
to mount. If you don't specify a type, mount tries to guess the filesystem type from the
superblock (this works only for minix, ext2, and iso9660). If mount still cannot determine the
type of the filesystem, it tries all the types for which drivers are included in the kernel (as
listed in /proc/filesystems). If this still does not lead to success, mount fails.
device
already mounted means just that: the device is already mounted on another directory.
You can find out what devices are mounted, and where, using the mount command with no
arguments:
rutabaga# mount
/dev/hda2 on / type ext2 (rw)
/dev/hda3 on /windows type vfat (rw)
/dev/cdrom on /cdrom type iso9660 (ro)
/proc on /proc type proc (rw,none)
Here, we see two hard-drive partitions, one of type ext2 and the other of type vfat, a CD-ROM
mounted on /cdrom, and the /proc filesystem. The last field of each line (for example,
(rw))
lists the options under which the filesystem is mounted. More on these soon. Note that the
CD-ROM device is mounted in /cdrom. If you use your CD-ROM often, it's convenient to
create a special directory such as /cdrom and mount the device there. /mnt is generally used to
temporarily mount filesystems such as floppies.
The error
mount-point busy is rather odd. Essentially, it means some activity is taking
place under
mount-point
that prevents you from mounting a filesystem there. Usually, this
means that an open file is under this directory, or some process has its current working
directory beneath
mount-point
. When using mount, be sure your root shell is not within
mount-point; do a cd / to get to the top-level directory. Or, another filesystem could be
mounted with the same
mount-point
. Use mount with no arguments to find out.
Of course,
other error
isn't very helpful. There are several other cases in which mount
could fail. If the filesystem in question has data or media errors of some kind, mount may
report it is unable to read the filesystem's superblock, which is (under Unix-like filesystems)
the portion of the filesystem that stores information on the files and attributes for the
filesystem as a whole. If you attempt to mount a CD-ROM or floppy drive, and there's no CD-
ROM or floppy in the drive, you will receive an error message, such as:
mount: /dev/cdrom is not a valid block device
Floppies are especially prone to physical defects (more so than you might initially think), and
CD-ROMs suffer from dust, scratches, and fingerprints, as well as being inserted upside-
down. (If you attempt to mount your Stan Rogers CD as ISO 9660 format, you will likely run
into similar problems.)
Also, be sure the mount point you're trying to use (such as /mnt) exists. If not, you can simply
create it with the mkdir command.
If you have problems mounting or accessing a filesystem, data on the filesystem may be
corrupt. Several tools help repair certain filesystem types under Linux; see Section 6.1.5 later
in this chapter.
Chapter 6. Managing Filesystems, Swap Space, and Devices
152
The system automatically mounts several filesystems when the system boots. This is handled
by the file /etc/fstab, which includes an entry for each filesystem that should be mounted at
boot time. Each line in this file is of the format:
device mount-point type options
Here,
device
,
mount-point
, and
type
are equivalent to their meanings in the mount
command, and
options is a comma-separated list of options to use with the -o switch to
mount.
A sample /etc/fstab is shown here:
# device directory type options
/dev/hda2 / ext2 defaults
/dev/hda3 /windows vfat defaults
/dev/cdrom /cdrom iso9660 ro
/proc /proc proc none
/dev/hda1 none swap sw
The last line of this file specifies a swap partition. This is described in Section 6.2 later in this
chapter.
The mount(8) manual page lists the possible values for
options
; if you wish to specify more
than one option, you can list them with separating commas and no whitespace, as in:
/dev/cdrom /cdrom iso9660 ro,user
The user option allows users other than root to mount the filesystem. If this option is
present, a user can execute a command, such as:
mount /cdrom
to mount the device. Note that if you specify only a device or mount point (not both) to
mount, it looks up the device or mount point in /etc/fstab and mounts the device with
the parameters given there. This allows you to mount devices listed in /etc/fstab with ease.
The option
defaults
should be used for most filesystems; it enables a number of other
options, such as
rw (read-write access), async (buffer I/O to the filesystem in memory
asynchronously), and so forth. Unless you have a specific need to modify one of these
parameters, use
defaults for most filesystems and ro for read-only devices such as CD-
ROMs. Another potentially useful option is
umask
, which lets you set the default mask for
the permission bits, something that is especially useful with some foreign filesystems.
The command mount -a will mount all filesystems listed in /etc/fstab. This command is
executed at boot time by one of the scripts found in /etc/rc.d, such as rc.sysinit (or wherever
your distribution stores its configuration files). This way, all filesystems listed in /etc/fstab
will be available when the system starts up; your hard-drive partitions, CD-ROM drive, and
so on will all be mounted.
There is an exception to this: the root filesystem. The root filesystem, mounted on /, usually
contains the file /etc/fstab as well as the scripts in /etc/rc.d. In order for these to be available,
Chapter 6. Managing Filesystems, Swap Space, and Devices
153
the kernel itself must mount the root filesystem directly at boot time. The device containing
the root filesystem is coded into the kernel image and can be altered using the rdev command
(see Section 5.2.1 in Chapter 5). While the system boots, the kernel attempts to mount this
device as the root filesystem, trying several filesystem types in succession. If at boot time
the kernel prints an error message, such as:
VFS: Unable to mount root fs
one of the following has happened:
• The root device coded into the kernel is incorrect.
• The kernel does not have support compiled in for the filesystem type of the root
device. (See Section 7.4.2 in Chapter 7 for more details. This is usually relevant only
if you build your own kernel.)
• The root device is corrupt in some way.
In any of these cases, the kernel can't proceed and panics. See Section 8.6 in Chapter 8 for
clues on what to do in this situation. If filesystem corruption is the problem, this can usually
be repaired; see Section 6.1.5 later in this chapter.
A filesystem does not need to be listed in /etc/fstab in order to be mounted, but it does need to
be listed there in order to be mounted "automatically" by mount -a, or to use the
user
mount
option.
6.1.3 Automounting Devices
If you need to access a lot of different filesystems, especially networked ones, you might be
interested in a special feature in the Linux kernel: the automounter. This is a combination of
kernel functionality, a daemon, and some configuration files that automatically detect when
somebody wants to access a certain filesystem and mounts the filesystem transparently. When
the filesystem is not used for some time, the automounter automatically unmounts it in order
to save resources like memory and network throughput.
If you want to use the automounter, you first need to turn this feature on when building your
kernel. (See Section 7.4.2 in Chapter 7 for more details.) You will also need to enable the
NFS option.
Next, you need to start the automount daemon. Because this feature is quite new, your
distribution might not yet have it. Look for the directory /usr/lib/autofs. If it is not there, you
will need to get the autofs package from your friendly Linux archive and compile and install it
according to the instructions.
Note that there are two versions of automount support: Version 3 and Version 4. Version 3 is
the one still contained in most distributions, so that's what we describe here.
You can automount filesystems wherever you like, but for simplicity's sake, we will assume
here that you want to automount all filesystems below one directory that we will call
/automount here. If you want your automount points to be scattered over your filesystem, you
will need to use multiple automount daemons.
Chapter 6. Managing Filesystems, Swap Space, and Devices
154
If you have compiled the autofs package yourself, it might be a good idea to start by copying
the sample configuration files that you can find in sample directory, and adapt them to your
needs. To do this, copy the files sample/auto.master and sample/auto.misc into the /etc
directory, and the file sample/rc.autofs under the name autofs wherever your distribution
stores its boot scripts. We'll assume here that you use /etc/init.d.
The first configuration file to edit is /etc/auto.master. This lists all the directories (the so-
called mount points) below which the automounter should mount partitions. Because we have
decided to use only one partition in this chapter's example, we will need to make only one
entry here. The file could look like this:
/automount /etc/auto.misc
This file consists of lines with two entries each, separated by whitespace. The first entry
specifies the mount point, and the second entry names a so-called map file that specifies how
and where to mount the devices or partitions to be automounted. You need one such map file
for each mount point.
In our case, the file /etc/auto.misc looks like the following:
cd -fstype=iso9660,ro :/dev/scd0
floppy -fstype=auto :/dev/fd0
Again, this file consists of one-line entries that each specify one particular device or partition
to be automounted. The lines have two mandatory and one optional field, separated by
whitespaces. The first value is mandatory and specifies the directory onto which the device or
partition of this entry is automounted. This value is appended to the mount point so that the
CD-ROM will be automounted onto /automount/cd.
The second value is optional and specifies flags to be used for the mount operation. These are
equivalent to those for the mount command itself, with the exception that the type is specified
with the option -fstype= instead of -t.
Finally, the third value specifies the partition or device to be mounted. In our case, we specify
the first SCSI CD-ROM drive and the first floppy drive, respectively. The colon in front of
the entry is mandatory; it separates the host part from the device/directory part, just as with
mount. Because those two devices are on a local machine, there is nothing to the left of the
colon. If we wanted to automount the directory sources from the NFS server
sourcemaster
, we would specify something, such as:
sources -fstype=nfs,soft sourcemaster:/sources
After editing the configuration files to reflect your system, you can start the automount
daemon by issuing (replace the path with the path that suits your system):
tigger# /etc/init.d/autofs start
Because this command is very taciturn, you should check whether the automounter has really
started. One way to do this is to issue:
tigger# /etc/init.d/autofs status
Chapter 6. Managing Filesystems, Swap Space, and Devices
155
but it is difficult to determine from the output whether the automounter is really running.
Your best bet, therefore, is to check whether the automount process exists:
tigger# ps aux | grep automount
If this command shows the automount process, everything should be all right. If it doesn't,
you need to check your configuration files again. It could also be the case that the necessary
kernel support is not available: either the automount support is not in your kernel, or you have
compiled it as a module but not installed this module. If the latter is the case, you can fix the
problem by issuing:
tigger#
modprobe autofs
If that doesn't work, you need to use:
tigger# modprobe autofs4
instead.
2
When your automounter works to your satisfaction, you might want to put the
modprobe call as well as the autofs call in one of your system's startup configuration files like
/etc/rc.local, /etc/init.d/boot.local, or whatever your distribution uses.
If everything is set up correctly, all you need to do is access some directory below the mount
point, and the automounter will mount the appropriate device or partition for you. For
example, if you type:
tigger$ ls /automount/cd
the automounter will automatically mount the CD-ROM so that ls can list its contents. The
only difference between normal and automounting is that with automounting you will notice a
slight delay before the output comes.
In order to conserve resources, the automounter unmounts a partition or device if it has not
been accessed for a certain amount of time (the default is five minutes).
The automounter supports a number of advanced options; for example, you do not need to
read the map table from a file but can also access system databases or even have the
automounter run a program and use this program's output as the mapping data. See the
manpages for autofs(5) and automount(8) for further details.
6.1.4 Creating Filesystems
You can create a filesystem using the mkfs command. Creating a filesystem is analogous to
"formatting" a partition or floppy, allowing it to store files.
Each filesystem type has its own mkfs command associated with it — for example, MS-DOS
filesystems may be created using mkfs.msdos, Second Extended filesystems using mkfs.ext2,
2
We'll cover the modprobe command in the next chapter.
Chapter 6. Managing Filesystems, Swap Space, and Devices
156
and so on. The program mkfs itself is a frontend that creates a filesystem of any type by
executing the appropriate version of mkfs for that type.
3
When you installed Linux, you may have created filesystems by hand using a command such
as mke2fs. (If not, the installation software created the filesystems for you.) In fact, mke2fs is
equivalent to mkfs.ext2. The programs are the same (and on many systems, one is a symbolic
link to the other), but the mkfs.
fs-type filename makes it easier for mkfs to execute the
appropriate filesystem-type-specific program. If you don't have the mkfs frontend, you can use
mke2fs or mkfs.ext2 directly.
Assuming that you're using the mkfs frontend, you can create a filesystem using this
command:
mkfs -t type device
where
type
is the type of filesystem to create, given in Table 6-1, and
device
is the device
on which to create the filesystem (such as /dev/fd0 for a floppy).
For example, to create an ext2 filesystem on a floppy, you use this command:
mkfs -t ext2 /dev/fd0
You could create an MS-DOS floppy using -t msdos instead.
We can now mount the floppy, as described in the previous section, copy files to it, and so
forth. Remember to unmount the floppy before removing it from the drive.
Creating a filesystem deletes all data on the corresponding physical device (floppy, hard-drive
partition, whatever). mkfs usually does not prompt you before creating a filesystem, so be
absolutely sure you know what you're doing.
Creating a filesystem on a hard-drive partition is done exactly as shown earlier, except that
you would use the partition name, such as /dev/hda2, as the
device. Don't try to create a
filesystem on a device, such as /dev/hda. This refers to the entire drive, not just a single
partition on the drive. You can create partitions using fdisk, as described in Section 3.1.3.
You should be especially careful when creating filesystems on hard-drive partitions. Be
absolutely sure that the
device and size arguments are correct. If you enter the wrong
device
, you could end up destroying the data on your current filesystems, and if you specify
the wrong
size, you could overwrite data on other partitions. Be sure that size corresponds
to the partition size as reported by Linux fdisk.
When creating filesystems on floppies, it's usually best to do a low-level format first. This
lays down the sector and track information on the floppy so that its size can be automatically
detected using the devices /dev/fd0 or /dev/fd1. One way to do a low-level format is with the
3
Under Linux the mkfs command historically created a Minix filesystem. On newer Linux systems, mkfs is a
frontend for any filesystem type, and Minix filesystems are created using mkfs.minix.
Chapter 6. Managing Filesystems, Swap Space, and Devices
157
MS-DOS FORMAT command; another way is with the Linux program fdformat.
4
For
example, to format the floppy in the first floppy drive, use the command:
rutabaga# fdformat /dev/fd0
Double-sided, 80 tracks, 18 sec/track. Total capacity 1440 kB.
Formatting done
Verifying done
Using the -n option with fdformat will skip the verification step.
Each filesystem-specific version of mkfs supports several options you might find useful. Most
types support the -c option, which causes the physical media to be checked for bad blocks
while creating the filesystem. If bad blocks are found, they are marked and avoided when
writing data to the filesystem. In order to use these type-specific options, include them after
the -t
type option to mkfs, as follows:
mkfs -t type -c device blocks
To determine what options are available, see the manual page for the type-specific version of
mkfs. (For example, for the Second Extended filesystem, see mke2fs.)
You may not have all available type-specific versions of mkfs installed. If this is the case,
mkfs will fail when you try to create a filesystem of a type for which you have no mkfs.
type
.
Many filesystem types supported by Linux have a corresponding mkfs.
type available,
somewhere.
If you run into trouble using mkfs, it's possible that Linux is having problems accessing the
physical device. In the case of a floppy, this might just mean a bad floppy. In the case of a
hard drive, it could be more serious; for example, the disk device driver in the kernel might be
having problems reading your drive. This could be a hardware problem or a simple matter of
your drive geometry being specified incorrectly. See the manual pages for the various
versions of mkfs, and read the sections in Chapter 3 on troubleshooting installation problems.
They apply equally here.
5
6.1.5 Checking and Repairing Filesystems
It is sometimes necessary to check your Linux filesystems for consistency and repair them if
there are any errors or if you lose data. Such errors commonly result from a system crash or
loss of power, making the kernel unable to sync the filesystem buffer cache with the contents
of the disk. In most cases, such errors are relatively minor. However, if the system were to
crash while writing a large file, that file may be lost and the blocks associated with it marked
as "in use," when in fact no file entry is corresponding to them. In other cases, errors can be
caused by accidentally writing data directly to the hard-drive device (such as /dev/hda), or to
one of the partitions.
The program fsck is used to check filesystems and correct any problems. Like mkfs, fsck is a
frontend for a filesystem-type-specific fsck.
type, such as fsck.ext2 for Second Extended
4
Debian users should use superformat instead.
5
Also, the procedure for making an ISO 9660 filesystem for a CD-ROM is more complicated than simply
formatting a filesystem and copying files. See the CD-Writing HOWTO for more details.
Chapter 6. Managing Filesystems, Swap Space, and Devices
158
filesystems. (As with mkfs.ext2, fsck.ext2 is a symbolic link to e2fsck, either of which you can
execute directly if the fsck frontend is not installed.)
Use of fsck is quite simple; the format of the command is:
fsck -t type device
where
type
is the type of filesystem to repair, as given in Table 6-1, and
device
is
the device (drive partition or floppy) on which the filesystem resides.
For example, to check an ext2 filesystem on /dev/hda2, you use:
rutabaga#
fsck -t ext2 /dev/hda2
Parallelizing fsck version 1.06 (7-Oct-96)
e2fsck 1.06, 7-Oct-96 for EXT2 FS 0.5b, 95/08/09
/dev/hda2 is mounted. Do you really want to continue (y/n)?
y
/dev/hda2 was not cleanly unmounted, check forced.
Pass 1: Checking inodes, blocks, and sizes
Pass 2: Checking directory structure
Pass 3: Checking directory connectivity
Pass 4: Checking reference counts.
Pass 5: Checking group summary information.
Free blocks count wrong for group 3 (3331, counted=3396). FIXED
Free blocks count wrong for group 4 (1983, counted=2597). FIXED
Free blocks count wrong (29643, counted=30341). FIXED
Inode bitmap differences: -8280. FIXED
Free inodes count wrong for group #4 (1405, counted=1406). FIXED
Free inodes count wrong (34522, counted=34523). FIXED
/dev/hda2: ***** FILE SYSTEM WAS MODIFIED *****
/dev/hda2: ***** REBOOT LINUX *****
/dev/hda2: 13285/47808 files, 160875/191216 blocks
First of all, note that the system asks for confirmation before checking a mounted filesystem.
If any errors are found and corrected while using fsck, you'll have to reboot the system if
the filesystem is mounted. This is because the changes made by fsck may not be propagated
back to the system's internal knowledge of the filesystem layout. In general, it's not a good
idea to check mounted filesystems.
As we can see, several problems were found and corrected, and because this filesystem was
mounted, the system informed us that the machine should be rebooted.
How can you check filesystems without mounting them? With the exception of the root
filesystem, you can simply umount any filesystems before running fsck on them. The root
filesystem, however, can't be unmounted while running the system. One way to check your
root filesystem while it's unmounted is to use a boot/root floppy combination, such as the
installation floppies used by your Linux distribution. This way, the root filesystem is
contained on a floppy, the root filesystem (on your hard drive) remains unmounted, and you
can check the hard-drive root filesystem from there. See Section 8.6 in Chapter 8 for more
details about this.
Another way to check the root filesystem is to mount it as read-only. This can be done using
the option
ro from the LILO boot prompt (see Section 5.2.2.3 in Chapter 5). However, other
parts of your system configuration (for example, the programs executed by /etc/init at boot
Chapter 6. Managing Filesystems, Swap Space, and Devices
159
time) may require write access to the root filesystem, so you can't boot the system normally or
these programs will fail. To boot the system with the root filesystem mounted as read-only
you might want to boot the system into single-user mode as well (using the boot option
single). This prevents additional system configuration at boot time; you can then check
the root filesystem and reboot the system normally.
To cause the root filesystem to be mounted as read-only, you can use either the
ro boot
option, or rdev to set the read-only flag in the kernel image itself.
Many Linux systems automatically check the filesystems at boot time. This is usually done by
executing fsck from /etc/rc.d/rc.sysinit. When this is done, the system usually mounts the root
filesystem initially as read-only, runs fsck to check it, and then runs the command:
mount -w -o remount /
The -o remount option causes the given filesystem to be remounted with the new parameters;
the -w option (equivalent to -o rw) causes the filesystem to be mounted as read-write. The net
result is that the root filesystem is remounted with read-write access.
When fsck is executed at boot time, it checks all filesystems other than root before they are
mounted. Once fsck completes, the other filesystems are mounted using mount. Check out the
files in /etc/rc.d, especially rc.sysinit (if present on your system), to see how this is done. If
you want to disable this feature on your system, comment out the lines in the appropriate
/etc/rc.d file that executes fsck.
You can pass options to the type-specific fsck. Most types support the option -a, which
automatically confirms any prompts that fsck.
type
may display; -c, which does bad-block
checking, as with mkfs; and -v, which prints verbose information during the check operation.
These options should be given after the -t
type
argument to fsck, as in:
fsck -t type -v device
to run fsck with verbose output.
See the manual pages for fsck and e2fsck for more information.
Not all filesystem types supported by Linux have a fsck variant available. To check and repair
MS-DOS filesystems, you should use a tool under MS-DOS, such as the Norton Utilities, to
accomplish this task. You should be able to find versions of fsck for the Second Extended
filesystem, Minix filesystem, and Xia filesystem at least.
In Section 8.6 in Chapter 8, we provide additional information on checking filesystems and
recovering from disaster. fsck will by no means catch and repair every error to your
filesystems, but most common problems should be handled. If you delete an important file,
there is currently no easy way to recover it — fsck can't do that for you. There is work
underway to provide an "undelete" utility in the Second Extended filesystem. Be sure to keep
backups, or use rm -i, which always prompts you before deleting a file.
Chapter 6. Managing Filesystems, Swap Space, and Devices
160
6.2 Managing Swap Space
Swap space is a generic term for disk storage used to increase the amount of apparent memory
available on the system. Under Linux, swap space is used to implement paging, a process
whereby memory pages are written out to disk when physical memory is low and read back
into physical memory when needed (a page is 4096 bytes on Intel x86 systems; this value can
differ on other architectures). The process by which paging works is rather involved, but it is
optimized for certain cases. The virtual memory subsystem under Linux allows memory pages
to be shared between running programs. For example, if you have multiple copies of Emacs
running simultaneously, only one copy of the Emacs code is actually in memory. Also, text
pages (those pages containing program code, not data) are usually read-only, and therefore not
written to disk when swapped out. Those pages are instead freed directly from main memory
and read from the original executable file when they are accessed again.
Of course, swap space cannot completely make up for a lack of physical RAM. Disk access is
much slower than RAM access, by several orders of magnitude. Therefore, swap is useful
primarily as a means to run a number of programs simultaneously that would not otherwise fit
into physical RAM; if you are switching between these programs rapidly you'll notice a lag as
pages are swapped to and from disk.
At any rate, Linux supports swap space in two forms: as a separate disk partition or a file
somewhere on your existing Linux filesystems. You can have up to eight swap areas, with
each swap area being a disk file or partition up to 2 GB in size (again, these values can differ
on non-Intel systems). You math whizzes out there will realize that this allows up to 16 GB of
swap space. (If anyone has actually attempted to use this much swap, the authors would love
to hear about it, whether you're a math whiz or not.)
Note that using a swap partition can yield better performance because the disk blocks are
guaranteed to be contiguous. In the case of a swap file, however, the disk blocks may be
scattered around the filesystem, which can be a serious performance hit in some cases. Many
people use a swap file when they must add additional swap space temporarily — for example,
if the system is thrashing because of lack of physical RAM and swap. Swap files are a good
way to add swap on demand.
Nearly all Linux systems utilize swap space of some kind — usually a single swap partition.
In Chapter 3, we explained how to create a swap partition on your system during the Linux
installation procedure. In this section we describe how to add and remove swap files and
partitions. If you already have swap space and are happy with it, this section may not be of
interest to you.
How much swap space do you have? The free command reports information on system-
memory usage:
rutabaga% free
total used free shared buffers cached
Mem: 127888 126744 1144 27640 1884 51988
-/+ buffers/cache: 72872 55016
Swap: 130748 23916 106832
All the numbers here are reported in 1024-byte blocks. Here, we see a system with 127,888
blocks (about 127 MB) of physical RAM, with 126,744 (about 126 MB) currently in use.
Chapter 6. Managing Filesystems, Swap Space, and Devices
161
Note that your system actually has more physical RAM than that given in the "total" column;
this number does not include the memory used by the kernel for its own sundry needs.
The "shared" column lists the amount of physical memory shared between multiple processes.
Here, we see that about 27 MB of pages are being shared, which means that memory is being
utilized well. The "buffers" column shows the amount of memory being used by the kernel
buffer cache. The buffer cache (described briefly in the previous section) is used to speed up
disk operations by allowing disk reads and writes to be serviced directly from memory. The
buffer cache size will increase or decrease as memory usage on the system changes; this
memory is reclaimed if applications need it. Therefore, although we see that 126 MB of
system memory is in use, not all (but most) of it is being used by application programs. The
"cache" column indicates how many memory pages the kernel has cached for faster access
later.
Because the memory used for buffers and cache can easily be reclaimed for use by
applications, the second line (
-/+ buffers/cache) provides an indication of the memory
actually used by applications (the "used" column) or available to applications (the "free"
column). The sum of the memory used by buffers and cache reported in the first line is
subtracted from the total used memory and added to the total free memory to give the two
figures on the second line.
In the third line, we see the total amount of swap, 130,748 blocks (about 128 MB). In this
case, only very little of the swap is being used; there is plenty of physical RAM available. If
additional applications were started, larger parts of the buffer cache memory would be used to
host them. Swap space is generally used as a last resort when the system can't reclaim
physical memory in other ways.
Note that the amount of swap reported by free is somewhat less than the total size of your
swap partitions and files. This is because several blocks of each swap area must be used to
store a map of how each page in the swap area is being utilized. This overhead should be
rather small; only a few kilobytes per swap area.
If you're considering creating a swap file, the df command gives you information on the
amount of space remaining on your various filesystems. This command prints a list of
filesystems, showing each one's size and what percentage is currently occupied.
6.2.1 Creating Swap Space
The first step in adding additional swap is to create a file or partition to host the swap area. If
you wish to create an additional swap partition, you can create the partition using the fdisk
utility, as described in Section 3.1.3.
To create a swap file, you'll need to open a file and write bytes to it equaling the amount of
swap you wish to add. One easy way to do this is with the dd command. For example, to
create a 32-MB swap file, you can use the command:
dd if=/dev/zero of=/swap bs=1024 count=32768
This will write 32768 blocks (32 MB) of data from /dev/zero to the file /swap. (/dev/zero is a
special device in which read operations always return null bytes. It's something like the
Chapter 6. Managing Filesystems, Swap Space, and Devices
162
inverse of /dev/null.) After creating a file of this size, it's a good idea to use the sync command
to sync the filesystems in case of a system crash.
Once you have created the swap file or partition, you can use the mkswap command to
"format" the swap area. As described in Section 3.1.4, the format of the mkswap command is:
mkswap -c
device
size
where device is the name of the swap partition or file, and size is the size of the swap area
in blocks (again, one block is equal to one kilobyte). You normally do not need to specify this
when creating a swap area because mkswap can detect the partition size on its own. The -c
switch is optional and causes the swap area to be checked for bad blocks as it is formatted.
For example, for the swap file created in the previous example, you would use the command:
mkswap -c /swap 8192
If the swap area is a partition, you would substitute the name of the partition (such as
/dev/hda3) and the size of the partition, also in blocks.
If you are using a swap file (and not a swap partition), you need to change its permissions
first, like this:
chmod 0600 /swap
After running mkswap on a swap file, use the sync command to ensure the format information
has been physically written to the new swap file. Running sync is not necessary when
formatting a swap partition.
6.2.2 Enabling the Swap Space
In order for the new swap space to be utilized, you must enable it with the swapon command.
For example, after creating the previous swap file and running mkswap and sync, we could
use the command:
swapon /swap
This adds the new swap area to the total amount of available swap; use the free command to
verify that this is indeed the case. If you are using a new swap partition, you can enable it with
a command, such as:
swapon /dev/hda3
if /dev/hda3 is the name of the swap partition.
Like filesystems, swap areas are automatically enabled at boot time using the swapon -a
command from one of the system startup files (usually in /etc/rc.d/rc.sysinit). This command
looks in the file /etc/fstab, which, as you'll remember from Section 6.1.2 earlier in this
chapter, includes information on filesystems and swap areas. All entries in /etc/fstab with the
options field set to sw are enabled by swapon -a.
Chapter 6. Managing Filesystems, Swap Space, and Devices
163
Therefore, if /etc/fstab contains the entries:
# device directory type options
/dev/hda3 none swap sw
/swap none swap sw
the two swap areas /dev/hda3 and /swap will be enabled at boot time. For each new swap area,
you should add an entry to /etc/fstab.
6.2.3 Disabling Swap Space
As is usually the case, undoing a task is easier than doing it. To disable swap space, simply
use the command:
swapoff
device
where device is the name of the swap partition or file that you wish to disable. For example,
to disable swapping on the device /dev/hda3, use the command:
swapoff /dev/hda3
If you wish to disable a swap file, you can simply remove the file, using rm, after using
swapoff. Don't remove a swap file before disabling it; this can cause disaster.
If you have disabled a swap partition using swapoff, you are free to reuse that partition as you
see fit: remove it using fdisk or your preferred repartitioning tool.
Also, if there is a corresponding entry for the swap area in /etc/fstab, remove it. Otherwise,
you'll get errors when you next reboot the system and the swap area can't be found.
6.3 Device Files
Device files allow user programs to access hardware devices on the system through the
kernel. They are not "files" per se, but look like files from the program's point of view: you
can read from them, write to them, mmap() onto them, and so forth. When you access such a
device "file," the kernel recognizes the I/O request and passes it a device driver, which
performs some operation, such as reading data from a serial port or sending data to a sound
card.
Device files (although they are inappropriately named, we will continue to use this term)
provide a convenient way to access system resources without requiring the applications
programmer to know how the underlying device works. Under Linux, as with most Unix
systems, device drivers themselves are part of the kernel. In Section 7.4.2 in Chapter 7, we
show you how to build your own kernel, including only those device drivers for the hardware
on your system.
Device files are located in the directory /dev on nearly all Unix-like systems. Each device on
the system should have a corresponding entry in /dev. For example, /dev/ttyS0 corresponds to
the first serial port, known as COM1 under MS-DOS; /dev/hda2 corresponds to the second
partition on the first IDE drive. In fact, there should be entries in /dev for devices you do not
have. The device files are generally created during system installation and include every
Chapter 6. Managing Filesystems, Swap Space, and Devices
164
possible device driver. They don't necessarily correspond to the actual hardware on your
system.
A number of pseudo-devices in /dev don't correspond to any actual peripheral. For example,
/dev/null acts as a byte sink; any write request to /dev/null will succeed, but the data written
will be ignored. Similarly, we've already demonstrated the use of /dev/zero to create a swap
file; any read request on /dev/zero simply returns null bytes.
When using ls -l to list device files in /dev, you'll see something like the following:
brw-rw 1 root disk 3, 0 May 19 1994 /dev/hda
This is /dev/hda, which corresponds to the first IDE drive. First of all, note that the first letter
of the permissions field is
b
, which means this is a block device file. (Recall that normal files
have an - in this first column, directories a
d, and so on.) Device files are denoted either by b,
for block devices, or
c
, for character devices. A block device is usually a peripheral such as a
hard drive: data is read and written to the device as entire blocks (where the block size is
determined by the device; it may not be 1024 bytes as we usually call "blocks" under Linux),
and the device may be accessed randomly. In contrast, character devices are usually read or
written sequentially, and I/O may be done as single bytes. An example of a character device is
a serial port.
Also, note that the size field in the ls -l listing is replaced by two numbers, separated by a
comma. The first value is the major device number and the second is the minor device
number. When a device file is accessed by a program, the kernel receives the I/O request in
terms of the major and minor numbers of the device. The major number generally specifies a
particular driver within the kernel, and the minor number specifies a particular device handled
by that driver. For example, all serial port devices have the same major number, but different
minor numbers. The kernel uses the major number to redirect an I/O request to the appropriate
driver, and the driver uses the minor number to figure out which specific device to access. In
some cases, minor numbers can also be used for accessing specific functions of a device.
The naming convention used by files in /dev is, to put it bluntly, a complete mess. Because the
kernel itself doesn't care what filenames are used in /dev (it cares only about the major and
minor numbers), the distribution maintainers, applications programmers, and device driver
writers are free to choose names for a device file. Often, the person writing a device driver
will suggest a name for the device, and later the name will be changed to accommodate other,
similar devices. This can cause confusion and inconsistency as the system develops;
hopefully, you won't encounter this problem unless you're working with newer device drivers
— those that are under testing.
At any rate, the device files included in your original distribution should be accurate for the
kernel version and for device drivers included with that distribution. When you upgrade your
kernel or add additional device drivers (see Section 7.4), you may need to add a device file
using the mknod command. The format of this command is:
mknod -m permissions name type major minor
Chapter 6. Managing Filesystems, Swap Space, and Devices
165
where:
•
name
is the full pathname of the device to create, such as /dev/rft0
• type is either c for a character device or b for a block device
•
major
is the major number of the device
• minor is the minor number of the device
• -m
permissions
is an optional argument that sets the permission bits of the new
device file to
permissions
For example, let's say you're adding a new device driver to the kernel, and the documentation
says that you need to create the block device /dev/bogus, major number 42, minor number 0.
You would use the command:
mknod /dev/bogus b 42 0
Making devices is even easier with the shell script /dev/MAKEDEV that comes with many
distributions — you specify only the kind of device you want, and MAKEDEV finds out the
major and minor numbers for you.
If you don't specify the -m
permissions
argument, the new device is given the permissions
for a newly created file, modified by your current umask — usually 0644. To set the
permissions for /dev/bogus to 0660 instead, we use:
mknod -m 660 /dev/bogus b 42 0
You can also use chmod to set the permissions for a device file after creation.
Why are device permissions important? Like any file, the permissions for a device file control
who may access the raw device, and how. As we saw in the previous example, the device file
for /dev/hda has permissions 0660, which means that only the owner and users in the file's
group (here, the group
disk is used) may read and write directly to this device. (Permissions
are introduced in Section 4.13 in Chapter 4.)
In general, you don't want to give any user direct read and write access to certain devices —
especially those devices corresponding to disk drives and partitions. Otherwise, anyone could,
say, run mkfs on a drive partition and completely destroy all data on the system.
In the case of drives and partitions, write access is required to corrupt data in this way, but
read access is also a breach of security; given read access to a raw device file corresponding
to a disk partition, a user could peek in on other users' files. Likewise, the device file
/dev/mem corresponds to the system's physical memory (it's generally used only for extreme
debugging purposes). Given read access, clever users could spy on other users' passwords,
including the one belonging to
root
, as they are entered at login time.
Be sure that the permissions for any device you add to the system correspond to how the
device can and should be accessed by users. Devices such as serial ports, sound cards, and
virtual consoles are generally safe for mortals to have access to, but most other devices on the
system should be limited to use by
root
(and to programs running setuid as
root
).
Chapter 6. Managing Filesystems, Swap Space, and Devices
166
Many files found in /dev are actually symbolic links (created using ln -s, in the usual way) to
another device file. These links make it easier to access certain devices by using a more
common name. For example, if you have a serial mouse, that mouse might be accessed
through one of the device files /dev/ttyS0, /dev/ttyS1, /dev/ttyS2, or /dev/ttyS3, depending on
which serial port the mouse is attached to. Many people create a link named /dev/mouse to the
appropriate serial device, as in:
ln -s /dev/ttyS2 /dev/mouse
In this way, users can access the mouse from /dev/mouse, instead of having to remember
which serial port it is on. This convention is also used for devices such as /dev/cdrom and
/dev/modem. These files are usually symbolic links to a device file in /dev corresponding to
the actual CD-ROM or modem device.
To remove a device file, just use rm, as in:
rm /dev/bogus
Removing a device file does not remove the corresponding device driver from memory or
from the kernel; it simply leaves you with no means to talk to a particular device driver.
Similarly, adding a device file does not add a device driver to the system; in fact, you can add
device files for drivers that don't even exist. Device files simply provide a "hook" into a
particular device driver should such a driver exist in the kernel.
Chapter 7. Upgrading Software and the Kernel
167
Chapter 7. Upgrading Software and the Kernel
In this chapter, we'll show you how to upgrade software on your system, including rebuilding
and installing a new operating system kernel. Although most Linux distributions provide
some automated means to install, remove, and upgrade specific software packages on your
system, it is often necessary to install software by hand.
Non-expert users will find it easiest to install and upgrade software by using a package
system, which most distributions provide. If you don't use a package system, installations and
upgrades are more complicated than with most commercial operating systems. Even though
precompiled binaries are available, you may have to uncompress them and unpack them from
an archive file. You may also have to create symbolic links or set environment variables so
that the binaries know where to look for the resources they use. In other cases, you'll need to
compile the software yourself from sources.
Another common Linux activity is building the kernel. This is an important task for several
reasons. First of all, you may find yourself in a position where you need to upgrade your
current kernel to a newer version, to pick up new features or hardware support. Second,
building the kernel yourself allows you to select which features you do (and do not) want
included in the compiled kernel.
Why is the ability to select features a win for you? All kernel code and data are "locked
down" in memory; that is, it cannot be swapped out to disk. For example, if you use a kernel
image with support for hardware you do not have or use, the memory consumed by
the support for that hardware cannot be reclaimed for use by user applications. Customizing
the kernel allows you to trim it down for your needs.
It should be noted here that most distributions today ship with modularized kernels. This
means that the kernel they install by default contains only the minimum functionality needed
to bring up the system; everything else is then contained in modules that add any additionally
needed functionality on demand. We will talk about modules in much greater detail later.
7.1 Archive and Compression Utilities
When installing or upgrading software on Unix systems, the first things you need to be
familiar with are the tools used for compressing and archiving files. Dozens of such utilities
are available. Some of these (such as tar and compress) date back to the earliest days of Unix;
others (such as gzip and bzip2) are relative newcomers. The main goal of these utilities is to
archive files (that is, to pack many files together into a single file for easy transportation or
backup) and to compress files (to reduce the amount of disk space required to store
a particular file or set of files).
In this section, we're going to discuss the most common file formats and utilities you're likely
to run into. For instance, a near-universal convention in the Unix world is to transport files or
software as a tar archive, compressed using compress or gzip. In order to create or unpack
these files yourself, you'll need to know the tools of the trade. The tools are most often used
when installing new software or creating backups — the subject of the following two sections
in this chapter.
Chapter 7. Upgrading Software and the Kernel
168
7.1.1 Using gzip and bzip2
gzip is a fast and efficient compression program distributed by the GNU project. The basic
function of gzip is to take a file, compress it, save the compressed version as filename.gz, and
remove the original, uncompressed file. The original file is removed only if gzip is successful;
it is very difficult to accidentally delete a file in this manner. Of course, being GNU software,
gzip has more options than you want to think about, and many aspects of its behavior can be
modified using command-line options.
First, let's say that we have a large file named garbage.txt:
rutabaga%
ls -l garbage.txt
-rw-r r 1 mdw hack 312996 Nov 17 21:44 garbage.txt
To compress this file using gzip, we simply use the command:
gzip garbage.txt
This replaces garbage.txt with the compressed file garbage.txt.gz. What we end up with is the
following:
rutabaga%
gzip garbage.txt
rutabaga%
ls -l garbage.txt.gz
-rw-r r 1 mdw hack 103441 Nov 17 21:44 garbage.txt.gz
Note that garbage.txt is removed when gzip completes.
You can give gzip a list of filenames; it compresses each file in the list, storing each with a .gz
extension. (Unlike the zip program for Unix and MS-DOS systems, gzip will not, by default,
compress several files into a single .gz archive. That's what tar is for; see the next section.)
How efficiently a file is compressed depends upon its format and contents. For example,
many graphics file formats (such as PNG and JPEG) are already well compressed, and gzip
will have little or no effect upon such files. Files that compress well usually include plain-text
files, and binary files, such as executables and libraries. You can get information on a gzipped
file using gzip -l. For example:
rutabaga%
gzip -l garbage.txt.gz
compressed uncompr. ratio uncompressed_name
103115 312996 67.0% garbage.txt
To get our original file back from the compressed version, we use gunzip, as in:
gunzip garbage.txt.gz
After doing this, we get:
rutabaga% gunzip garbage.txt.gz
rutabaga% ls -l garbage.txt
-rw-r r 1 mdw hack 312996 Nov 17 21:44 garbage.txt
Chapter 7. Upgrading Software and the Kernel
169
which is identical to the original file. Note that when you gunzip a file, the compressed
version is removed once the uncompression is complete. Instead of using gunzip, you can also
use gzip -d (e.g., if gunzip happens not to be installed).
gzip stores the name of the original, uncompressed file in the compressed version. This way,
if the compressed filename (including the .gz extension) is too long for the filesystem type
(say, you're compressing a file on an MS-DOS filesystem with 8.3 filenames), the original
filename can be restored using gunzip even if the compressed file had a truncated name. To
uncompress a file to its original filename, use the -N option with gunzip. To see the value of
this option, consider the following sequence of commands:
rutabaga% gzip garbage.txt
rutabaga% mv garbage.txt.gz rubbish.txt.gz
If we were to gunzip rubbish.txt.gz at this point, the uncompressed file would be named
rubbish.txt, after the new (compressed) filename. However, with the -N option, we get:
rutabaga% gunzip -N rubbish.txt.gz
rutabaga% ls -l garbage.txt
-rw-r r 1 mdw hack 312996 Nov 17 21:44 garbage.txt
gzip and gunzip can also compress or uncompress data from standard input and output. If gzip
is given no filenames to compress, it attempts to compress data read from standard input.
Likewise, if you use the -c option with gunzip, it writes uncompressed data to standard output.
For example, you could pipe the output of a command to gzip to compress the output stream
and save it to a file in one step, as in:
rutabaga% ls -laR $HOME | gzip > filelist.gz
This will produce a recursive directory listing of your home directory and save it in the
compressed file filelist.gz. You can display the contents of this file with the command:
rutabaga%
gunzip -c filelist.gz | more
This will uncompress filelist.gz and pipe the output to the more command. When you use
gunzip -c, the file on disk remains compressed.
The zcat command is identical to gunzip -c. You can think of this as a version of cat for
compressed files. Linux even has a version of the pager less for compressed files, called zless.
When compressing files, you can use one of the options -1, -2, through -9 to specify the speed
and quality of the compression used. -1 (also — fast) specifies the fastest method, which
compresses the files less compactly, while -9 (also — best) uses the slowest, but best
compression method. If you don't specify one of these options the default is -6. None of these
options has any bearing on how you use gunzip; gunzip will be able to uncompress the file no
matter what speed option you use.
gzip is relatively new in the Unix world. The compression programs used on most Unix
systems are compress and uncompress, which were included in the original Berkeley versions
of Unix. compress and uncompress are very much like gzip and gunzip, respectively;
compress saves compressed files as filename.Z as opposed to filename.gz, and uses a slightly
less efficient compression algorithm.
Chapter 7. Upgrading Software and the Kernel
170
However, the free software community has been moving to gzip for several reasons. First of
all, gzip works better. Second, there has been a patent dispute over the compression algorithm
used by compress — the results of which could prevent third parties from implementing the
compress algorithm on their own. Because of this, the Free Software Foundation urged a
move to gzip, which at least the Linux community has embraced. gzip has been ported to
many architectures, and many others are following suit. Happily, gunzip is able to uncompress
the .Z format files produced by compress.
Another compression/decompression program has also emerged to take the lead from gzip.
bzip2 is the new kid on the block and sports even better compression (on the average about
10-20% better than gzip), at the expense of longer compression times. You cannot use
bunzip2 to uncompress files compressed with gzip and vice versa, and because you cannot
expect everybody to have bunzip2 installed on their machine, you might want to confine
yourself to gzip for the time being if you want to send the compressed file to somebody else.
However, it pays to have bzip2 installed because more and more FTP servers now provide
bzip2-compressed packages in order to conserve disk space and bandwidth. You can
recognize bzip2-compressed files by their .bz2 filename extension.
While the command-line options of bzip2 are not exactly the same as those of gzip, those that
have been described in this section are. For more information, see the bzip2(1) manual page.
The bottom line is that you should use gzip/gunzip or bzip2/bunzip2 for your compression
needs. If you encounter a file with the extension .Z, it was probably produced by compress,
and gunzip can uncompress it for you.
Earlier versions of gzip used .z (lowercase) instead of .gz as the compressed-filename
extension. Because of the potential confusion with .Z, this was changed. At any rate, gunzip
retains backwards compatibility with a number of filename extensions and file types.
7.1.2 Using tar
tar is a general-purpose archiving utility capable of packing many files into a single archive
file, while retaining information needed to restore the files fully, such as file permissions and
ownership. The name tar stands for tape archive because the tool was originally used to
archive files as backups on tape. However, use of tar is not at all restricted to making tape
backups, as we'll see.
The format of the tar command is:
tar functionoptions files
where
function
is a single letter indicating the operation to perform,
options
is a list of
(single-letter) options to that function, and
files is the list of files to pack or unpack in an
archive. (Note that
function
is not separated from
options
by any space.)
function
can be one of the following:
c
To create a new archive
Chapter 7. Upgrading Software and the Kernel
171
x
To extract files from an archive
t
To list the contents of an archive
r
To append files to the end of an archive
u
To update files that are newer than those in the archive
d
To compare files in the archive to those in the filesystem
You'll rarely use most of these functions; the more commonly used are
c
,
x
, and
t
.
The most common
options
are:
v
To print verbose information when packing or unpacking archives.
k
To keep any existing files when extracting — that is, to not overwrite any existing
files which are contained within the tar file.
f
filename
To specify that the tar file to be read or written is
filename
.
z
To specify that the data to be written to the tar file should be compressed or that the
data in the tar file is compressed with gzip.
j
Like z, but uses bzip2 instead of gzip; works only with newer versions of tar. Some
intermediate versions of tar used I instead; older ones don't support bzip2 at all.
Chapter 7. Upgrading Software and the Kernel
172
v
To make tar show the files it is archiving or restoring — it is good practice to use this
so that you can see what actually happens (unless, of course, you are writing shell
scripts).
There are others, which we will cover later in this section.
Although the tar syntax might appear complex at first, in practice it's quite simple. For
example, say we have a directory named mt, containing these files:
rutabaga%
ls -l mt
total 37
-rw-r r 1 root root 24 Sep 21 1993 Makefile
-rw-r r 1 root root 847 Sep 21 1993 README
-rwxr-xr-x 1 root root 9220 Nov 16 19:03 mt
-rw-r r 1 root root 2775 Aug 7 1993 mt.1
-rw-r r 1 root root 6421 Aug 7 1993 mt.c
-rw-r r 1 root root 3948 Nov 16 19:02 mt.o
-rw-r r 1 root root 11204 Sep 5 1993 st_info.txt
We wish to pack the contents of this directory into a single tar archive. To do this, we use
the command:
tar cf mt.tar mt
The first argument to tar is the function (here, c, for create) followed by any options.
Here, we use the option f mt.tar to specify that the resulting tar archive be named mt.tar. The
last argument is the name of the file or files to archive; in this case, we give the name of a
directory, so tar packs all files in that directory into the archive.
Note that the first argument to tar must be the function letter and options. Because of this,
there's no reason to use a hyphen (
-
) to precede the options as many Unix commands require.
tar allows you to use a hyphen, as in:
tar -cf mt.tar mt
but it's really not necessary. In some versions of tar, the first letter must be the
function
, as
in
c, t, or x. In other versions, the order of letters does not matter.
The function letters as described here follow the so-called "old option style." There is also a
newer "short option style" in which you precede the function options with a hyphen, and a
"long option style" in which you use long option names with two hyphens. See the Info page
for tar for more details if you are interested.
Be careful to remember the filename if you use the
cf
function letters. Otherwise tar will
overwrite the first file in your list of files to pack because it will mistake that for the filename!
It is often a good idea to use the
v option with tar; this lists each file as it is archived. For
example:
Chapter 7. Upgrading Software and the Kernel
173
rutabaga% tar cvf mt.tar mt
mt/
mt/st_info.txt
mt/README
mt/mt.1
mt/Makefile
mt/mt.c
mt/mt.o
mt/mt
If you use
v
multiple times, additional information will be printed, as in:
rutabaga%
tar cvvf mt.tar mt
drwxr-xr-x root/root 0 Nov 16 19:03 1994 mt/
-rw-r r root/root 11204 Sep 5 13:10 1993 mt/st_info.txt
-rw-r r root/root 847 Sep 21 16:37 1993 mt/README
-rw-r r root/root 2775 Aug 7 09:50 1993 mt/mt.1
-rw-r r root/root 24 Sep 21 16:03 1993 mt/Makefile
-rw-r r root/root 6421 Aug 7 09:50 1993 mt/mt.c
-rw-r r root/root 3948 Nov 16 19:02 1994 mt/mt.o
-rwxr-xr-x root/root 9220 Nov 16 19:03 1994 mt/mt
This is especially useful as it lets you verify that tar is doing the right thing.
In some versions of tar,
f
must be the last letter in the list of options. This is because tar
expects the
f option to be followed by a filename — the name of the tar file to read from or
write to. If you don't specify
f
filename
at all, tar assumes for historical reasons that it
should use the device /dev/rmt0 (that is, the first tape drive). In Section 8.1, in Chapter 8, we'll
talk about using tar in conjunction with a tape drive to make backups.
Now, we can give the file mt.tar to other people, and they can extract it on their own system.
To do this, they would use the command:
tar xvf mt.tar
This creates the subdirectory mt and places all the original files into it, with the same
permissions as found on the original system. The new files will be owned by the user running
the tar xvf (you) unless you are running as
root, in which case the original owner is
preserved. The
x
option stands for "extract." The v option is used again here to list each file as
it is extracted. This produces:
courgette% tar xvf mt.tar
mt/
mt/st_info.txt
mt/README
mt/mt.1
mt/Makefile
mt/mt.c
mt/mt.o
mt/mt
We can see that tar saves the pathname of each file relative to the location where the tar file
was originally created. That is, when we created the archive using tar cf mt.tar mt, the only
input filename we specified was mt, the name of the directory containing the files. Therefore,
tar stores the directory itself and all the files below that directory in the tar file. When we
extract the tar file, the directory mt is created and the files placed into it, which is the exact
inverse of what was done to create the archive.