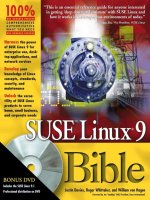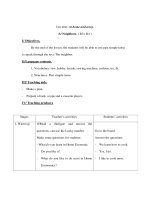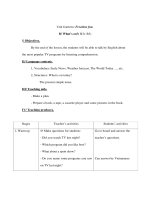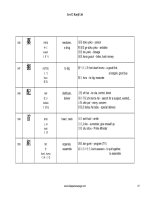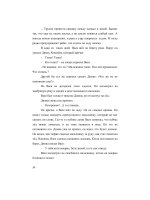wiley publishing suse linux 9 bible phần 5 ppt
Bạn đang xem bản rút gọn của tài liệu. Xem và tải ngay bản đầy đủ của tài liệu tại đây (2.66 MB, 65 trang )
178
Part II ✦ The SUSE System
KDE
The K Desktop Environment (KDE) is traditionally the default graphical environment on SUSE.
Currently at version 3.2, it provides a very complete desktop environment with many nice fea-
tures. It offers among other things:
✦ A start button with cascading graphical menus
✦ Icons
✦ A panel bar
✦ Multiple desktops
✦ Themes
✦ A clipboard
✦ Drag and drop
✦ Copy and paste between applications
Additionally, SUSE has integrated YaST into the KDE menus and contributed toward the par-
tial integration of OpenOffice. Figure 8-4 shows a default KDE desktop.
Figure 8-4: A new user’s default KDE desktop
15_577395 ch08.qxd 12/15/04 12:05 AM Page 178
179
Chapter 8 ✦ The X Window System
The functionality of an integrated desktop environment comes at a price in terms of
resources; a considerable amount of infrastructure has to be started before you actually do
anything in KDE. For machines with a limited amount of memory, a more minimal X Window
system environment such as a window manager (discussed later in this chapter) may there-
fore be a better choice.
It is not our intention to document all the features of KDE here. That would be superfluous
(because most of the functionality of KDE is indeed as intuitive as it is intended to be) and
would also take up far too much space. However, we discuss some particularly useful features
that may not be apparent at first glance.
Konqueror
Konqueror is a universal browser. It is both a web browser and a file manager, and much
more. Konqueror is probably the most important achievement of the KDE team, and as a web
browser it is very pleasant to use. Konqueror’s HTML rendering engine has been incorporated
by Apple into the Safari browser on Mac OS.
As a browser, Konqueror includes nice features such as tabbed browsing (where you can
open various web sites within a single browser, each of which is created as a separately
selectable entity known as a tab) and split windows. You can drop a URL onto the main win-
dow with a middle-click to go straight to a URL that you have copied. Another nice feature is
the “Clear location bar” button just to the left of the location bar. This button clears whatever
URL is already entered allowing you to easily enter a new one, something that other browsers
might do well to copy.
Power browsing with split windows
A very nice feature of Konqueror is that you can split the window into two panes and
view every result of clicking a link in the left pane in the right one. To achieve this, do the
following:
1. Click Window and then choose Split View Left/Right.
2. Link the two panes by clicking the small box you see at the bottom right of each. A
chain icon should appear in both panes.
3. Right-click that chain icon in the left pane and choose “Lock to current location.”
Now, whatever link you click in the left pane will be opened and displayed in the right pane.
Web shortcuts
Konqueror includes several built-in shortcuts for accessing particular search engines
and other sites. You can define these in the Konqueror Settings dialog under Configure
Konqueror➪ Web Shortcuts. So for example, you can directly get a Google query for the word
SUSE by typing
gg:SUSE in the location bar. You can search CPAN for Perl modules containing
the word text with
cpan:text and so on. (Using gg for Google can certainly become a habit
that leads to irritation when for some reason you happen to be using another browser that
doesn’t support these web shortcuts.)
Caution
15_577395 ch08.qxd 12/15/04 12:05 AM Page 179
180
Part II ✦ The SUSE System
Browser identification
Just occasionally, you may need to set Konqueror to identify itself as another browser to par-
ticular sites that absurdly test the browser identification and lock you out if they don’t like
what they see. You can set this on a per-site basis in Settings ➪ Configure Konqueror➪
Browser Identification.
Konqueror as a file manager
Again, if you want to use Konqueror to move files around, it can be useful to split the window;
entering something such as
/home/ in the location bar takes you into the local file system.
You can click the other pane and enter another path there and drag and drop files to copy or
move them.
If you type an FTP location into Konqueror, it behaves as expected, and you can drag files
from the FTP server and onto your desktop or into another Konqueror window.
A very useful feature of Konqueror is that it can integrate
ssh functionality. If you type a loca-
tion in the form
fish:someone@somewhere, Konqueror attempts to use ssh to authenticate
as user
someone on the remote machine somewhere. If the authentication is successful, you
will see the files in the home directory of
someone on the machine somewhere. Then, subject
to permissions, you can drag and drop files to and from this window. While in general we
don’t really favor using drag and drop to move files around, this is particularly useful. It is the
equivalent of
scp combined with sftp, but better because filename and path completion on
the remote system don’t work with the
scp command, and sftp doesn’t do command com-
pletion and history properly. This way you see everything on the remote side directly.
If you have the package kdenetwork3-lan installed, you can type lan:/ in the location
bar, and all machines on the network that are running an ssh daemon or offering NFS or
Samba/Windows shares should be visible. You should then be able to click the appropriate
machine and type of share.
The KDE Control Center
KDE’s Control Center gives the user a great deal of scope for altering the look and feel and
behavior of the KDE environment. Most of the customizations that can be made are fairly self
explanatory, but we would like to highlight a few interesting features.
Appearance and themes
This dialog allows you customize the look and feel of KDE to your heart’s content. To select
this configuration option, select the Control Center from SUSE’s Start menu and then select
the Appearances and Themes option in the left pane.
File associations
In general, you are unlikely to want to make many changes here, but it is certainly useful to
know that you can, and to know where to find this feature. You can do two useful things:
✦ You can change the default application that opens a given type of file when you click it
in Konqueror.
✦ You can alter whether the file will be viewed by an external application or by a viewer
embedded into Konqueror if such a viewer exists.
Tip
15_577395 ch08.qxd 12/15/04 12:05 AM Page 180
181
Chapter 8 ✦ The X Window System
Login manager
This set of dialogs (in the System Administration menu) is certainly easier to use than editing
the configuration file by hand. To select this configuration option, select the Control Center
from SUSE’s Start menu and then select the System Administrator option in the left pane,
followed by the Login Manager option. You will need to run this in administrator mode (by
clicking the Administrator Mode button and entering the root password) to do anything very
useful. A particularly nice feature is that it allows you to drop a photo of a user into the dia-
log; this photo then appears on the
kdm login screen.
YaST modules
SUSE has integrated YaST so that you can access it through the KDE Control Center menus if
you wish. To access YaST modules, select the Control Center from SUSE’s Start menu and
then select the System Administrator option in the left pane, followed by the Login Manager
option. You will need to run this in “administrator mode” (by clicking the Administrator Mode
button and entering the root password) to do anything very useful.
Multiple desktops
By default, you get only two desktops (which you can move between by clicking the desktop
switcher applet in the panel). This dialog (under the Desktop menu) allows you to increase
this number to as many as 16.
KDE applications
KDE comes with a large number of KDE-compliant applications, far too many to list here. They
vary quite widely in quality, and quite a number are simply KDE front ends to well-known
tools. The best are excellent, others are very promising, and some are not particularly useful:
✦ The
kwrite application is an excellent graphical text editor with syntax coloring and
highlighting for a variety of languages. It can export to an HTML file showing the syntax
highlighting, and it shows outlines and document structure by default (so that you can
collapse or expand loops in programming languages or tagged sections in HTML docu-
ments). Even so, it is probably unlikely to tempt many people away from
emacs, for
example.
✦ In something of the same spirit, the KOffice programs,
kword, kspread, and so on, have
progressed enormously and are very usable, but are unlikely to tempt many people
away from using OpenOffice.org, simply because the ability to import Microsoft Office
documents lags somewhat behind.
✦ Every KDE user has used the
konsole terminal emulator, an exceptionally good and
configurable terminal emulator. A nice feature is that simply by clicking an item in the
File menu you can bring up
mc (the Midnight Commander text-based file manager) in
the current directory. Similarly, you can start an
ssh session from the same menu,
which remembers previous user and hostname settings. It can even do a “print
screen”— a useful feature.
✦ SUSE’s help system (
susehelp) is well integrated into the rest of the desktop. We dis-
cuss this further in Chapter 5.
✦ A recent addition to the SUSE distribution is the
rekall database system. This answers
a long felt need for a desktop database front end roughly comparable to Microsoft
Access.
15_577395 ch08.qxd 12/15/04 12:05 AM Page 181
182
Part II ✦ The SUSE System
✦ The scribus desktop publishing system is also a KDE program and well liked by those
who use it.
✦ KDE’s
kmail, kaddressbook, and korganizer programs do exactly what you would
expect, and do it well, but we often hear negative comparisons in relation to GNOME’s
Evolution. Work is currently going on to combine these applications into a unified
client to the Kolab project’s mail and groupware server.
The Kolab project ( promises to establish a standard and show how
the functionality of shared calendaring and email can be established in the open source
world, thus offering the intended functionality of the Microsoft Exchange/Outlook combina-
tion without the notoriously appalling performance and security problems.
✦ The k3b application is a front end to the various programs needed for creating and
burning ISO images to CD or DVD.
✦ The
kooka application is well featured for controlling a scanner.
GNOME
The “other” desktop environment for Linux is GNOME. There is something of a tradition of
dichotomies in this world: the disagreement between the devotees of
vi and emacs. In the
area of scripting languages there is a similar split between the followers of Perl and those
who use Python. On the desktop, it is KDE versus GNOME.
As noted earlier, GNOME began as a reaction against KDE and the license of the Qt toolkit.
The ideological battle is long over — the Qt license as used in KDE is now acceptable to all. It
is worth noting nonetheless that there is still a significant license difference in that GNOME
applications can be (and are) compiled and offered on the Windows platform; the Qt license
does not allow the same to be done with KDE applications, although it is quite possible in
principle.
Traditionally, because KDE was the default on SUSE, SUSE’s GNOME packages tended to be
less well looked after, and less well integrated into the rest of the system. There was also a
tendency for them to be somewhat less up-to-date than the comparable KDE versions.
Indeed, on at least one occasion the timing of a SUSE release was calculated to be exactly in
time to carry a major KDE release.
As with KDE, GNOME attempts to provide an entire desktop environment in which compliant
applications can cooperate in drag and drop, copy and paste, and so on. Again, as with KDE,
this means significant costs in overhead before any programs are actually run. Discussions
abound about which approach is technically better and about which environment has a bet-
ter look and feel and better programs.
The free desktop project at www.freedesktop.org focuses on interoperability between
different desktop environments for the X Window system. The project’s goal is to provide a
common infrastructure that KDE, GNOME, and others can agree upon and build upon. The
motivation for the founding of the project was partly the widely shared feeling that the dif-
ferences between GNOME and KDE were likely to hinder the adoption of Linux as a desktop
system by businesses.
The version of GNOME offered in SUSE 9.1 is GNOME 2.4. The key GNOME applications are
the Nautilus file manager, the Evolution mail client, the GIMP graphics package, the AbiWord
word processor and Gnumeric spreadsheet, and (slightly tangentially as they are not strictly
part of the project) the Mozilla browser and its derivatives.
Tip
Note
15_577395 ch08.qxd 12/15/04 12:05 AM Page 182
183
Chapter 8 ✦ The X Window System
Parallel to the official SUSE GNOME packages is the Ximian GNOME (Ximian Desktop 2) dis-
tribution, a version of which is available for SUSE. The only problem at present with using
this version is that it means you will have to be very careful about what online updates you
permit.
Another set of GNOME packages for SUSE systems is available from
www.usr-local-
bin.org/. These packages are produced by a former SUSE employee in the UK and are
very popular.
In many ways, from the user’s point of view, there is little difference when choosing between
KDE and GNOME (see Figure 8-5). However, some differences do exist and a couple of note are
as follows:
Figure 8-5: A new user’s default GNOME desktop
✦ One difference that you will immediately notice is that by default KDE is a “one-click”
interface: Clicking an icon once launches the application or action. In most cases, this
is intuitive and corresponds well with the “one-click” nature of web links, but it is still
difficult for the user coming from Windows. It can cause problems occasionally when
it seems that you need to first select an item and then do something with it. In most
cases a right-click will enable you to do what you want. GNOME’s “double-click” default
is perhaps easier for Windows refugees.
✦ Another key difference between GNOME and KDE is that technically GNOME does not
include its own window manager; it requires a GNOME-compliant window manager.
These days that means the metacity window manager, although in the past GNOME was
normally used with the sawfish window manager.
15_577395 ch08.qxd 12/15/04 12:05 AM Page 183
184
Part II ✦ The SUSE System
Nautilus
Nautilus should be thought of as a file manager. It is capable of rendering web pages, but it
does this by calling an embedded external viewer, and by default out of the box, it views the
HTML source rather than the rendered page.
As a file manager, Nautilus is attractive. By default, it shows files in an intuitive and friendly
way; as with Konqueror, image files and various other types are shown as thumbnails or
miniature copies of themselves. Selecting and copying files by copy and paste or drag and
drop works as expected, but there is no means of splitting the main window. If you want to
drag files from one directory to another, you need to have each directory open in a separate
window.
Epiphany
By default, the GNOME desktop web browser in SUSE is Epiphany, one of the cut-down
browsers based on Mozilla (another is Galeon). It should probably be considered a disadvan-
tage that, unlike in KDE, in GNOME it is not natural to “do everything in one place.” You can,
of course, browse the file system with Epiphany, but you cannot use it to move files around.
Evolution
Evolution is the GNOME mail client; people who use it tend to be very fond of it. It is deliber-
ately similar in look and feel to Microsoft Outlook and has integrated calendaring capabilities.
Ximian’s Evolution Connector (a piece of software allowing Evolution to connect to a Microsoft
Exchange server and exchange calendar information) has recently been released as open
source by Novell.
Gnucash
Gnucash is a personal finance application with similar features to some of the commercial
proprietary applications in this field.
AbiWord
AbiWord is a word processor with many advanced features. However, as in the case of kword,
mentioned previously, poor importing of Microsoft Word files means that it cannot compare
well with OpenOffice.org.
Gnumeric
Gnumeric is an impressive spreadsheet program. Similar considerations regarding importing
other file types that we mentioned when discussing AbiWord apply, however. OpenOffice.org
certainly seems to have the edge in that regard, although as a standalone spreadsheet,
Gnumeric compares very well in terms of features with the OpenOffice.org spreadsheet, and
with Microsoft Excel.
Of course, there is nothing to stop you from running applications designed for one of the
major desktops within the other. The design of the menus tends to push you toward one set
of programs rather than the other. In addition, if you are going to run Konqueror, for exam-
ple, within a GNOME environment, it will start a fairly large proportion of the KDE infrastruc-
ture in the background simply to support it. Integration between the two environments has
improved, and each finds and displays programs from the other in its menu structure.
Note
15_577395 ch08.qxd 12/15/04 12:05 AM Page 184
185
Chapter 8 ✦ The X Window System
Other Window Managers
If you decide not to use either KDE or GNOME, a variety of X Window system window man-
agers are available. Essentially, your choice is about balancing beauty against simplicity.
✦ If resources are limited, one of the fairly minimal window managers may suit you. Also,
if you are in the habit of starting everything from the command line, then complex
menus and icons may not be so useful to you. At the very minimal end of the spectrum,
TWM and MWM provide an environment where you can start an
xterm and do every-
thing else from there. Apart from the ability to move and minimize and maximize win-
dows, there is not a great deal of other functionality.
✦ On the other hand, a window manager such as Enlightenment offers complex menus, a
great deal of configurability, and a lot of “eye candy,” but uses a good deal of resource
and lacks the nice built-in file management capabilities of GNOME and KDE.
Window managers such as IceWM and Blackbox fall somewhere in between the two extremes.
In general, if you use one of these window managers you are going to find yourself spending
a fair amount of time doing configuration to get the look and feel the way you want and the
menus the way you want: At least some of this work will be spent editing text files by hand.
MWM and FVWM2
MWM (the Motif Window Manager) is minimalism in action (see Figure 8-6). If you are
installing a server and you just need to have X available so that (for example) you can run the
graphical Oracle installer later, you may choose the Minimal + X11 installation option, which
uses the FVWM2 window manager by default but also installs MWM. Figure 8-6 shows the
MWM window manager.
Figure 8-6: MWM
15_577395 ch08.qxd 12/15/04 12:05 AM Page 185
186
Part II ✦ The SUSE System
A good site for additional information about the Motif Window Manager is www.plig.org/
xwinman/mwm.html.
Blackbox
Blackbox (see Figure 8-7) is “elegant minimalism” of the “less is more” school of thought.
Based on the window manager provided on NeXT computer systems (NeXTStep), Blackbox
is a powerful and elegant window manager.
Figure 8-7: Blackbox
A good site for additional information about the Blackbox window manager is
The Openbox window manager is based on
Blackbox and also included with SUSE Professional (see also
/>openbox/).
IceWM
IceWM is very configurable in terms of the look and feel of window decorations and menus,
and offers a start button and cascading menus. It also offers multiple desktops and the capa-
bility to switch between them by clicking a panel applet.
A good site for additional information about the IceWM window manager is
http://
icewm.sourceforge.net/. IceWM is a great window manager with low resource
requirements.
15_577395 ch08.qxd 12/15/04 12:05 AM Page 186
187
Chapter 8 ✦ The X Window System
XFCE
XFCE is in a similar tradition but has a launcher panel rather than menus. It comes with its
own file manager called
xftree. XFCE is actually more of a low-resource desktop environ-
ment than a simple window manager because it provides lightweight functionality for drag
and drop and other desktop capabilities.
The primary web site for XFCE is
www.xfce.org.
Window Maker
Window Maker has some strong advocates; it offers themes, menus, and icons, and is based
on the look and feel of the NeXTStep environment.
The primary web site for Window Maker is
www.windowmaker.org/.
FVWM
FVWM (see Figure 8-8) is another old favorite. In the early days of Linux it tended to be the
default. It has a launcher rather than cascading menus, and multiple desktops with a nice
“desktop pager.”
Figure 8-8: FVWM
For more information, go to
www.fvwm.org/.
✦✦✦
15_577395 ch08.qxd 12/15/04 12:05 AM Page 187
15_577395 ch08.qxd 12/15/04 12:05 AM Page 188
Configuring the
System with YaST
S
USE has always had a great configuration tool, YaST. Over the
years it has moved from being a small configuration tool to being
able to control system services configuration and X configuration.
With each release iteration, the module’s integration into YaST grows,
and SUSE 9.1 is no different.
YaST (yet another setup tool) can be executed in either a terminal-
oriented, non-graphical mode or an X Window system mode, the
difference being that one is purely text-based menus for remote
configuration and the other is a GUI running under X.
With SUSE 9.1, SUSE has released the source code for YaST under
the General Public License (GPL) license. As we discussed in the
Introduction, this has been a bone of contention because people felt
it restricted the distribution of the SUSE operating system.
With the release of YaST under GPL, it means that the powerful con-
figuration modules can now be ported to other versions of Linux.
Other distributions do not have the wealth and breadth of configura-
tion modules for system configuration as YaST does, so we hope this
will help speed up the use of Linux by both home users and enterprise
deployments.
With the recent acquisition of SUSE by Novell, the technologies from
both companies should be able to take YaST to a much higher and
more centralized configuration management infrastructure.
We talk about YaST in GUI mode in this chapter, but the differ-
ences between YaST on the command line and YaST under X are
only cosmetic. YaST has been designed so that regardless of the
way you view it, the functionality is the same.
Figures 9-1 and 9-2 show the same YaST view from both the text and
GUI system.
Note
9
9
CHAPTER
✦✦✦✦
In This Chapter
YaST and YaST modules
Keeping time with NTP
Configuring a printer
Online updating with
YaST
Installing other systems
from yours
✦✦✦✦
16_577395 ch09.qxd 12/15/04 12:10 AM Page 189
190
Part II ✦ The SUSE System
Figure 9-1: YaST running under text mode
Figure 9-2: YaST running in GUI mode
There are numerous ways you can start YaST, either from a terminal directly or via the
GNOME/KDE menus. Chapter 8 details exactly how to load YaST from the desktop environ-
ment menus.
To load the GUI YaST interface, type yast2 at the command prompt. If YaST detects that X is run-
ning, it loads the GUI. If not, it runs the text-based interface. If you wish to force the text-based
interface, use the
su command to become the root user and type yast at the command prompt.
16_577395 ch09.qxd 12/15/04 12:10 AM Page 190
191
Chapter 9 ✦ Configuring the System with YaST
Once loaded, you will see the main YaST menu, as in Figures 9-1 and 9-2, depending on what
version of the interface you have chosen.
From now on we will deal with the GUI-based YaST system.
YaST Modules
The YaST system is split into seven menu topics, each one opening up another list of menus
for direct configuration of the chosen module.
If you wish to directly load a YaST module without loading the main menu, you can enter
yast2 modulename. For a list of modules available in your installed YaST environment, type
yast2 -l.
The available topics for YaST configuration are as follows (with the YaST module name in
brackets to load directly with
yast2 modulename):
✦ Software
• Control the installation and removal of software packages (
sw_single).
• Update your SUSE system to the latest patch level from the SUSE servers
(
online_update).
• Add a SUSE installation source (FTP, HTTP, SAMBA, directory, and so on)
(
inst_source).
• Use a patch CD to update your system (
online_update ‘.cd_default’).
• Install SUSE into a directory (
dirinstall).
• Change the characteristics of your system (package defaults, system language,
and so on) (
update).
✦ Hardware
• Configure CD/DVD mount points, and so forth (
cdrom).
• Configure your SCSI disk controller (
controller).
• Configure your graphics card and monitor (
x11).
• Get a general overview of your current hardware configuration (
hwinfo).
• Enable/disable the direct memory access mode of your IDE disk (
idedma).
• Configure your joystick device (
joystick).
• Configure your printer (
printer).
• Configure your scanner (
scanner).
• Configure your mouse (
mouse).
• Configure a sound card (
sound).
• Configure a TV Tuner card (
tv).
Tip
16_577395 ch09.qxd 12/15/04 12:10 AM Page 191
192
Part II ✦ The SUSE System
✦ System
• Configure YaST-based services configuration in
/etc/sysconfig (sysconfig).
• Configure a boot loader (
bootloader).
• Change system language (
language).
• Create a boot/rescue floppy disk (
bootfloppy).
• Change the date and time (
timezone).
• Configure the Logical Volume Manager (
lvm_config).
• Partition disks (
disk).
• Configure kernel tweakable settings (
powertweak).
• Set up and control system profiles (
profile-manager).
• Configure system backup (
backup).
• Restore a system backup (
restore).
• Enable and configure power management (
power-management).
• Change runlevel configuration (
runlevel).
• Configure your keyboard (
keyboard).
✦ Network devices
• Configure a DSL (Digital Subscriber Line) connection to the Internet (
dsl).
• Configure a modem for fax capabilities (
fax).
• Configure your ISDN connection (
isdn).
• Configure a modem (
modem).
• Configure voice capabilities in your modem (
answering_machine).
• Set up your network cards (
lan).
✦ Network services
• Set up a DHCP server (
dhcp-server).
• Set up a DNS server (
dns-server).
• Configure DNS name resolution (
dns).
• Configure an HTTP server (
http-server).
• Configure host names (local name resolution) (
host).
• Set up a Kerberos client (
kerberos-client).
• Set up an LDAP client for a user database (
ldap).
• Configure your mail server (
mail).
• Set up an NFS mount point (
nfs).
• Set up an NFS server (
nfs_server).
16_577395 ch09.qxd 12/15/04 12:10 AM Page 192
193
Chapter 9 ✦ Configuring the System with YaST
• Set up an NIS client (nis).
• Set up an NIS server (
nis_server).
• Control automatic time updates with NTP (
ntp-client).
• Configure network services controlled via
inetd (inetd).
• Set up a system-wide web proxy configuration (
proxy).
• Set up remote administration (
remote).
• Configure your network routes (
route).
• Search for SLP-aware devices on your network. (Service Location Protocol —
SLP — is the same technology that drives Apple’s Rendezvous automatic network
configuration protocol) (
slp).
• Set up a Samba client (Windows Shares) (
samba-client).
• Set up a Samba server (
samba-server).
• Set up a Trivial FTP server (
tftp-server).
✦ Security and users
• Create and remove users (
users).
• Create and remove groups (
groups).
• Configure the SUSE firewall (
firewall).
• Configure system security (file permissions, and so on) (
security).
✦ Misc (Miscellaneous)
• Configure automatic installation services with AutoYaST (
autoyast).
• Load a vendor driver from the vendor’s CD (
vendor).
• Post a support request with SUSE (
support).
• View the kernel startup log (
view_anymsg).
• View the system log (
view_anymsg ‘/var/log/messages’).
Phew! As you can see, you can configure a huge amount of the Linux system via YaST without
having to touch a configuration file. This is a testament to the SUSE developers who have
designed the SUSE system to be easily configured.
Going through every YaST module would take up a whole book, and as we are going to be
guiding you through the configuration of some services later in the book, we deal with spe-
cific configurations for services in their respective chapters. In this chapter, we discuss some
of the main modules that you use on a day-to-day basis.
The Software section of YaST controls the installation, removal, and control of the software
installed on the SUSE system. One of the most important parts of the section is the Install/
Remove package that we discussed during the installation of SUSE in Chapter 1. Taking this
further, we add a new installation source and also show how to use the SUSE online update to
make sure your system is up to the latest patch level.
16_577395 ch09.qxd 12/15/04 12:10 AM Page 193
194
Part II ✦ The SUSE System
Configuring Installation Sources
You are able to install SUSE from a network, CD, or DVD. Installing SUSE using an FTP server
and other network-related sources is discussed briefly in Chapter 1. When the system is
installed, you can also configure other installation sources for the SUSE packages. This is a
common scenario when you have a few SUSE servers that all run from the same installation
media.
To specify alternate installation sources, select the Software icon after starting YaST, and click
the Change Source of Installation icon in the right pane.
To set up a central Network File System (NFS) server for installing SUSE, copy the DVD or
each CD-ROM into a directory on your NFS server and export it.
For more information on setting up an NFS server, see Chapter 21.
To set up an installation source from the NFS server:
1. Select Software➪ Change source of installation in YaST. You will be presented with a list
of the current installation sources. It is likely you will see the source that you installed
SUSE with set as the default.
2. To add a source, select the Add drop-down box and NFS (see Figure 9-3).
Figure 9-3: Adding an NFS server installation source
Cross-
Reference
16_577395 ch09.qxd 12/15/04 12:10 AM Page 194
195
Chapter 9 ✦ Configuring the System with YaST
3. When the source is selected, you will be asked for the host name of the NFS server
holding the SUSE packages and the directory on the server that contains the SUSE dis-
tribution (see Figure 9-4).
Figure 9-4: Configuring the NFS server parameters
If you are setting up an NFS source for installation (and have the installation CDs), you
should create a directory to hold the current version of your SUSE installation media, and
then copy each CD from the SUSE installation set into a separate directory in that directory,
with names such as CD1, CD2, CD3, and so on.
4. When you have entered the information, you then need to select OK. YaST then
attempts to mount the NFS server directory and checks the validity of the install
source. If all goes well and YaST likes what it sees, you see the NFS installation source
appear in the Software Source Media window, as it is in Figure 9-5.
Figure 9-5: NFS installation source added to the source list
Tip
16_577395 ch09.qxd 12/15/04 12:10 AM Page 195
196
Part II ✦ The SUSE System
Creating and Using Boot and Rescue Floppies
The installation media contain a set of floppy disk images for starting an installation if for
some reason you cannot boot from CD. There is also a rescue floppy image. These are in the
directory
/boot on the DVD or CD1. YaST contains a module for creating floppy disks from
these images. It can also write out an arbitrary floppy image to disk. Clearly, this is not useful
for a new installation if you do not already have another SUSE system set up, but it may be
useful to have a full set of boot, module, and rescue floppies available.
If you need to create the floppies from the installation media and you don’t have a SUSE sys-
tem available, you can use the dd command on any Unix or Linux system (see Chapter 14).
If you need to do this on a DOS or Windows system, you can use the rawrite or
rawwritewin programs, which are in the /dosutils directory on the installation media.
This module is in the System section of the YaST menu, or it can be started from the com-
mand line with the command
yast2 bootfloppy. You are then simply asked which floppy
you want to create. The choices are as follows:
✦ Standard Boot Floppy 1
✦ Standard Boot Floppy 2
✦ Standard Boot Floppy 3
✦ Rescue Floppy
✦ Modules Floppies
✦ Custom Floppy
✦ Download Floppy Image
These do exactly what they say they do: They create the floppy disks from images on the
installation media. YaST will use whatever installation source has already been set up to write
out the floppy disks. Whichever of the options you choose, you are prompted for the floppy
device (typically
/dev/fd0), and the disk image is then written out to the floppy. There is an
option to format the disk first. If you choose Modules Floppies, you are prompted for which
one you want to create. Usefully, the menu tells you which floppy supports which hardware.
There is more information in the files
/boot/modules1.txt, /boot/modules2.txt, and so
forth on the installation media.
If you want to use the floppies that you have created to start an installation or the rescue sys-
tem, just boot from the first boot floppy. Depending on your hardware, you may be prompted
for one or more of the modules floppies. If you choose the rescue system at the initial boot
screen, you will later be prompted for the rescue floppy.
If you want to run the rescue system from the set of floppies, after all three boot floppies and
possibly the modules floppies have been inserted, you will see a message “Make sure that
CD1 is in your drive” or similar. Here, instead of OK, choose Back, select your language set-
tings, and then select rescue system. You will then be prompted for either the CD or the res-
cue floppy.
Note
Note
16_577395 ch09.qxd 12/15/04 12:10 AM Page 196
197
Chapter 9 ✦ Configuring the System with YaST
Setting Up Proxy Settings
If your company uses a proxy, or you use a proxy at home, you can set a global system proxy
that a large proportion of network utilities will try to honor.
You can set up either an anonymous proxy or one with user credentials. The proxy config-
uration itself is not intelligent because all it does is inform your applications that the proxy
should be a certain host with a username and password (if specified). It does not impact how
the application communicates with the server.
To set up your proxy configuration, select the Network Services icon after starting YaST, and
select Proxy from the right pane. Next, enter your server addresses for your HTTP and FTP
proxying services. If you need to configure a specific port number on your proxy, you can add
this by appending a colon to the host name with the port number, as in Figure 9-6.
Figure 9-6: Configuring local proxy settings
Using NTP Time Services
Network Time Protocol (NTP) synchronizes your machine time with a centralized time server
of your choosing. Time servers available on the Internet are usually a secondary source to a
machine that acts as a central time server. Central (or primary) time servers are usually
linked into an extremely accurate clock mechanism. To specify an NTP time source, select
the Network Service icon in the left pane after starting YaST and then select the NTP Client
option from the right pane.
16_577395 ch09.qxd 12/15/04 12:10 AM Page 197
198
Part II ✦ The SUSE System
Selecting the NTP Client option causes you to be prompted for the host name of an NTP
source (see Figure 9-7). An excellent list of NTP primary and secondary sources is available at
www.eecis.udel.edu/~mills/ntp/clock2b.html. To ensure that your system automati-
cally synchronizes itself with an NTP server, you should select the When Booting System
radio button — the default selection is Never, which effectively disables the use of NTP by
your system.
Figure 9-7: Configuring an NTP source
It is customary to source your NTP synchronization to a secondary time server, and for pri-
mary servers to synchronize to secondary servers only for general use.
Once configured, your machine will attempt to synchronize to the NTP server specified in the
configuration window. If you wish to synchronize to more than one server, select the Complex
Configuration button. Unless you are running a server that is extremely sensitive to time fluc-
tuations, the default will usually suffice.
If you are running an SLP-aware NTP server in your network, clicking the Lookup button
causes the system to attempt to discover an NTP service for you.
Printer Configuration
One of the biggest things that annoyed Linux users in the past was the configuration of print-
ers. In the Windows world, the addition of a printer was painless, but in Linux it seemed the
process was always marred by problems with drivers and configuration options.
Tip
16_577395 ch09.qxd 12/15/04 12:10 AM Page 198
199
Chapter 9 ✦ Configuring the System with YaST
The Common Unix Printing System (CUPS) print drivers have helped to provide a unified
printer architecture for Unix in general, and with distributions such as SUSE providing config-
uration front ends, the problems have become less apparent.
To configure your printer:
1. Select Hardware from the initial YaST menu, and then Printer from the left pane. YaST
displays the Printer Configuration screen (see Figure 9-8) and attempts to discover
local printers to your machine and guide you through the installation of the printer as a
default on your system.
We will concentrate on the configuration of a network printer, but the principles are still the
same if you are configuring a local printer.
Figure 9-8: Adding a new printer to the system
2. If your printer is not local to the system, you will have to manually configure it. This is
not as difficult as it used to be and is now as easy to do as it is in “other” operating sys-
tems. Click the Configure button, and you are taken to the Printer Type screen, shown
in Figure 9-9, to select the type of printer you are configuring.
Note
16_577395 ch09.qxd 12/15/04 12:10 AM Page 199
200
Part II ✦ The SUSE System
Figure 9-9: Selecting printer type
As you can see from Figure 9-9, you have a large range of print options available to you.
Table 9-1 briefly describes those options.
Table 9-1: Printer Connections
Printer Connection Description
Parallel printer Until recently, parallel printers were the standard for PC printing. If you
have a parallel/centronics printer connected to you computer, you should
select this option.
USB printer Fast becoming the de facto standard. If you have a USB printer connected
to your machine, select this option.
Serial printer Serial printers are quite rare nowadays and have been superseded by USB
printers. If you have a printer that connects to the serial port on your
machine, select this option.
IrDA printer Especially prominent on laptop machines. If you are using the infrared
port to connect to a printer, select this option.
CUPS Network If you have a CUPS server on your network that is acting as a central print
server, select this option.
LPD Network Similarly, if you are using the traditional Unix print server as a central
printing resource, select this option.
16_577395 ch09.qxd 12/15/04 12:10 AM Page 200
201
Chapter 9 ✦ Configuring the System with YaST
Printer Connection Description
SMB Network If you are trying to connect to a printer connected to a Windows machine,
select this option.
IPX Network If you are on an IPX/NetWare environment and the printer is IPX-based,
select this option.
Network printer Most high-end printers can connect directly to the network. If you have a
network/JetDirect printer, select this option.
Other If none of the preceding options fits your bill, you can select this option.
With this you can set a CUPS class or a pipe-based print queue, or you can
enter a unique URL for a printer to see if it will work.
3. Select Print Directly to a Network Printer. Click Next and you are prompted for the pro-
tocol used for printing to this network printer (see Figure 9-10).
Figure 9-10: Printing protocol
• Direct Printing — Sends the printing job in raw form. This is usually safe for most
modern network printers.
• LPD Protocol — If your network printer understands the Unix LPD protocol, then
you can use this option.
• IPP Printing— Sends print jobs to the printer with the Internet Printing Protocol.
4. Select the direct printing protocol. Once selected, press the Next button.
16_577395 ch09.qxd 12/15/04 12:10 AM Page 201
202
Part II ✦ The SUSE System
5. You are prompted for the IP address of the network printer you wish to connect to
explicitly, or you can attempt to scan for available network printers on your network
with the Lookup button.
6. If your printer has successfully been detected on the network, you can press the Test
Socket Access button to see if the printer accepts print jobs before continuing.
7. Click the Next button to move on to configuring the printer name, description, and
location (see Figure 9-11). These are free-form strings that will help you identify the
printer from your applications. Two options of note are Do Local Filtering and
Automatically Propose Multiple Queues.
• Do Local Filtering— Relevant when the remote printer you are connecting to is
not intelligent enough to prepare a print job before putting ink to paper. In this
case, to take the burden away from your printer, you can do the preparation of
page layout and so forth on your local machine and then send the finished, pre-
pared job to the printer.
• Automatically Propose Multiple Queues — Used when the system that hosts
your printer uses different queues to reflect different printer configuration
options, such as black and white printing, color printing, and so on. The available
printer queues are usually contingent on those supported and created by the
printer driver.
As we are doing local filtering in this example, we are unable to print a test page at this
point because we need to set up our specific printer model. If your printer is intelligent
enough to handle raw print jobs, you can attempt to print a test page. Otherwise, you
may find your printer printing out garbage.
Figure 9-11: Selecting printer queue and descriptions
16_577395 ch09.qxd 12/15/04 12:10 AM Page 202