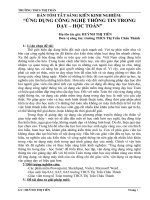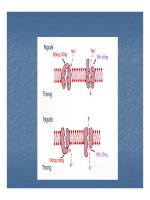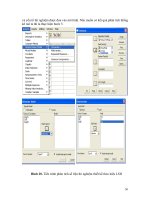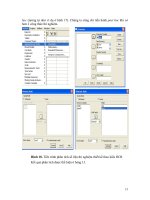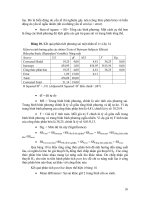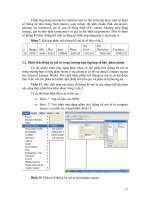Bài giảng ứng dụng tin học trong xây dựng part 8 pdf
Bạn đang xem bản rút gọn của tài liệu. Xem và tải ngay bản đầy đủ của tài liệu tại đây (233.31 KB, 8 trang )
57
B2 Trong cột Resource Name, xem lại các công việc sử dụng nguồn tài nguyên này.
B3 Để chuyển đổi nguồn tài nguyên cho một công việc, chọn hàng chứa công việc đó và sau
đó kéo lên phần tài nguyên cần chuyển đổi.
Chú ý
• Việc thêm các bảng thông tin hiển thị trên không làm thay đổi thông tin về dữ
liệu mà chỉ là thay đổi cách thể hiện.
• Nếu một tài nguyên màu đỏ và đậm, tài nguyên đó đang bị sử dụng quá tải.
5.6. Chi phí thực hiện dự án
Bài này gồm các điểm chính sau:
− Khởi tạo chi phí cho tài nguyên
− Thiết lập giá trần cho một công việc
− Chi phí được tính khi nào
− Xem xét giá của công việc và của tài nguyên
− Xem xét giá của toàn bộ dự án
5.6.1. Khởi tạo chi phí cho tài nguyên
Microsoft Project cho phép khởi tạo giá về nhân công và các tài nguyên khác để có
thể quản lý dự án một cách chính xác nh
ất. bạn có thể khởi tạo các phí chuẩn, phí
khoán, phí ngoài giờ.
B1 Trên menu View, chọn khung nhìn Resource Sheet.
58
B2 Trên menu View, chỉ tới Table, và sau đó chọn Entry.
B3 Trong cột Resource Name, chọn tài nguyên để định giá.
B4 Trong cột Type, chọn Work nếu tài nguyên là người hay mà máy móc, hay chọn
Material nếu tài nguyên là các nguyên vật liệu.
B5 Với tài nguyên con người hay máy móc, trong cột Std. Rate ( phí chuẩn), Ovt. Rate (phí
ngoài giờ), hay Cost/Use (phí khoán) , nhập phí sử dụng tài nguyên.
Với nguồn tài nguyên là nguyên vật liệu, nhập đơn vị đo của tài nguyên này, ví dụ như
tấn và sau đó trong các cột Std.Rate (phí chuẩn) hay Cost/Use (phí khoán) nhập phí sử
dụng.
B6 Nhấn ENTER.
Chú ý: Chúng ta có thể thiết lập phí chuẩn và phí ngoài giờ mặc định khi thêm bất cứ
tài nguyên mới nào. Trong menu Tools, chọn Option và sau đó chọn Tab General.
Trong các mục Default standard rate và Default overtime rate , nhập giá mới. Nếu
muốn lưu giữ những giá trị này làm giá trị mặc định cho các dự án về sau thì chọn nút
Set as Default.
59
Nếu giá sử dụng tài nguyên thay đổi trong quá trình dự án, chọn Resource Sheet trong
menu View. Trong cột Resource Name, chọn tài nguyên và sau đó kích Resource
Information
. Sau đó nhập thông tin trong Tab Costs.
5.6.2. Thiết lập giá trần cho một công việc
Khi biết chính xác chi phí cho một công việc nào đó, bạn có thể nhập giá trần cho
công việc đó.
B1 Trong menu View, chọn khung nhìn Gantt.
B2 Trong menu View, mục Table, chọn Cost.
B3 Trong cột Fixed Cost , nhập giá cho công việc.
B4 Nhấn ENTER.
5.6.3. Chi phí được tính khi nào
Trong Microsoft Project, chi phí cho tài nguyên mặc định là được tính theo phần
trăm hoàn thành công việc. Tuy nhiên, bạn có thể thay đổi phương thức tính chi phí tài
nguyên khi bắt đầu sử dụng hay khi kết thúc.
B1 Trong menu View, chọn Resource Sheet.
60
B2 Trong menu View, mục Table, chọn Entry.
B3 Trong cột Accrue At, chọn kiểu bạn muốn sử dụng.
5.6.4. Xem xét chí phí của công việc và của tài nguyên
Sau khi khởi tạo chi phí tới các tài nguyên hay chi phí cố định cho các công việc,
bạn có thể muốn xem lại tổng chi phí xem có theo dự kiến không. Nếu tổng chi phí
cho tài nguyên hay công việc vượt quá khả năng tài chính, cần kiểm tra và điều chỉnh
lại chi phí của mỗi công việc và chi phí cho mỗi nguồn tài nguyên.
B1 Để xem chi phí cho công việc, trên menu View, kích More Views, và sau đó chọn Task
Sheet.
61
Để xem chi phí tài nguyên, trên menu View, chọn Resource Sheet.
B2 Trên menu View, mục Table, chọn Cost.
Chú ý:
• Chúng ta cũng có thể xem quá trình chi phí trong mỗi công việc trong khung
nhìn Task Usage. Trên menu View, chọn Task Usage. Trong menu Format,
mục Details, chọn Cost.
• Chúng ta cũng có thể xem chi tiết các chi phí cho tài nguyên trong khung nhìn
Resource Usage. Trên menu View, chọn mục Resource Usage. Trong menu
Format, mục Details, chọn Cost.
62
5.6.5. Xem xét chi phí của toàn bộ dự án
Chúng ta có thể xem chi phí cho dự án khi lập, khi dự án đi vào hoạt động và chi
phí để tiếp tục thực hiện dự án. Trên cơ sở đó bạn sẽ nhìn nhận được quỹ tài chính
hiện tại của bạn cho dự án là bao nhiêu.
B1 Trong menu Project, chọn Project Information.
B2 Chọn Statistics.
63
B3 Bạn sẽ thấy được chi phí của dự án
Chú ý
• Chúng ta có thể so sánh chi phí tại thời điểm ban đầu và thời điểm hiện tại.
• Chúng ta có thể xem chi phí thực hiện dự án còn lại để điều chỉnh hoạt động
của dự án.
5.7. Xem xét hệ thống công việc
Sau khi nhập hết những thông tin về dự án, hãy xem xét lại xem chúng có phù hợp
với dự tính của bạn hay không. Nếu không hãy kiểm tra lại quá trình thực hiện các
công việc. Bài này bao gồm các điểm chính sau:
− Xem xét toàn bộ dự án
− Kiểm tra ngày bắt đầu và kết thúc của dự án
−
Xác định đường găng của dự án
− Chuyển đổi giữa các khung nhìn
− Xem xét các cột khác nhau trong một khung nhìn
− Thể hiện thông tin có chọn lọc
− Sắp xếp thông tin trong một khung nhìn
− Nhóm thông tin trong một khung nhìn
5.7.1. Xem xét toàn bộ dự án
Chúng ta có thể quan sát thời gian bắt đầu, kết thúc
dự án và thời gian những pha
chính xảy ra trên khung nhìn Gantt.
B1 Trên menu View, chọn Gantt Chart.
B2 On the View menu, click Zoom, click Entire project, and then click OK.
64
5.7.2. Kiểm tra ngày bắt đầu và kết thúc của dự án
Chúng ta có thể xem lại thông tin về ngày kết thúc dự án xem có đúng mong đợi
của bạn hay không.
Trong menu Project, chọn Project Information và kích Statistics, ngày bắt đầu và
kết thúc dự án sẽ được hiển thị.
5.7.3. Xác định đường găng của dự án
Đường găng là một tập hợp các công việc phải được thực hiện đúng tiến độ, những
công việc này s
ẽ ảnh hưởng lớn đến sự thành công của dự án nếu có sự trì hoãn công
việc.
B1 Trên menu View, chọn khung nhìn Gantt.
B2
Kích nút GanttChartWizard hay trong menu Format, chọn GanttChartWizard.
B3 Theo hướng dẫn của GanttChartWizard để hình thành đường găng của các công việc.