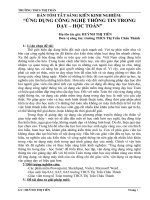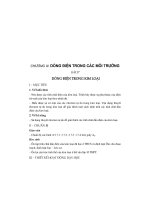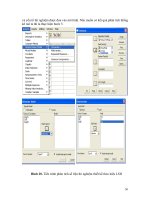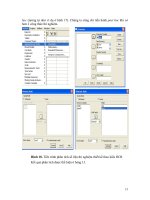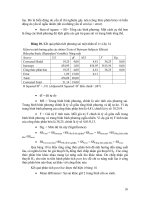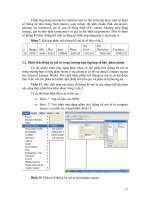Bài giảng ứng dụng tin học trong xây dựng part 7 ppsx
Bạn đang xem bản rút gọn của tài liệu. Xem và tải ngay bản đầy đủ của tài liệu tại đây (244.21 KB, 8 trang )
49
Việc thiết lập một hạn định cho 1 công việc không ảnh hưởng nhiều đến kế hoạch
công việc về. Đó là cách Microsoft Project thông báo cho biết rằng công việc đó sẽ
kết thúc mà vượt quá thời gian hạn định để bạn có thể điều chỉnh kế hoạch hợp lý hơn.
B1 Trên menu View, chọn khung nhìn Gantt.
B2 Trong cột Task Name, chọn công việc bạn muốn thiết lập hạn định thời gian.
B3
Chọn nút Task Information và sau đó chọn Tab Advanced.
B4
Trong phần Deadline, chọn ngày hạn định và kích OK.
5.4.5. Chia một công việc thành những phần nhỏ
Chúng ta có thể chia nhỏ một công việc nếu thời gian cho công việc bị ngắt quãng.
Điều này rất có ích, ví dụ sẽ có thời gian bạn tạm thời dừng công việc đang làm để
chuyển sang một công việc khác. Bạn có thể chia một công việc thành nhiều phần nếu
cần thiết.
Cũng phải chú ý thêm rằng việc chia nhỏ 1 công việc thành nhiều phần không giống
như những công việc định kỳ mà bạn đã được biết trong những bài trước.
50
B1 Trên menu View, chọn khung nhìn Gantt .
B2
Kích nút Split Task hay trong menu Edit chọn mục Split Task.
B3 Trên thanh ngang biểu diễn công việc, kích vào ngày bạn muốn chia công việc, sau đó
kéo phần còn lại tới ngày bạn muốn công việc lại bắt đầu tiếp tục
Chú ý: Chúng ta có thể ghép lại các phần bằng cách kéo các phần công việc chạm vào
nhau.
5.5. Khởi tạo tài nguyên, nhân lực cho công việc
Chúng ta nên khởi tạo tài nguyên cho các công việc trong dự án để:
− Theo dõi mức độ sử dụng tài nguyên trong dự án
− Theo dõi được chi phí cho tài nguyên
Bài này bao gồm các điểm chính sau:
1. Tạo danh sách các tài nguyên
2. Thay đổi thời gian làm việc cho nhân viên hay máy móc
3. Khởi tạo các tài nguyên cho công việc
4. Sửa đổi khoảng thời gian thực hiện công việ
c
5. Kiểm tra hiệu chỉnh việc khởi tạo tài nguyên
5.5.1. Tạo danh sách tài nguyên
Chúng ta có thể sử dụng khung nhìn Resource Sheet trong Microsoft Project để tạo
một danh sách các tài nguyên sử dụng trong dự án như nhân công, thiết bị, nguyên vật
liệu. Các tài nguyên
bao gồm tài nguyên công việc và tài nguyên vật liệu. Tài nguyên
công việc bao gồm con người và máy móc, tài nguyên vật liệu như bê tông, gỗ,
đinh,
B1 Trên menu View, chọn khung nhìn Resource Sheet.
51
B2 Trên menu View, chỉ tới Table, và sau đó kích Entry.
B3 Trong cột Resource Name, đánh tên tài nguyên.
B4 Để chỉ định nhóm tài nguyên, trong cột Group, đánh tên nhóm.
B5 Trong cột Type, xác định kiểu tài nguyên:
• Với những tài nguyên là nhân lực hay máy móc, chọn kiểu là Work.
• Với những tài nguyên như nguyên, nhiên vật liệu, chọn kiểu là Material
B6 Với mối một kiểu tài nguyên công việc (người và máy móc, thiết bị), nhập đơn vị tại cột
Max. Với kiểu tài nguyên này đơn vị sử dụng được tính theo tỷ lệ phần trăm của giá trị
max. Ví dụ, nhập 100% có nghĩa là thời gian sử dụng toàn bộ thời gian làm việc đối với
mỗi tài nguyên nào đó.
B7 Với mỗi kiểu tài nguyên như nguyên, nhiên vật liệu, trong cột Material Label, nhập đơn
vị đo cho tài nguyên này, ví dụ như đơn vị tấn.
Chú ý:
• Nhóm tài nguyên được dùng để sắp xếp, lọc hay nhóm các công việc, ví dụ như
bạn có thể xem danh sách nhân viên thuộc một phòng nào đó.
52
• Bạn không thể khởi tạo nhóm tài nguyên cho 1 công việc nào đó
5.5.2. Thay đổi thời gian làm việc cho nhân viên hay máy móc
Hệ thống thời gian làm việc trong bài học trước được khởi tạo cho tất cả các tài
nguyên như con người và máy móc, thiết bị. Tuy nhiên có thể định nghĩa thời gian làm
việc cho một nhân viên hay máy móc nào đó để thích ứng với dự án của bạn. Lấy một
ví dụ rất đơn giản như sau, một nhân viên A có thời gian nghỉ mát tạ
i tháng 6 nhưng
nhân viên B lại là tháng 7 vì vậy cần phải có những thời gian biểu khác nhau đối với
từng nhân viên. Một ví dụ khác nữa là máy móc sử dụng cũng cần có thời gian bảo
dưỡng trong quá trình hoạt động.
B1 Trên menu View, chọn Resource Sheet, và sau đó chọn tài nguyên bạn muốn thay đổi
thời gian làm việc.
B2 Trong menu Project, chọn Resource Information, và chọn tab Working Time.
B3
Trong Tab Resource Information, tại hệ thống lịch làm việc, chọn ngày bạn muốn thay đổi.
53
B4 Chọn kiểu Use default, Nonworking time, hay Nondefault .
Khi bạn chọn Use default, thời gian làm việc của ngày chọn sẽ l
ấ
y theo thời gian mặc định của
hệ thống Microsoft Project.
B5 Nếu bạn chọn Nondefault tại bước 4, nhập thời gian bắt đầu vào mục From và thời gian
kết thúc vào mục To.
B6 Chọn OK.
Chú ý: Nếu 1 nhóm tài nguyên có cùng thời gian làm việc và nghỉ giống nhau, bạn có
thể tạo một lịch làm việc mới cho chúng. Trên menu Tools, chọn Change Working
Time. Kích New và nhập tên cho hệ thống lịch làm việc mới.
5.5.3. Khởi tạo các tài nguyên cho công việc
Bạn có thể khởi tạo bất cứ một tài nguyên nào cho bất kỳ công việc nào, có thể khởi
tạo nhiều hơn 1 tài nguyên cho một công việc và xác định tài nguyên đó được sử dụng
toàn thời gian hay bán thời gian. Nếu số khởi tạo thời gian sử dụng tài nguyên vượt
quá thời gian cho phép (đã được thiết lập trong hệ thống lịch sử dụng tài nguyên),
Microsoft Project thể hiện mức độ sử dụng quá tải tài nguyên đó bằng màu đỏ trong
khung nhìn Resouce View.
B1 Trong menu View, chọn Gantt Chart.
B2 Trong cột Task Name, chọn công việc bạn muốn khởi tạo tài nguyên, và sau đó kích
Assign Resources hay trong menu Tools, mục Resources, chọn Assign Resources .
54
B3 Trong cột Name, chọn tài nguyên bạn muốn khởi tạo cho công việc.
B4 Nếu chỉ sử dụng tài nguyên bán thời gian, nhập số phần trăm sử dụng
• Để khởi tạo một số tài nguyên, giữ phím CTRL và sau đó kích vào tên của các tài
nguyên.
• Để sử dụng nhiều tài nguyên giống nhau (ví dụ 2 máy xúc), bạn nhập phần trăm
trong cột Units lớn hơn 100.
B5
Kích Assign.
B6 Kích Close.
Chú ý: Chúng ta có thể thay thế tài nguyên này bằng tài nguyên khác. Chọn công việc
có nguồn tài nguyên bạn muốn thay thế. Trong hộp thoại Assign Resources, chọn tên
tài nguyên và kích Replace.
5.5.4. Sửa đổi khoảng thời gian thực hiện công việc
Khi bạn khởi tạo nhiều tài nguyên cho một công việc, Microsoft Project tự động
giảm khoảng thời gian thực hiện công việc. Ví dụ một công việc do 1 nhân viên thực
hiện trong một ngày thì sẽ chỉ mất nửa ngày để thực hiện nếu hai nhân viên cùng thực
hiện. Nếu muốn giữ khoảng thời gian thực hiện cho công việc đó là như cũ trong khi
vẫn có thêm tài nguyên sử dụng cho công việc đó, bạn thực hiện như sau.
B1 Trên menu View, kích khung nhìn Gantt.
B2 Trong cột Task Name, chọn tên công việc.
B3
Kích nút Task Information trên thanh công cụ hay trong menu Project chọn mục
Task Information.
55
Và sau đó chuyển sang Tab Advanced.
4 Trong hộp thoại Task Information xoá bỏ dấu kiểm trong mục Effort driven, và sau đó
kích OK.
Bây giờ khi bạn khởi tạo thêm tài nguyên cho công việc, khoảng thời gian thực hiện sẽ không
thay đổi.
Chú ý: Chúng ta có thể làm cho tất cả các công việc mới sẽ tạo ra khi thêm tài nguyên
thì thời gian thực hiện sẽ không giảm bằng cách trong menu Tools, chọn mục
Options, kích tab Schedule và sau đó bỏ dấu kiểm tại mục New tasks are effort
driven.
56
5.5.5. Kiểm tra hiệu chỉnh việc khởi tạo tài nguyên
Khung nhìn Resource Usage thể hiện tất cả các tài nguyên sử dụng trong dự án.
Với khung nhìn này, có thể thấy rằng nguồn tài nguyên được sử dụng như thế nào,
những nguồn tài nguyên nào có thể sử dụng được tiếp, nguồn tài nguyên nào đang bị
quá tải
B1 Trong menu View, chọn Resource Usage.
Để có nhiều thông tin hơn về việc sử dụng tài nguyên, trong menu View, mục Table, kích vào
bảng bạn muốn hiển thị trong khung nhìn Resource Usage.