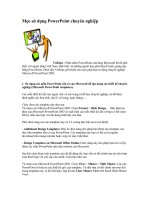KỸ NĂNG ỨNG DỤNG TIN HỌC - sử dụng PowerPoint chuyên nghiệp doc
Bạn đang xem bản rút gọn của tài liệu. Xem và tải ngay bản đầy đủ của tài liệu tại đây (170.36 KB, 2 trang )
Mẹo sử dụng PowerPoint chuyên nghiệp
26/02/2008
Phần mềm PowerPoint của hãng Microsoft đã rất phổ biến với người dùng Việt Nam. Đặc biệt với những
người hay phải thuyết trình, giảng dạy bằng PowerPoint. Dưới đây xin giới thiệu các mẹo giúp bạn sử dụng
chuyên nghiệp Microsoft PowerPoint 2003.
1. Sử dụng các mẫu PowerPoint sẵn có của Microsoft để tận dụng các thiết kế chuyên nghiệp
(Microsoft PowerPoint templates).
Các mẫu thiết kế sẵn này ngoài việc có các trang trí đồ họa chuyên nghiệp, nó đã được định nghĩa các font
chữ, căn lề, số trang, ngày tháng,….
Cách chọn các template này như sau:
Từ menu của Microsoft PowerPoint 2003 Chọn Format-> Slide Design… Bên phía tay phải của Microsoft
PowerPoint 2003 sẽ xuất hiện các mẫu thiết kế sẵn và bạn có thể chọn bất kỳ mẫu nào hợp với nội dung
trình bày của bạn.
Phía dưới cùng của các template này có 2 ô vuông đặc biệt sau (xem hình).
-Additional Design Templates: Đây là chức năng cho phép bạn thêm các template vào thư viện template
sẵn có của PowerPoint. Các template này bạn có thể có từ nguồn download trên mạng internet hoặc copy
từ máy tính khác.
- Design Templates on Microsoft Office Online:Chức năng này cho phép bạn tìm và lấy thêm các mẫu
PowerPoint nữa trên website của Microsoft.
Sau khi chọn được một template nào đó để dùng rồi, bạn vẫn có thể chỉnh sửa nó cho hoàn toàn thích hợp
với yêu cầu của mình. Cách làm như sau:
Từ menu của Microsoft PowerPoint 2003 Chọn View-> Master-> Slide Master. Lúc này PowerPoint sẽ
hiện ra các thiết kế gốc của template. Từ đây bạn có thể chỉnh sửa mọi thứ trong template này và khi kết
thúc, bạn ấn nút Close Master View trên thanh Slide Master View.
Kết quả chỉnh sửa này sẽ được áp dụng cho tất cả các slide hiện có các cho các Slide tạo mới.
2. Sử dụng các hiệu ứng hoạt hình (Animation).
Một bài thuyết trình tốt ngoài việc có các hình ảnh minh họa trực quan thì việc mô tả các quy trình bằng các
chuyển động, âm thanh, kỹ xảo hình ảnh (được gọi chung là Animation) cũng có tác dụng tốt cho người
xem.
Để thiết lập một đối tượng trong Silde của bạn có thể chuyển động hoạt hình theo ý muốn. Bạn trỏ phải vào
đối tượng đó Chọn Custom Animation
Bên tay phải màn hình sẽ xuất hiện hộp thoại để bạn có thể thêm các hiệu ứng hoạt hình cho đối tượng
này. Ấn nút Add Effect Chọn các hiệu ứng (Nhấp nháy, bay từ trái sang phải, rơi từ trên xuống dưới,…).
3. Lưu các font chữ sử dụng trong Slide của bạn đi theo file PowerPoint.
Việc này rất hữu ích khi Slide của bạn có soạn thảo bằng các font chữ không phổ biến (TCVN, VNI, font thư
pháp,…), nó giúp bạn khi mang file PowerPoint này đến một máy tính khác trình diễn mà máy này không có
các font đó Slide của bạn vẫn hiển thị được nội dung như mong muốn.
Cách làm: Khi soạn thảo Slide xong, trên menu File của PowerPoint Chọn Save as Tại hộp thoại Save as,
chọn Tools (bên tay phải, phía trên cùng) Chọn Save Option…
Hộp thoại mới mở ra và phía dưới cùng có lựa chọn Embed Truetype fonts. Sau khi lựa chọn ô này, bạn
tiếp tục chọn một trong hai lựa chọn phía dưới:
- Embeb characters in use only (best for reducing file size): Lựa chọn này giúp PowerPoint lưu các font
cần để hiển thị Slide cho bạn, nhưng người dùng không soạn thảo, thay đổi các chữ có sử dụng các font
đặc biệt này được. Ngược lại nó giúp kích cỡ file PowerPoint nhỏ gọn.
- Embeb all characters (best for editing by others): Lựa chọn này giúp PowerPoint lưu các font cần để
hiển thị Slide cho bạn và cho phép người dùng có thể soạn thảo, thay đổi các chữ có sử dụng các font chữ
này. Ngược lại nó làm kích cỡ file PowerPoint lớn lên khá nhiều.
4. Chèn các đoạn video, ảnh,… vào Slide.
Nếu bạn muốn trình diễn một đoạn video trong bài thuyết trình của mình thì nên làm theo cách sau: Từ
menu Insert của PowerPoint Chọn Movies and Sounds Chọn Movie from file Từ đây bạn có thể chọn file
video nào bạn muốn chèn vào Slide.
Cách chèn ảnh, âm thanh vào Slide tương tự như trên.
5. Sử dụng các phím tắt một cách hữu dụng.
· Chuyển đổi chữ hoa chữ thường nhanh: Bôi đen những ký tự cần chuyển đổi và nhấn đồng thời Shift+F3
· Tắt màn hình trình diễn tạm thời: Ấn phím B Màn hình đen: Ấn lại phím B Màn hình trở về bình thường.
Tương tự ấn phím W Màn hình trắng: Ấn lại phím W Màn hình trở về bình thường.
· Ấn phím F5 để bắt đầu trình diễn Slide. Muốn trình diễn Slide hiện tại, ấn đồng thời Shift+F5
· Để quay về Slide đầu tiên: Ấn 1 + Enter
· Để nhảy tới Slide nào đó: Ấn số slide cần nhảy tới + Enter
theo TienPhong
Tin mới đưa
Tạo hiệu ứng vẽ đồ thị -23/03/2008
Tin đã đưa
Mẹo hay làm slide trình diễn -04/02/2008
Thủ thuật Powerpoint -16/01/2008
Trình diễn biểu đồ 3D trong PowerPoint -16/01/2008
Chuyển file PowePoint sang file Word -16/01/2008
Tạo Photo Album với Add In Album -16/01/2008
Sử dụng video số trong PowerPoint -16/01/2008
Thủ thuật thuyết trình bằng Powerpoint -12/01/2008
Tổ hợp phím hữu dụng trong PowerPoint -12/01/2008




![5 meo su dung PowerPoint chuyen nghiep[1]](https://media.store123doc.com/images/document/13/gu/ks/medium_ksr1373594547.jpg)