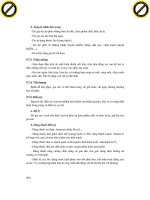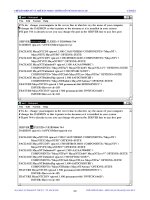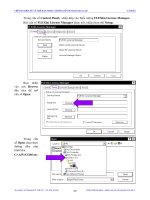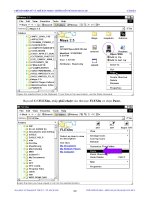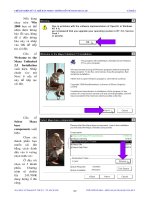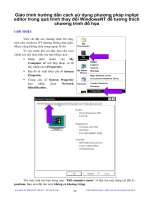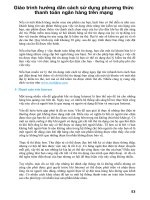Giáo trình hướng dẫn cách sử dụng phương pháp inplipt editor trong quá trình thay đổi WindowsNT để tương thích chương trình đồ họa phần 9 ppsx
Bạn đang xem bản rút gọn của tài liệu. Xem và tải ngay bản đầy đủ của tài liệu tại đây (101.23 KB, 5 trang )
GIÁO TRÌNH THIẾT KẾ WEB : PHẦN LÝ THUYẾT - TỰ HỌC MACROMEDIA FLASH 5.0 BẰNG HÌNH ẢNH CHƯƠNG 2
♦
♦
♦
♦
Chế độ
Erase Normal
xoá các đường viền và
nét vẽ trên cùng một Layer.
Chế độ
Erase Fills
chỉ xoá các màu tô; các
đường nét vẽ không bò ảnh hưởng.
Chế độ
Erase Lines
chỉ xoá các đường nét vẽ,
màu tô không bò ảnh hưởng.
Chế độ
Erase Selected Fills
chỉ xoá các vùng
màu hiện hành, không làm ảnh hưởng đến các
màu chọn hoặc đường nét vẽ. (Chọn vùng màu
bạn muốn xoá trước khi dùng công cụ Eraser
trong chế độ này.)
♦
Chế độ
Erase Inside
chỉ xoá vùng màu mà
bạn bắt đầu xoá đường nét vẽ. Nếu bạn bắt
đầu xoá một điểm trống, sẽ không xoá được.
Các đường nét vẽ không bò ảnh hưởng trong
chế độ xoá này.
3. Nhấp chuột vào vùng công cụ bổ sung và chọn
công cụ Eraser Shape. Sau đó chọn một loại công
cụ xoá có trong bảng. Bảo đảm rằng chế độ Faucet
chưa chọn.
4. Kéo chuột vào trong vùng Stage.
THAY ĐỔI HÌNH DẠNG CỦA ĐỐI TƯNG
Bạn có thể làm thay đổi hình dạng của đối tượng bằng cách biến đổi các đường thẳng
sang vùng màu tô, mở rộng hình dạng của đối tượng được tô màu, hoặc làm mềm các góc được
tô màu bằng cách thay đổi các dạng đường cong.
Đặc tính
Lines to Fills
thay đổi đường thẳng sang vùng màu, cho phép bạn tô màu đường
thẳng bằng màu Gradients hoặc xoá một phần của đường thẳng. Các đặc tính Expand Shape và
Soften Edges cho phép bạn mở rộng các đối tượng được tô màu và làm mờ các góc.
Lệnh
Expand Shape
và
Soften Edges
làm việc tốt trên các đối tượng nhỏ không có
nhiều chi tiết nhỏ. Áp đặt lệnh
Soften Edges
và các đối tượng nhiều chi tiết có thể làm tăng
kích thước file Flash Player.
Biến đổi đường thẳng thành màu tô:
a. Chọn một hoặc nhiều đường thẳng.
b. Chọn trong trình đơn
Modify > Shape > Convert Lines to Fills
.
Các đường thẳng được chọn bò thay đổi thành các dạng được tô màu. Việc chuyển
đổi đường thẳng thành màu tô có thể làm kích thước file lớn hơn nhưng nó có thể
làm tăng tốc độ vẽ cho các đối tượng chuyển động.
TỦ SÁCH STK – THẾ GIỚI ĐỒ HỌA BIÊN SOẠN : KS PHẠM QUANG HUY
71
GIÁO TRÌNH THIẾT KẾ WEB : PHẦN LÝ THUYẾT - TỰ HỌC MACROMEDIA FLASH 5.0 BẰNG HÌNH ẢNH CHƯƠNG 2
1. Mở rộng hình dạng của đối tượng được tô màu:
1. Chọn một đối tượng đã được tô màu. Lệnh này hoạt động tốt nhất trên các đối
tượng được tô một màu và không có đường viền.
2. Chọn trong trình đơn
Modify > Shape > Expand Fill
.
3. Trong hộp thoại Expand Fill, nhập vào một giá trò pixel trong mục Distance và
chọn mục Expand hoặc Inset trong tùy chọn Direction. Mục Expand mở rộng
kích thước đối tượng và mục Inset làm nhỏ kích thước của đối tượng.
2.
Cách làm mềm các góc của đối tượng:
1. Chọn một đối tượng đã được tô màu. Lệnh này hoạt động tốt nhất trên các đối
tượng được tô một màu và không có đường viền.
2. Chọn trên trình đơn
Modify > Shape > Soften Fill Edges
. Thiết lập các tùy
chọn sau đây:
Mục
Distance
là độ rộng của các điểm pixel trong các góc mềm.
♦
Mục
Number of Steps
điều khiển số đường cong sẽ được sử dụng cho các hiệu
ứng góc mềm. Tạo ra thêm nhiều bước nữa trong mục này sẽ làm cho hiệu ứng
càng nhẵn hơn và cũng làm cho kích thước file càng lớn.
♦
♦
Các
mục
Expand
hoặc
Inset
điều khiển hình dạng của đối tượng sẽ lớn lên hoặc
nhỏ lại để làm mềm các góc.
TỦ SÁCH STK – THẾ GIỚI ĐỒ HỌA BIÊN SOẠN : KS PHẠM QUANG HUY
72
GIÁO TRÌNH THIẾT KẾ WEB : PHẦN LÝ THUYẾT - TỰ HỌC MACROMEDIA FLASH 5.0 BẰNG HÌNH ẢNH CHƯƠNG 2
CHẾ ĐỘ BẮT DÍNH ( SNAP)
Để sắp xếp các thành phần có trong vùng Stage tự động bắt dính vào nhau, bạn có thể
dùng chế độ Snap (bắt dính). Chế độ Snap này có thể mở tại vùng công cụ bổ sung khi bạn
chọn công cụ Arrow, hoặc chọn lệnh Snap to Objects trong trình đơn View.
Chú ý :
Ngoài ra bạn có thể chọn chế độ bắt dính vào khung lưới hoặc vào đường Guide.
Nếu vùng công cụ bổ sung khi bạn chọn công cụ Arrow được mở, sẽ xuất hiện chế độ
Snap, một vòng đen nhỏ xuất hiện bên dưới con trỏ khi bạn kéo một đối tượng. Vòng nhỏ này
thay đổi sang vòng lớn hơn khi đối tượng nằm trong khoảng cách đường khung lưới.
Để mở hoặc tắt chế độ Snap, bạn hãy chọn một trong hai chế độ sau:
Chọn công cụ Arrow và nhấp chuột vào vùng công cụ bổ sung Snap trong hộp
công cụ.
♦
♦
Chọn trên trình đơn
View > Snap to
Objects
. Một dấu kiểm sẽ xuất hiện
phía trước lệnh Snap to Object khi
chế độ Snap được chọn.
Khi bạn di chuyển hoặc thay đổi hình dáng của đối tượng, vò trí của công cụ Arrow trong
đối tượng đó sẽ cung cấp con trỏ tham chiếu đến vùng Snap này. Chẳng hạn như nếu bạn di
chuyển một đối tượng được tô màu bằng cách kéo đối tượng đó đến gần tâm của nó, con trỏ
tâm sẽ bắt dính vào đối tượng khác. Đặc biệt điều này rất có ích cho việc bắt dính các đối tượng
chuyển động thay đường dẫn chuyển động.
3.
Cách hiệu chỉnh dung sai của chế
độ Snap:
Hiệu chỉnh chế độ thiết lập mục
Connect Lines bên dưới mục tùy chọn
Drawing Settings trong trình đơn
Edit
> Preferences
.
CHỌN CÁC CHẾ ĐỘ THIẾT LẬP CHO CÔNG CỤ VẼ
Bạn có thể thiết lập các chế độ cho những công cụ vẽ để xác đònh các hành vi như bắt
dính, làm nhẵn hay làm thẳng đối tượng khi bạn dùng các công cụ vẽ trong Flash. Bạn có thể
thay đổi các chế độ thiết lập Tolerance (sai số) trong mỗi tùy chọn và tắt hoặc mở các tùy chọn
này.
TỦ SÁCH STK – THẾ GIỚI ĐỒ HỌA BIÊN SOẠN : KS PHẠM QUANG HUY
73
GIÁO TRÌNH THIẾT KẾ WEB : PHẦN LÝ THUYẾT - TỰ HỌC MACROMEDIA FLASH 5.0 BẰNG HÌNH ẢNH CHƯƠNG 2
Chế độ thiết lập Tolerance tương đối phụ thuộc vào độ phân giải của màu hình máy tính
của bạn và độ phóng đại hiện hành của một Scene. Theo mặc đònh, mỗi tùy chọn mở lên có chế
độ thiết lập Tolerance là Normal.
Cách thiết lập các chế độ thiết lập cho công cụ vẽ:
1. Chọn trên trình đơn
Edit > Preferences
và nhấp chuột vào tab Editing.
2. Bên dưới mục Drawing Settings, bạn có thể chọn một trong các tùy chọn sau:
Mục chọn
Connect Lines
xác đònh đường vẽ kết thúc của một đoạn thẳng đang
tồn tại trước khi bắt dính vào điểm gần nhất của một đoạn thẳng khác. Các tùy
chọn sẵn có là
Must Be Close
,
Normal
và
Can Be Distant
. Ngoài ra chế độ thiết
lập này điều khiển sự nhận biết đường thẳng ngang và dọc trong Flash giúp bạn
vẽ ra các đường thẳng ngang và dọc một cách chính xác. Khi bạn chọn tùy chọn
Snap to Objects, chế độ thiết lập này điều khiển các đối tượng gần nhau được bắt
dính vào nhau.
Mục chọn
Smooth Curves
xác đònh độ nhẵn áp đặt vào đường cong vẽ bằng
công cụ Pencil khi bạn thiết lập chế độ vẽ
Straighten
hoặc
Smooth
. (Các đường
cong càng nhẵn càng dễ thay đổi hình dáng đối tượng trong khi đó các đường
cong thô kệt lởm chởm càng làm cho các đường vẽ giống đường vẽ ban đầu).
Các tùy chọn là Off, Rough, Normal và Smooth.
Chú ý
:
Bạn có thể làm nhẵn các đoạn cong hơn dùng trình đơn
Modify > Smooth và Modify >
Optimize
.
Mục chọn
Recognize Lines
xác đònh các đoạn thẳng gần như thẳng khi dùng
công cụ vẽ Pencil trước khi Flash nhận dạng và làm nó thẳng hoàn toàn. Các mục
chọn là Off, Strict, Normal và Tolerant. Nếu bạn tắt mục Recognize Lines trong
khi vẽ, sau đó bạn có thể làm thẳng các đường thẳng bằng cách chọn một hoặc
nhiều đoạn thẳng và chọn trong trình đơn
Modify > Straighten
.
Mục chọn
Recognize Shapes
điều khiển chính xác việc nhận dạng và vẽ lại
các dạng hình học mà bạn vẽ như các đường tròn, hình ô-van, hình vuông, hình
chữ nhật và các hình cung 90
0
và180
0
một cách chính xác. Các tùy chọn là Off,
Strict, Normal và Tolerant. Nếu bạn tắt mục Recognize Shapes trong khi vẽ
TỦ SÁCH STK – THẾ GIỚI ĐỒ HỌA BIÊN SOẠN : KS PHẠM QUANG HUY
74
GIÁO TRÌNH THIẾT KẾ WEB : PHẦN LÝ THUYẾT - TỰ HỌC MACROMEDIA FLASH 5.0 BẰNG HÌNH ẢNH CHƯƠNG 2
bạn có thể làm thẳng các đường thẳng sau đó bằng cách chọn một hoặc nhiều
hình, (chẳng hạn như các đoạn thẳng được nối lại với nhau) và chọn trong trình
đơn
Modify > Straighten
.
Nhấp chuột vào mục chọn
Accuracy
xác đònh các kiểu
con trỏ trước khi Flash nhận
dạng chúng. Các tùy chọn là
Strict, Normal, và Tolerant.
Các bạn đã học xong cách dùng các công cụ vẽ cơ bản, trước khi qua học tiếp phần lý
thuyết tô màu các bạn hãy làm thử các bài tập mẫu sau để rõ hơn phần lý thuyết.
Cần chú ý là nhớ lưu kết quả để dùng lại trong phần thực hiện phim hoạt hình ở các
chương sau. Các bài tập này được biên soạn thực hành trên Flash nhưng cũng rất tốt cho việc
học CorelDraw, Illustrator hay Freehand. Các bạn hãy thử thực hành với các bài tập này sẽ thấy
những điểm rất lý thú với thế giới đồ họa. Chỉ qua những phát thảo là các đường thẳng và
đường tròn các bạn đã tạo ra nhiều khuôn mặt với tính cách khác nhau. Cố gắng nhận xét các
nét vẽ trước khi bắt đầu thực hành vẽ các hình sau.
Do trong bài thực tập cần phải đổ màu, trong khi chương 4 : Đổ màu, các bạn chưa được
hướng dẫn sử dụng. Các bạn hãy nhảy tới chương 4 để xem phần lý thuyết. Các bạn có thể cho
là việc bố trí chương như thế chưa hợp lý nhưng theo nhóm biên soạn nếu để học xong phần đổ
màu rồi mới tới phần bài tập các bạn sẽ mau chán nản với phần lý thuyết quá nhiều ở quyển
sách này.
TỦ SÁCH STK – THẾ GIỚI ĐỒ HỌA BIÊN SOẠN : KS PHẠM QUANG HUY
75