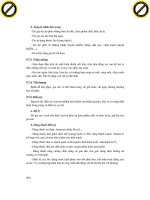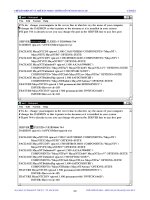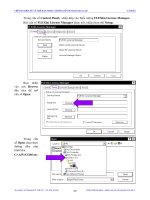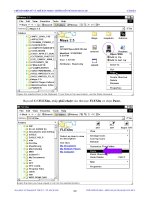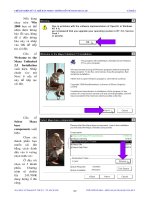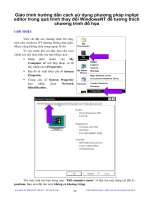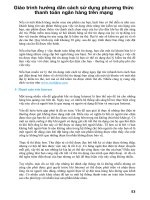Giáo trình hướng dẫn cách sử dụng phương pháp inplipt editor trong quá trình thay đổi WindowsNT để tương thích chương trình đồ họa phần 8 ppsx
Bạn đang xem bản rút gọn của tài liệu. Xem và tải ngay bản đầy đủ của tài liệu tại đây (126.27 KB, 5 trang )
GIÁO TRÌNH THIẾT KẾ WEB : PHẦN LÝ THUYẾT - TỰ HỌC MACROMEDIA FLASH 5.0 BẰNG HÌNH ẢNH CHƯƠNG 2
3. Nhấp chuột chọn một trong các chế độ trong bảng bổ sung và chọn một chế độ
vẽ:
Chế độ vẽ
Paint Normal
vẽ các đường thẳng
và phủ đầy màu trên cùng một Layer.
Chế độ vẽ
Paint Fills
tô màu các vùng trống,
các đường thẳng không bò thay đổi.
Chế độ vẽ
Paint Behind
tô các chỗ trống trong
vùng Stage trên cùng Layer, các đường thẳng
không thay đổi màu.
Chế độ
Paint Selection
áp đặt vùng màu mới
vào vùng chọn khi bạn chọn một màu trong
vùng bổ sung màu Fill hoặc trong bảng Fill.
(Tùy chọn này giống như việc chọn một vùng
màu đã tô và áp đặt một màu mới).
♦
♦
♦
♦
Chế độ vẽ
Paint Inside
vẽ tô màu bên trong vùng chọn, chúng không cho
phép bạn tô màu bên ngoài các đường được chọn. Nếu bạn bắt đầu vẽ trong
vùng trống, việc tô màu sẽ không ảnh hưởng đến vùng màu đã tô tồn tại.
♦
Ảnh gốc với chế độ Paint Normal, Paint Behind, Paint Selection, Paint Fills và Paint Inside
4. Chọn kích thước cọ vẽ, hình dáng cọ và màu cọ vẽ
trong bảng bổ sung công cụ Brush.
5. Nếu các bảng các công cụ bổ sung được gắn vào
máy tính của bạn, bạn có thể chọn vùng công cụ bổ
sung Pressure này để thay đổi độ rộng của nét cọ vẽ
bằng cách thay đổi bút cọ vẽ Stylus.
6. Kéo chuột trong vùng Stage. Trong khi kéo chuột
vào vùng Stage, bạn hãy nhấn phím Shift để cố
đònh nét cọ vẽ theo hướng đường thẳng và đường
ngang.
Bảng các công cụ vẽ bổ sung trong bảng công cụ
TỦ SÁCH STK – THẾ GIỚI ĐỒ HỌA BIÊN SOẠN : KS PHẠM QUANG HUY
66
GIÁO TRÌNH THIẾT KẾ WEB : PHẦN LÝ THUYẾT - TỰ HỌC MACROMEDIA FLASH 5.0 BẰNG HÌNH ẢNH CHƯƠNG 2
PHỤC HỒI HÌNH DẠNG ĐƯỜNG THẲNG VÀ ĐƯỜNG VIỀN NGOÀI
Bạn có thể thay đổi hình dạng đường thẳng và đường viền ngoài được tạo ra bằng các
công cụ Pencil, Brush, Line, Oval hoặc Rectangle bằng cách chọn công cụ Arrow vào kéo vào
đối tượng hoặc bằng cách tối ưu các đường cong.
Ngoài ra bạn cũng có thể dùng công cụ Subselection để hiển thò tất cả các điểm trên
đường thẳng và đường viền ngoài và thay đổi các đường thẳng và đường viền ngoài bằng cách
hiệu chỉnh những điểm này.
Bạn có thể cho hiển thò các điểm mấu neo trên đường thẳng hoặc đường viền ngoài được
tạo ra bằng các công cụ Pencil, Brush, Line, Oval hoặc Rectangle.
Chọn công cụ Subselection.
♦
♦
Nhấp chuột vào một đường thẳng hoặc đường viền ngoài.
Dùng công cụ Subselection tạo vùng chọn sau đó nhấp chuột vào đường thẳng hoặc đường viền ngoài để thay đổi
hình dạng của nó
THAY ĐỔI HÌNH DẠNG DÙNG CÔNG CỤ ARROW
Để thay đổi hình dạng đường thẳng hoặc đường viền ngoài, bạn có thể dùng công cụ
Arrow kéo vào bất kỳ điểm nào có trên đường thẳng. Lúc này con trỏ thay đổi để chỉ ra kiểu
hình dáng của đối tượng bò thay đổi.
Flash hiệu chỉnh đường cong của đoạn thẳng làm cho
phù hợp với vò trí mới của điểm di chuyển. Nếu các điểm được
đònh vò lại là điểm cuối, bạn có thể làm cho đường thẳng dài
hơn hoặn ngắn hơn. Nếu các điểm được đònh vò lại là điểm
gốc, các đoạn thẳng vẫn giữ các góc khi chúng thay đổi dài
hơn hoặc ngắn hơn.
Khi một góc vuông xuất hiện kế bên con trỏ, bạn có thể thay đổi điểm cuối. Trong khi
một đường cong xuất hiện kế bên con trỏ, bạn có thể hiệu chỉnh cho đường thẳng hoặc đường
cong đó cong hơn. Nếu bạn gặp rắc rối về việc thay đổi hình dạng của một đường thẳng phức
tạp, bạn có thể làm nhẵn nó để loại bỏ một số chi tiết, tạo lại cho hình dáng dễ nhìn hơn. Việc
làm tăng độ phóng đại có thể giúp cho việc thay đổi hình dạng của đối tượng dễ dàng và chính
xác hơn.
Thay đổi hình dạng đường thẳng và đường viền ngoài dùng công cụ Arrow:
TỦ SÁCH STK – THẾ GIỚI ĐỒ HỌA BIÊN SOẠN : KS PHẠM QUANG HUY
67
GIÁO TRÌNH THIẾT KẾ WEB : PHẦN LÝ THUYẾT - TỰ HỌC MACROMEDIA FLASH 5.0 BẰNG HÌNH ẢNH CHƯƠNG 2
1. Chọn công cụ Arrow.
2. Chọn một trong hai thao tác sau:
Kéo bất kỳ điểm nào trên đoạn thẳng để đònh dạng lại hình dáng.
♦
♦
Kéo chuột vào một đường thẳng và nhấn phím Ctrl (trong Windows) hoặc
phím Option (trong Macintosh) để tạo ra một điểm gốc mới.
LÀM THẲNG VÀ NHẴN CÁC ĐƯỜNG THẲNG
Bạn có thể thay đổi hình dáng đường thẳng và đường viền ngoài bằng cách làm thẳng
hoặc nhẵn chúng.
Chú y
ù :
Hiệu chỉnh góc độ làm nhẵn và thẳng tự động bằng cách chọn các chế độ thiết lập vẽ
có trong trình đơn
Edit > Preferences
.
Việc làm thẳng các đường thẳng và đường cong sẽ tạo ra sự thay đổi nhỏ khi bạn vẽ. Nó
không có tác dụng đối với đoạn thẳng.
Ngoài ra, bạn có thể dùng kỹ thuật
làm thẳng để tạo ra những hình dạng nhận
dạng khác nhau trong Flash. Nếu bạn vẽ
hình ô-van, hình chữ nhật hoặc hình tam
giác với tùy chọn Recognize Shapes tắt đi,
bạn có thể dùng tùy chọn Straightening để
làm cho những hình dạnh này hoàn hảo hơn.
(Bạn có thể xem mục “Cách chọn các chế
độ thiết lập vẽ” để biết thêm chi tiết về mục
tùy chọn Recognize Shapes trong trình đơn
Edit > Preferences
). Các hình dạng không
được nhận dạng mà chúng chạm nhau khi
bạn vẽ, chúng sẽ tự nối kết đến các thành
phần khác kế nó.
Chế độ nhận dạng hình dáng chuyển dạng hình trên sang
dạng hình bên dưới
TỦ SÁCH STK – THẾ GIỚI ĐỒ HỌA BIÊN SOẠN : KS PHẠM QUANG HUY
68
GIÁO TRÌNH THIẾT KẾ WEB : PHẦN LÝ THUYẾT - TỰ HỌC MACROMEDIA FLASH 5.0 BẰNG HÌNH ẢNH CHƯƠNG 2
Việc làm nhẵn sẽ làm mềm các cạnh cong và làm giảm độ nảy hoặc các chế độ rung
trong tất cả các hướng ô-van của đường cong. Ngoài ra, nó còn làm giảm số lượng đoạn cong.
Tuy nhiên việc làm nhẵn rất cân đối và không có tác động đến đoạn thẳng.
Đặc biệt, điều này rất có ích khi bạn gặp rắc rối với việc làm thay đổi hình dạng của một
số đoạn thẳng cong ngắn. Chọn tất cả các đoạn và làm nhẵn các đoạn tạo ra một đường cong
nhẹ nhàng dễ dàng thay đổi hình dạng.
Lặp lại ứng dụng làm nhẵn làm cho mỗi đoạn nhẵn và thẳng hơn phụ thuộc vào mỗi
đoạn cong và đoạn thẳng gốc ban đầu.
2. Làm nhẵn độ cong của mỗi đường viền được chọn hoặc
đường cong:
Chọn công cụ Arrow và nhấp chuột vào vùng công cụ bổ
sung Smooth trong vùng tùy chọn Options của hộp công
cụ hoặc chọn trong trình đơn
Modify > Smooth
.
3. Tạo sự thay đổi thẳng nhỏ trong mỗi viền được chọn hoặc
đường cong:
Chọn công cụ Arrow và nhấp chuột vào vùng công cụ bổ
sung Straighten trong vùng tùy chọn Options của hộp công
cụ hoặc chọn trong trình đơn
Modify > Straighten
.
4. Dùng chế độ nhận dạng
Chọn công cụ
Arrow
và nhấp chuột vào vùng công cụ bổ sung Straighten hoặc chọn
trong trình đơn
Modify > Straighten
.
TỐI ƯU HOÁ CÁC ĐƯỜNG CONG
Cách khác để làm nhẵn các đường cong là tối ưu hoá chúng. Điều này sẽ làm cải tiến
các đường cong và đường viền ngoài bằng cách làm giảm số lượng đường cong được dùng để
xác đònh những thành phần này.
Ngoài ra, việc tối ưu hoá cũng làm giảm kích thước đoạn phim trong Flash và xuất ra file
Flash Player. Với các công cụ bổ sung Smooth hay Straighten hoặc các lệnh có trong trình đơn,
bạn có thể áp dụng các chế độ tối ưu hoá các thành phần nhiều lần.
Cách tối ưu hoá các các đường cong
1. Chọn các thành phần đã vẽ để tối ưu hoá chúng và chọn trên trình đơn
Modify >
Optimize
.
2. Trong hộp thoại Optimize Curves, kéo con trượt Smoothing để xác đònh góc độ
làm nhẵn. Kết quả chính xác phụ thuộc vào độ cong được chọn. Nói chung việc
tối ưu hoá tạo ra một số đường cong ít hơn, góc độ giống đường viền gốc ít hơn.
TỦ SÁCH STK – THẾ GIỚI ĐỒ HỌA BIÊN SOẠN : KS PHẠM QUANG HUY
69
GIÁO TRÌNH THIẾT KẾ WEB : PHẦN LÝ THUYẾT - TỰ HỌC MACROMEDIA FLASH 5.0 BẰNG HÌNH ẢNH CHƯƠNG 2
3. Thiết lập các tùy chọn bổ sung.
Chọn mục Use Multiple Passes (Slower) lặp lại quá trình làm nhẵn cho đến
khi không còn chế độ tối ưu hoá nào nữa. Điều này giống như việc chọn chế
độ tối ưu hoá lặp lại nhiều lần trên cùng một thành phần chonï.
♦
♦
Chọn mục
Show Totals Message
để hiển thò hộp thoại thay đổi chỉ ra mức
tối ưu hoá khi chế độ làm nhẵn được chọn.
4. Sau đó nhấp OK.
CÔNG CỤ XOÁ
Xoá bằng công cụ Eraser sẽ loại bỏ tất các các màu và đường nét vẽ. Bạn có thể xoá
một cách nhanh chóng mọi thứ có trong vùng Stage, xoá từng đoạn viền nét vẽ, vùng màu hoặc
dùng chuột kéo tách biệt nhau.
Bạn có thể tối ưu hoá công cụ Eraser để chỉ có xoá các nét vẽ, vùng màu hoặc chỉ một
vùng màu độc lập. Công cụ Eraser có thể chọn là hình vuông hoặc hình cầu, và nó có một
trong năm kích thước khác nhau.
Để xoá tất cả mọi thứ có trong vùng Stage một cách nhanh chóng tiến hành bằng cách
nhấp đúp chuột vào công cụ xoá.
Xoá một đoạn nét vẽ hoặc vùng màu.
1. Chọn công cụ Eraser và sau đó nhấp chuột vào vùng công
cụ bổ sung chọn Faucet .
2. Nhấp chuột vào đoạn nét vẽ hoặc vùng màu mà bạn
muốn xoá.
Xoá bằng cách kéo chuột
1. Nhấp chuột chọn công cụ Eraser.
2. Nhấp chuột chọn Eraser Mode trong vùng công cụ bổ sung và chọn một trong
những chế độ xoá sau:
TỦ SÁCH STK – THẾ GIỚI ĐỒ HỌA BIÊN SOẠN : KS PHẠM QUANG HUY
70