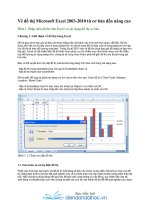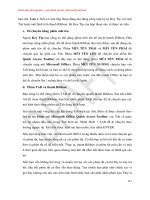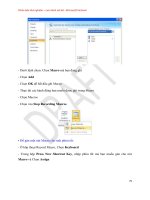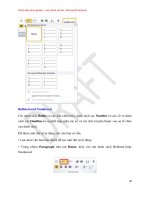giáo trình word 2010 từ cơ bản đến nâng cao phần 7 pot
Bạn đang xem bản rút gọn của tài liệu. Xem và tải ngay bản đầy đủ của tài liệu tại đây (769.06 KB, 15 trang )
Phiên bản thử nghiệm – Lưu hành nội bộ - Microsoft Vietnam
111
bn cn. : Nu có mt hp tho dùng cùng mt ký t Key Tip vi mt
Tab hoc mt lnh trên thanh Ribbon, thì Key Tip ca hp thoi này s
c. Di chuyn b
Ngoài Key Tip b duyu
tiên b ch
di chuyn: Phím và I
chuyn qua li gia các Tab. Phím chuy m lên
Quick Access Toolbar (t n có th dùng phím di
chuyn sang nút Microsoft Office). Phím NG chuyn bn vào
t và bn có th di chuyn ting cách s dùng phím
m tin b so vi phiên bc ca Microsoft Office là bn có
th di chuyn lên / xung thay vì ch là trái / phi.
d. Phím TAB và thanh Ribbon
B di chuyn quanh thanh Ribbon. Sau khi nhn
chn thanh Ribbon, bn hãy nhn phím TAB liên t di chuyn qua các
nút lnh theo tng nhóm tt.
t vòng ht các ln trong Tab hin tm s c chuyn theo
th t nút Help, nút Microsoft Office, Quick Access Toolbar, các Tab và quay
tr l u tiên trong Tab hin ti. Nhn di chuyn theo
c lc lnh mà bn mun, hãy nhn ENTER.
Nu bn tng làm vic vi Mocrosoft Office trong nhit chuyên gia
v phím tt, bn thuc lòng tt c các phím tt. Có th bn s bi ri khi tt c trình
n mt. Thc ra, thanh Ribbon và phím tt mi cn có mt
ít th bm bc bn s
nó.
Nu bn vn không hài lòng và mun tr li vi các phím t
li: hu ht phím tu vn hong. Tuy nhiên bn phi nh chính xác vì
gi c bn cn phi nh
Phiên bản thử nghiệm – Lưu hành nội bộ - Microsoft Vietnam
112
cách hong: Trong các phiên bc khi bn nh
c m lên và bn nhn tip các ký t c g truy cp các lnh.
Trong Office 2010khi nhn t hp Alt + E (hoc các ký t tt khác) s không có
p s hin th cho bn bit bn
thng phím tu bn nh t hp phím tt thì ch cn nhn tip
thc hin lnh. Nu bn không nh, hãy nh hin th các Key Tip.
3. Các phím tắt thông dụng:
Phím
Ctrl+1
Ctrl+2
Ctrl+5
Giãn dòng 1,5
Ctrl+0
F12
F7
F4
Ctrl+Shift+S
-
Ctrl+Shift+F
Ctrl+Shift+P
Ctrl+D
Ctrl+M
Ctrl+Shift+M
Phiên bản thử nghiệm – Lưu hành nội bộ - Microsoft Vietnam
113
Ctrl+T
tab
Ctrl+Shift+T
tab
Ctrl+F
F5)
Ctrl+H
Ctrl+K
Ctrl+]
Ctrl+[
Ctrl+Shift+>
Ctrl+Shift+<
Alt+Shift+S
Ctrl+Enter
Start+D
Start+E
Ctrl+Alt+N
Ctrl+Alt+P
Ctrl+Alt+L
Phiên bản thử nghiệm – Lưu hành nội bộ - Microsoft Vietnam
114
Ctrl+Alt+F
Ctrl+Alt+D
Ctrl+Shift+A
Alt+F10
Phóng to màn hình (Zoom)
Alt+F5
h
Alt+Print
Screen
Print Screen
Chương 7: Một số mẹo hay trên Word 2010
1. Các công c ha ca Word 2010
T nhng công c v nh d n các phiên b c, Office
2010 hi dùng tha sc
sáng to mà không cn s tr giúp ca nh ha chuyên nghip
ha (Illustratc chia làm 05 loi: Picture (nh
chp), ClipArt (nh v có st), Shapes (các hình v n), SmartArt ( các
hình v c bi th) và WordArt (ch ngh thut nm trong nhóm
Text).
c thc hin qua hai phn: tnh dng.
Phiên bản thử nghiệm – Lưu hành nội bộ - Microsoft Vietnam
115
khi t ng, ta chn menu Insert ri ch ng trong phn
Illustrations.
- Vi s dng phi chn tranh a (ví d trong My Pitures)
- Vi s dng phi chn tranh trong kho có sn c
- Vi s dng phi chn hình v ri kích chun
- Vi s dng phi chn lo ri OK
- Vi s dng phi nhp s liu
- Vi s dng phi chn mu và nhp ni dung
Sau khi t i s dng phi kích chu
chuy nh dp trung các công c nh
dng va to, bao gm
u ch sáng t n, gm:
- u ch sáng
- u ch n
- u chnh tông màu. Vi s dng có th chuyn toàn
b nh thành dc theo mc bi
chuyn mt mng màu tr nên trong sung dùng
loi b nn nh)
- nén nh. Các nh nguyên gc có th ng rt
ln (vài MB mt ng ca file Word s
Phiên bản thử nghiệm – Lưu hành nội bộ - Microsoft Vietnam
116
bng ký t cng vng ca toàn b có th m
bn có kích c lên t ging nh, ta dùng ch nén vi 03
mc: Print 220 ppi - tt cho khi in ra máy và hin th, Screen 150 ppi hin th tt
trên màn hình, Email 96 ppi ng nh - chng hin th không tt
- i nh
- Reset Picture: khôi phc nh tr v trng thái gc
- Nhóm Picture Styles: các ch nh dng cho nh, gm:
- Picture Shape: chn kiu khung nh (ch có vng dng nh)
- Picture Border: chn kiu vin khung nh
- Picture Effects: chn kiu hiu ng cho nh
+ Nhóm Shape Styles: các ch nh dng dng hình v th,
gm:
Shape Fill: chn kiu nn
- Shape Outline: chn kiu vit
- Shape Effects: chn kiu hiu ng cho hình v
nh v trí, khong cách gi ha, gm:
- Position: Chn v ng so vn
-
- Send to bai cùng
Phiên bản thử nghiệm – Lưu hành nội bộ - Microsoft Vietnam
117
- Text Wrapping: chn ch ng (bao theo hình
vuông, bao cht hay ph
- c chn
- Group: nhóm và b c chn
- Rotate: quay, li ng
u chnh kích c ng
- u chnh chiu cao
- u ch rng
- Crop: ct tranh
+ Nhóm Shadow Effects: la chn các hiu ng bóng hai chiu
+ Nhóm 3-D Effects: la chn các hiu ng bóng ba chiu
+ Nhóm WordArt Styles: chn mnh dng ch ngh thut
+ Bên c nh d ha, thì vi nhng loi
th còn có thêm hai menu là Design và Layout
- Design: chnh sa thit k, d lii v th)
- Layout: chnh sa giao din
Có mm ct c a Word 2010 ch hin th khi
c tnh d nh
dng Word 2003 thì nha Word 2010 ng bi
c bit, các kinh d bóng, to hiu ng n b
Phiên bản thử nghiệm – Lưu hành nội bộ - Microsoft Vietnam
118
1. S d vit Blog
Blog
Blog
Office 2010Word 2010
Blog.
Office bên góc trái trên
cùng >> New New Blog Post
Phiên bản thử nghiệm – Lưu hành nội bộ - Microsoft Vietnam
119
g ký tài blog
nút Register now.
vào
Manage account Blog Post.
New Blog blog nào
busername và password.
Word 2007.
BlogPublish Publish
ài ngay hay nút publish as draff
Phiên bản thử nghiệm – Lưu hành nội bộ - Microsoft Vietnam
120
Blog
Open Existing).
2. To mc lc trong Word 2010
Heading 1.
Heading Styles
tab Home
Styles, Heading 1
Quick Styles
Gallery
Phiên bản thử nghiệm – Lưu hành nội bộ - Microsoft Vietnam
121
Save Selection as New Quick Style
tab References
Add Text trong nhóm Table of Contents
Level
Tab References
Phiên bản thử nghiệm – Lưu hành nội bộ - Microsoft Vietnam
122
nút Table of Contents, vào Insert Table of Contents
ình.
o ra bng mc lc cho tài liu, có th bn phi duy trì nó. Bng mc lc
s t ng cp nht khi tài lic m cp nht
bt c khi nào b mi s trang ca
tài liu. Ch cn thc hic sau: Bn cp nht mc lc bng cách Click vào tab
References n Update Table trong nhóm Table of Contents.
Phiên bản thử nghiệm – Lưu hành nội bộ - Microsoft Vietnam
123
Khi cp nht bng mc lc bn s c hi rng bn mun cp nht toàn b mc lc
hay ch muu chnh s trang.
Chu chnh s trang nu bn thêm n trang trong tài liu mà
nào mi, còn nu bn thêm hoi n thì nên
chn Update entire table. Bn nên tránh vic sa cha trc tip vào bng mc lc, vì
nu bng cp nht bng mc lc thì bn s mt d li i
ni dung trong bng mc lc, thì hãy chnh sa trên tài liu, ch không sa trc tip
trên bng mc l Update Table.
tab Referencs trên nhóm Ribbon
Table of Contents
Remove Table of contents.
Phiên bản thử nghiệm – Lưu hành nội bộ - Microsoft Vietnam
124
Bt bng mc lc rn li mui chúng. Ví d
trong tài liu ca bng mc lc thì không. Bn thích
màu xanh và mun trong bng mc l trong tài
liu. Có th bng mc lc quá dài và bn mun làm nó ngn bt.
Ho bg v bng mc ln mun có mi
nh. Chng hn bn mung cht quãng gi mc và s
trang. Hoc bn mun s trang nm g m
Bng mc lc, nó trông có v g bn mun màu s
c hin: Trên Tab References, chn Table of Contents trong
nhóm Table of Contents n Insert Table of Contents.
Trong hp thoi Table of Contents, chc chn rng mc From template c
nh du trong hp Formats n Modify. Chn TOC 1 trong hp thoi
Style chn c cao nht hoc Level 1, trong bng mc ln
Modify. Hp tho c m ra, s dng hp màu Font trong phn
Formatting chn màu xanh. Sau khi click OK hai ln, hãy xem trong mc Print
Preview ca hp thoi Table of Contents và bn s thy rng Table of Contents, hay
c vit tt là TOC 1 (hay Level 1), bây gi là màu xanh. Nu bn mun thay
i TOC 2 (Level 2) hay TOC 3 (Level 3)
theo quy trình trên bng vic chn TOC 2 hoc TOC 3 trong hp thoc khi
n hp thoi Modify Style. Sau khi click OK, mt hp thoi xut hin vi ni
dung hi bn có mui bng mc lc hay không, click OK và kt qu s hin
n ca bn.
Bn mui nhia? Word 2010i dùng nhiu tùy ch chn
la trong hp thoi Modify Style chn Style mà bn mun thay
i trong hp thoc khi thc hin chModify Style. Chú ý rng khi
click Format, bn s có la ch
Phiên bản thử nghiệm – Lưu hành nội bộ - Microsoft Vietnam
125
th t ca tng phn và xem li chúng trong mc Preview c khi
áp dng cho bng mc lc.
Cách làm
Bng lc lc quá dài, có l ch cn hai c u tiên TOC 1 và TOC 2 là phù hp
vi tài liu ca bn. Mc Show levels hp thoi Table of Contents n có th
chn các phân cp bn mun th hin trong bng mc lc. Word 2010n 9 c
khác nhau. Làm ngn bng mc lc bng cách gim c, còn mun kéo dài bng
mc lc thì b lên. Bn có th xem trong Print Preview hoc Web
Preview xem s u chnh ca mình, khi nhn thy hp lý, thì click OK hai ln.
Bn có th thc hi i nh mà không cn ri khi hp thoi Table of
Contents. Chng hi các gt quãng gi mc và s trang (gi là
Tab Leader), hoi canh dòng (align) ca s trang.