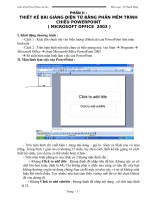Giáo trình THIẾT KẾ BÀI GIẢNG ĐIỆN TỬ - Chương 4 pot
Bạn đang xem bản rút gọn của tài liệu. Xem và tải ngay bản đầy đủ của tài liệu tại đây (853.04 KB, 11 trang )
Thiết kế bài giảng điện tử
Thạch Trương Thảo Trang 89 trên 104
Chương 4:
Các câu hỏi thường gặp
Trong quá trình giảng dạy, soạn giả đã gặp rất nhiều thắc mắc của các thầy cô
trong quá trình thiết kế bài giảng với PowerPoint. Có nhiều câu hỏi tưởng chừng
phức tạp nhưng lại vô cùng đơn giản. Bên cạnh đó lại còn khá nhiều yêu cầu lý
thú từ các thầy cô khi soạn bài giảng điện tử. Xin nêu ra đây một vài câu hỏi như
vậy để quý thầy cô tham khảo.
Làm gì khi gặp khó khăn ?
1. Hãy đọc phần này để tìm ra cách giải quyết.
2. Hãy hỏi một người gần nhất nếu có thể.
3. Liên hệ với soạn giả.
…
Câu hỏi 1: Tại sao khi mang bài trình diễn của mình qua máy khác thì không
thể đọc được Tiếng Việt cũng như những kiểu chữ bay bổng mà tôi dày công lựa
chọn đều mất cả ?
Đáp: Không chỉ riêng PPT mà các chương trình khác như Word, Excel cũng
thường hay gặp trường hợp này.
Lý do: Máy bạn đang sử dụng không có những Font chữ mà bạn đã chọn.
Xử lý: Có hai cách
- Một là: Vào menu Tools → Options → tab Save, check vào mục Embed
TrueType Fonts, có 2 lựa chọn:
+ Embed characters in use only (best for reducing file zise): chỉ nhúng
những ký tự được dùng (lựa chọn này tốt nhất về kích cỡ file).
+ Embed all characters (best for editing by others): nhúng tất cả các ký tự
của font chữ được dùng (lựa chọn này tốt nhất cho việc sửa chữa bởi người khác).
Thiết kế bài giảng điện tử
Thạch Trương Thảo Trang 90 trên 104
Tuy nhiên, cách này có nhược điểm là không thể lưu các font chữ được
bảo vệ.
- Hai là: (đây là cách tốt nhất)
▪ Sao chép Font: (khi soạn bài PPT)
+ Vào menu Start → Settings → Control Panel.
+ Nhấn nút Folders trên thanh Standars Buttons (hoặc vào menu
View → Explorer Bar → Folders).
+ Click vào mục Fonts trong cửa sổ Folder.
+ Chọn những font đã sử dụng (nhấn thêm phím Ctrl để chọn
những font không liền kề và nhấn Shift để chọn những font liền kề) → nhấn Ctrl +
C để sao chép.
+ Di chuyển đến thư mục chứa bài PPT → nhấn Ctrl + V để chép
font.
▪ Cài đặt Font: (khi chuẩn bò trình diễn bài PPT)
+ Vào thư mục chứa font → chọn font chữ đã lưu → nhấn Ctrl + C.
+ Vào menu Start → Settings → Control Panel.
+ Nhấn nút Folders trên thanh Standars Buttons (hoặc vào menu
View → Explorer Bar → Folders).
+ Click vào mục Fonts trong cửa sổ Folder.
Thiết kế bài giảng điện tử
Thạch Trương Thảo Trang 91 trên 104
+ Nhấn Ctrl + V (hoặc vào menu File → Install New Font). Sau đó
đóng cửa sổ Fonts và bạn có thể nhìn thấy PPT hiển thò đầy đủ font rồi đấy.
Câu hỏi 2: Tôi không thể tìm thấy file trình diễn đã lưu trước đó ?
Đáp: Với trường hợp này bạn giải quyết như sau:
- Trong hộp thoại Open, phải chắc chắn rằng bạn đã chọn đúng đònh dạng
cần mở từ danh sách drop-down của mục Files of Type. Tốt nhất, hãy gõ dấu *.*
trong mục File Name và nhấn Enter, bạn sẽ thấy được tất cả các loại file.
- Hãy kiểm tra lại xem, bạn có tìm đúng Folder đã lưu hay không ? Nếu vẫn
không tìm thấy, bạn hãy thực hiện một cuộc tìm kiếm bằng cách sử dụng lệnh File
(Tools → Search… từ bên trong hộp thoại Open).
Thiết kế bài giảng điện tử
Thạch Trương Thảo Trang 92 trên 104
- Kiểm tra xem máy tính có sử dụng DeepFreeze không bằng cách
xem có một trong các biểu tượng của DeepFreeze ( , , , …) ở góc phải phía
dưới màn hình (hay nhấn thử tổ hợp phím Ctrl + Shift + Alt + F6). Lý do ở đây là
có thể bạn đã lưu file PPT lên ổ đóa đã được "đóng băng" bằng DeepFreeze.
Câu hỏi 3: Đôi khi khối văn bản không nằm vừa trong Text Box, tôi phải thêm
vào các dấu Enter và nhìn không đẹp tý nào cả ?
Đáp: Không phải chỉ riêng Text Box mà AutoShape cũng hay gặp trường hợp
này, bạn xử lý như sau:
Hãy chọn hộp văn bản (Text Box) hay AutoShape rồi vào menu Format →
Text Box (hay AutoShape) → trong tab TextBox, bạn đánh dấu chọn (check) vào mục
Word wrap text in AutoShape (Tự ngắt dòng văn bản trong AutoShape) và mục
Resize AutoShape to Fit Text (Điều chỉnh cỡ AutoShape cho vừa với văn bản).
Thiết kế bài giảng điện tử
Thạch Trương Thảo Trang 93 trên 104
Câu hỏi 4: Tại sao tôi không thể chỉnh sửa được biểu đồ, các công thức toán
học ? (soạn giả thường xuyên gặp câu hỏi này)
Đáp:
- Nếu sử dụng các đối tượng nhúng (như chèn bảng từ MS Word, bảng tính
Excel, biểu đồ Chart, công thức toán – chèn bằng Microsoft Equation 3.0, …) thì
bạn phải double click lên đối tượng để chỉnh sửa.
- Đối với MS Word: các công thức toán học soạn bằng Insert → Field (hay
thao tác nhanh bằng tổ hợp Ctrl + F9), thì bạn phải nhấn Shift + F9 mới có thể
chỉnh sửa.
Câu hỏi 5: Tại sao trong bài trình diễn của tôi luôn luôn có những dấu gạch
chân màu đỏ nhìn rất khó chòu ?
Đáp:
- Đó là do chức năng kiểm tra chính tả của MS PPT. Mặc dù, Microsoft đã
hỗ trợ giao diện Tiếng Việt (xem trang 57) nhưng chưa tính năng kiểm tra chính tả
không hề có tác dụng đối với Tiếng Việt.
- Bạn có thể tắt chức năng này đi bằng cách: Vào menu Tools → Option,
chọn tad Spelling and Style → bỏ dấu chọn (UnCheck) của mục Check spelling as you
type.
Thiết kế bài giảng điện tử
Thạch Trương Thảo Trang 94 trên 104
Câu hỏi 6: Tại sao khi lưu bài PPT thành dạng html thì không thể xem bằng
Internet Explorer ?
Đáp:
Không riêng gì trường hợp trên mà bất cứ trang web được lưu trên máy thì
không thể xem được nếu chưa thiết lập IE cho phép xem trang web trực tiếp. Thiết
lập lại như sau:
Vào menu Tools → Internet options → chọn tab Advanced → check vào hai mục:
Allow active content from CDs to run on My Computer, Allow active content to run in file
on My Computer → OK. Sau đó, đóng IE và mở trang web lại.
Thiết kế bài giảng điện tử
Thạch Trương Thảo Trang 95 trên 104
Câu hỏi 7: Tại sao mục Symbol trong menu Insert lại ẩn đi, do vậy mà tôi
không thể chèn các ký hiệu đặc biệt được ?
Đáp:
Không như Word, PPT luôn chứa văn bản trong textbox (hay gắn với
AutoShape) và các ký hiệu đặc biệt cũng là một dạng văn bản (text). Do đó, bạn
phải tạo một textbox trước và đặt dấu nháy vào textbox thì lệnh Insert → Symbol sẽ
có hiệu lực.
Câu hỏi 8: Tôi không thể tìm được hiệu ứng chuyển động vừa ý trong mục
Add Effect → Motion Paths của hộp thoại Custom Animation ?
Đáp:
Không có gì là hoàn hảo cả! Nhưng đối với việc này bạn có thể giải quyết
như sau:
- Sử dụng các tùy biến trong mục Effect Option.
- Sử dụng mục Draw Custom Path để vẽ chuyển động theo ý mình.
- Sử dụng một đường dẫn chuyển động có sẳn và điều chỉnh lại bằng
cách click chuột phải lên đường dẫn chuyển động đã chọn và click:
+ Edit Points: để chuyển qua chế độ điều chỉnh điểm.
+ Open Path: mở đường dẫn (nếu đường dẫn khép kín).
+ Close Path: đóng đường dẫn (nếu đường dẫn hở).
Thiết kế bài giảng điện tử
Thạch Trương Thảo Trang 96 trên 104
+ Reverse Path Direction: đảo hướng chuyển động của đường dẫn.
+ Add Point: thêm điểm điều chỉnh.
+ Delete Point: xóa điểm đang chọn.
+ Auto Point: tự động tạo thêm điểm.
+ Smooth Point: điểm mòn (xuất hiện hai thanh điều khiển).
+ Straight Point: điểm thẳng.
+ Corner Point: điểm góc (cho phép điều chỉnh từng thanh điều khiển).
+ Exit Edit Points: thoát chế độ điều chỉnh điểm.
Câu hỏi 9: Tôi không thể xem Video clip cũng như nghe âm thanh minh họa
trong bài PPT của mình khi mang qua máy khác trình diễn ?
Đáp:
Hầu như thầy cô nào khi sử dụng bài giảng điện tử đều gặp phải trường
hợp này.
Lý do:
- Khi mang bài trình đi qua máy khác, bạn đã quên chép theo file Video
và âm thanh.
- Cũng có thể bạn đã đổi tên file Video và âm thanh nên PPT không thấy
được những file đó.
Khắc phục:
- Luôn đặt bài trình diễn và các file kèm theo trong một thư mục.
- Khi mang qua máy khác, hãy chép cả thư mục chứa bài trình diễn và
những thành phần kèm theo.
- Dễ nhất là sử dụng chức năng Package for CD – đóng gói trình diễn
(xem trang 51 để biết cách sử dụng chức năng này).
Câu hỏi 10: Hình như chức năng Undo ( ) chỉ có thể hồi lại vài thao tác làm
sai. Mà tôi thì hay làm sai lắm, có cách nào tăng số lượng này lên không ?
Đáp:
Đúng vậy, mặc đònh PPT chỉ cho phép hồi lại (Undo) tối đa 20 thao tác sai.
Muốn tăng số lượng này bạn vào menu Tool → Option → tab Edit → mục Undo,
Thiết kế bài giảng điện tử
Thạch Trương Thảo Trang 97 trên 104
hãy tăng số lượng thao tác trong phần Maximum number of undos (số lượng đối đa
có thể hoàn tác là 150).
Câu hỏi 11: Đôi khi các nút mũi tên này ( ) xuất hiện làm
choáng chổ màn hình trình diễn. Tôi cảm thấy khó chòu! Làm thế nào để bỏ nó đi?
Đáp:
Khi bạn di chuyển chuột thì thanh công cụ đó xuất hiện cho phép bạn thực
hiện nhanh một số thao tác trình diễn. Bạn có thể tắt thanh điều khiển này bằng
cách vào menu Tool → Option → View → phần Slide show (chiếu hình), bỏ dấu chọn
(Uncheck) mục Show popup toolbar (hiện thanh công cụ popup).
Câu hỏi 12: Chức năng Animation Schemes để làm gì?
Đáp:
Đó cũng là một chức năng tạo hiệu ứng chuyển động
nhưng áp dụng đồng thời cho slide và các placeholder
(Animation Schemes nghóa là lượt đồ hoạt ảnh). Chỉ nên dùng chức
năng này khi có sử dụng các placeholder và dùng làm tiêu đề
giới thiệu. Tuy nhiên, đây là chức năng tự động nên rất khó tùy
chỉnh theo ý mình.
Câu hỏi 13: Tôi luôn cảm thấy khó khăn khi bố cục một trang trình diễn?
Đáp:
Thiết kế bài giảng điện tử
Thạch Trương Thảo Trang 98 trên 104
Bạn có thể dùng chức năng Slide Layout (vào menu Format → Slide Layout …)
để sắp đặt bộ cục cho slide trình diễn.
Tuy nhiên, xin nhắc thêm: đây chức năng tự động nên rất khó tùy chỉnh
theo ý mình khi chọn hiệu ứng.
Câu hỏi 14: Hình như không thể canh đều văn bản trong PPT nhỉ?
Đáp:
Bạn có thể nhấn Ctrl + J (hoặc vào menu Format → Alignment → Justify) để
canh đều văn bản trong TextBox hay AutoShape.
Câu hỏi 15:
Đó hỏi: Tôi đang thiết kế bài giảng bằng PowerPoint. Để bài giảng sinh
động hơn và có sự tranh đua về mặt thời gian, tôi muốn có đồng hồ đếm lùi như
trong cuộc thi "Đường lên đỉnh Olympia", "Chiếc nón kỳ diệu". Xin hướng dẫn tôi
thiết kế được đồng hồ đó.
<trantrongkhiem@>
Đây trả lời: Bạn có thể tạo "đồng hồ đếm lùi" trong PowerPoint theo cách như
sau: tạo 11 khung chữ (text box) bằng nhau, mỗi khung chứa một con số: 00,
01, ,10 (nếu bạn muốn đếm lùi từ 10 về 00). Sau đó, bạn đặt các khung chồng lên
Thiết kế bài giảng điện tử
Thạch Trương Thảo Trang 99 trên 104
nhau: 00 ở dưới cùng, tiếp theo là 01, 02, , 10. Bạn cho các khung biến đi sau 1
giây, bắt đầu từ khung trên cùng.
Cụ thể, bạn nên bắt đầu với khung hình trống. Bạn tạo khung chữ 00, bấm-phải
vào nó, chọn Format Text Box để quy đònh màu nền. Bạn bấm vào đường viền
khung chữ, ấn Ctrl+C rồi ấn Ctrl+V để sao chép và dán khung 00 mới chồng lên
khung 00 ban đầu. Sau khi điều chỉnh cho khung 00 mới chồng khít lên khung ban
đầu, bạn sửa 00 thành 01. Cứ thế, bạn tạo được 11 khung chữ chồng lên nhau. Bạn
ấn Ctrl+A để chọn tất cả 11 khung, chọn Slide Show > Custom Animation > Add
Effect > Exit > Disappear. Thao tác này tạo ra hiệu ứng "biến mất" đối với mọi
khung chữ được chọn.
Trong bảng Custom Animation (CA), bạn chọn After Previous trong ô Start để
các khung tiếp nối nhau biến mất. Để ý thứ tự biến mất của các khung trong danh
sách ở phía dưới bảng CA, bạn thấy chúng bò ngược (khung 00 biến mất trước
tiên). Bạn cần "nắm kéo" các mục trong danh sách đó để xếp lại theo thứ tự đúng.
Cuối cùng là việc quy đònh thời gian hiển thò (1 giây) của từng khung chữ trước
khi biến đi. Trong danh sách ở bảng CA, bạn bấm vào mục đầu tiên, giữ phím
Shift và bấm mục cuối cùng để chọn tất cả, bấm-phải vào một mục trong số đó,
chọn Timing. Trên hộp thoại Disappear, bạn gõ 1 trong ô Delay rồi bấm OK. Vậy
là xong, bạn gõ F5 để xem thử.
HNG (từ echip.com.vn)