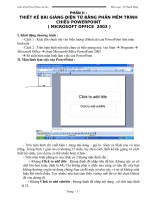Giáo trình THIẾT KẾ BÀI GIẢNG ĐIỆN TỬ - Chương 3 docx
Bạn đang xem bản rút gọn của tài liệu. Xem và tải ngay bản đầy đủ của tài liệu tại đây (3.88 MB, 32 trang )
Thiết kế bài giảng điện tử
Thạch Trương Thảo Trang 57 trên 104
Chương 3:
Một số thủ thuật sử dụng PowerPoint 2003
o0o
Phần 1: Sử dụng trực tiếp PPT
Sử dụng Powerpoint tiếng Việt và WinXP Việt
Để sử dụng được PowerPoint 2003 với giao diện Tiếng Việt và Windows giao
diện Tiếng Việt, bạn cần cài đặt gói hỗ trợ Tiếng Việt từ Microsoft. Thao tác như
sau:
1. Cần:
- Đóa cài đặt Windows XP.
- Đóa cài đặt Office 2003.
- Gói ngôn ngữ Tiếng Việt (tải từ Microsoft.com hoặc liên hệ soạn giả)
2. Thao tác:
a). Windows XP Tiếng Việt:
- Chạy file lipsetup.exe (trong thư mục LIP_WINDOWSXP). Chọn “Tôi
chấp nhận thỏa thuận cấp phép” và click “Tiếp”.
Thiết kế bài giảng điện tử
Thạch Trương Thảo Trang 58 trên 104
- Click “Tiếp” → “Cài đặt”.
- Chờ tý, trong lúc cài đặt có thể chương trình sẽ yêu cầu bỏ đóa
Windows XP vào. Sau đó, click OK khi có thông báo chương trình được cài đặt
thành công → click “Có” để khởi động máy lại.
b. Cài Office Tiếng Việt: thực hiện tương tự với file .
Sau khi cài xong và khởi động lại máy, bạn sẽ có một Windows XP và một
Office 2003 với giao diện Tiếng Việt.
Thiết kế bài giảng điện tử
Thạch Trương Thảo Trang 59 trên 104
Tuy nhiên, vì gói giao diện ngôn ngữ được sử dụng chỉ là bản demo nên có
nhiều thành phần vẫn còn là Tiếng Anh.
Xem thử file trình diễn
- Dù đang ở slide nào, khi nhấn F5 thì bạn sẽ xem PPT thực hiện trình diễn từ slide
đầu tiên.
- Click chuột lên biểu tượng Slide Show ( ) hay nhấn Shift + F5 để xem từ trang
đang soạn trở về sau. Đây là chế độ xem toàn màn hình.
- Nhấn Ctrl và click chuột lên biểu tượng Slide Show. Lúc này sẽ xuất hiện một cửa
sổ nhỏ cho phép xem trước trình diễn. Có thể nhấn tổ hợp phím Alt + tab để chuyển qua
lại giữa hai cửa sổ này. Khi thay đổi trên nội dung trên các slide thì nội dung trong cửa
sổ trình diễn này cũng thay đổi theo.
Chuyển từ PPT qua Word
Vì một lý do nào đó, bạn cần chuyển file PPT sang Word thì đây là một thủ
thuật hữu ích. Thao tác như sau:
- Vào menu File → Send To → Microsoft Office Word …
Thiết kế bài giảng điện tử
Thạch Trương Thảo Trang 60 trên 104
- Check vào một trong các tùy chọn bố trí trang (Page layout):
+ Notes next to slide: bản chiếu nằm bên trái và đặt các ghi chú của từng
slide nằm bên phải.
+ Blank lines next to slide: bản chiếu (nằm bên trái) và một số dòng trống
để chú thích thêm (nằm bên phải).
+ Notes below slides: bản chiếu nằm ở giữa và đặt các ghi chú của từng
slide nằm bean dưới bản chiếu.
+ Blank lines below slide: bản chiếu (nằm ở giữa) và một số dòng trống để
chú thích thêm (nằm phía dưới).
+ Outline only: chỉ chuyển dàn bài qua word thôi.
- Có hai lựa chọn khi thêm các slide vào tài liệu word:
+ Paste: dán dưới dạng một đối tượng nhúng (cho phép sửa bằng cách
double click vào đối tượng).
+ Paste link: dán dưới dạng một đối tượng nhúng kèm liên kết với file
PPT gốc (khi thay đổi nội dung trên file gốc thì nội dung đối tượng trên word
cũng được thay đổi).
Chèn Flash vào file trình diễn trong PowerPoint 2003
1. Cách 1:
Ưu điểm: Sử dụng được trên hầu hết các phiên bản Powerpoint.
Nhược điểm: Phải đặt file Flash trong cùng thư mục với bài Powerpoint và cách
làm khá phức tạp.
Thiết kế bài giảng điện tử
Thạch Trương Thảo Trang 61 trên 104
Khi cần chèn Flash vào file trình diễn của mình, bạn có thể dùng một phần mềm hỗ
trợ hay vào Insert → Object. Nhưng máy bạn đang sử dụng không có phần mềm hỗ trợ,
hơn nữa Object Flash không sử dụng được (do cài đặt thiếu) thì sao ? Đừng lo lắng,
PowerPoint còn có công cụ khác giúp bạn thực hiện việc đó. Bài viết này sẽ hướng dẫn
bạn cách thực hiện (áp dụng trên hầu hết các phiên bản office thông dụng).
1. Trước hết bạn mở file PowerPoint
cần chèn Flash. Bạn có thể tạo một
Slide mới để chứa file Flash bằng cách
vào Insert → New Slide.
2. Vào menu View → Toolbar →
Control Toolbox. Trong hộp thoại
Control Toolbox, nhấn vào biểu tượng
More Controls → gõ phím S → kéo
thanh trược xuống một tý để chọn mục
Shockware Flash Object → kéo vẽ một
hình chữ nhật để chứa file Flash.
3. Click chuột phải lên hình chữ
nhật vừa vẽ → chọn Properties → click
vào chữ Custom → click tiếp vào dấu
vừa xuất hiện.
4. Copy đường dẫn của file Flash và
Paste vào ô Movie URL → rồi nhấn OK.
Tiếp tục, đóng các cửa sổ vừa thao tác.
Thiết kế bài giảng điện tử
Thạch Trương Thảo Trang 62 trên 104
Để lấy được đường dẫn của file
Flash, bạn làm như sau: Mở
Explorer → tìm đến thư mục chứa
file Flash → Click chuột phải lên
file Flash muốn chèn, chọn
Properties → Copy đường dẫn trong
mục Location → chuyển qua file
PowerPoint, Paste vào ô Movie URL
trong của sổ Property Pages (nếu
không thấy cửa sổ này, bạn thu nhỏ
cửa sổ PowerPoint bằng cách Click
nút ) → trở lại cửa sổ
Properties của file Flash, bạn copy
tiếp tên file và Paste vào ô Movie
URL → rồi gõ thêm “.swf” (như
hình minh họa).
5. Bây giờ, bạn có thể nhấn
Shift + F5 để kiểm tra. Bạn có thể
đều chỉnh kích cỡ của hình chữ
nhật chứa file Flash như một hình
bình thường bằng cách: đưa chuột
vào các góc khi thấy các mũi tên
điều chỉnh xuất hiện thì nhấn
chuột trái và kéo để thay đổi kích
cỡ.
Lưu ý:
Nếu bạn mang bài PowerPoint có chèn file Flash thì bạn phải đặt file Flash này cùng
thư mục với file PowerPoint (*.ppt) trước khi thực hiện 5 bước trên. Theo kinh nghiệm,
tôi khuyên bạn nên tập hợp các hình ảnh, âm thanh, film, file Flash, … và file
PowerPoint chính đặt trong cùng một thư mục (khi mang qua máy khác, bạn chỉ cần
chép thư mục chứa bài trình diễn đó là an toàn).
Bạn có thể sử dụng đòa chỉ tương đối, tức là thay gì phải ghi đầy đủ đường dẫn, bạn
chỉ cần copy tên file swf vào Movie URL và file swf được đặt cùng thư mục với bài PPT.
Nếu file Flash không tự chạy khi trình diễn thì bạn hãy click chuột phải lên file Flash
và chọn Play.
Thiết kế bài giảng điện tử
Thạch Trương Thảo Trang 63 trên 104
Một lưu ý quan trọng là … bạn nên kiểm tra lại các đối tượng nhúng (âm thanh,
phim, flash, …) tại máy sẽ trình diễn trước khi thực sự sử dụng.
2. Cách 2: Sử dụng phần mềm miễn phí Swiff Point Player
Ưu điểm: Đơn giản, dễ thực hiện, không phải lưu kèm file Flash.
Nhược điểm: Dung lượng file Powerpoint khá lớn (do chứa cả file Flash) và nếu sử
dụng file này tại những máy chưa cài Swiff Point Player thì chúng ta phải cài đặt phần
mềm này vào máy đó.
a). Cài đặt:
Tải phần mềm từ đòa chỉ:
hoặc liên hệ
soạn giả.
Kích đúp chuột vào file SwiffPointPlayer20.exe →
chương trình hỏi This will install Swiff Point Player. Do you
wish to continue ? → bạn click Yes. Tiếp tục click Next →
check vào ô I accept the agreement → click Next → Next →
Next → Install → bỏ dấu check của mục Display Help Page
(recommended) → click Finish.
b). Sử dụng:
Trong bài Powerpoint, vào menu Insert → chọn Flash
Movie… → chọn file muốn đưa vào bài và nhấn Insert.
Bạn có thể thay đổi kích thước của file Flash bằng cách
Thiết kế bài giảng điện tử
Thạch Trương Thảo Trang 64 trên 104
kéo các nút điều chỉnh.
Chèn biểu thức toán học
Trường hợp đơn giản thường dùng:
Chỉ số dưới (Ctrl + “=”). Ví dụ: H
2
O, …
Chỉ số trên (Ctrl + Shift + “=”). Ví dụ: x
2
+ 3y, …
Có nhiều cách để chèn biểu thức toán học.
Cách 1: Dùng MS EQ 3.0
Cài đặt: Nếu bộ office 2003 được cài đặt đầy đủ thì sẽ có phần này. Nếu không
thấy mục này trong hộp thoại Object, bạn bỏ đóa Office 2003 vào và chạy file setup.exe.
- Chọn Add or Remove Features → nhấn Next → check vào mục Choose
advanced customization of applications → nhấn Next.
Thiết kế bài giảng điện tử
Thạch Trương Thảo Trang 65 trên 104
- Click chuột lên mục Equation Editor, chọn Run from My Computer → nhấn
Update.
- Chờ một tý để chương trình chép những file cần thiết → cuối cùng nhấn OK để
kết thúc.
Sử dụng:
-Vào menu Insert → Object → chọn Microsoft Equation 3.0 từ mục Object type
→ OK.
Thiết kế bài giảng điện tử
Thạch Trương Thảo Trang 66 trên 104
- Chọn các ký hiệu hay các công thức muốn chèn → nhập liệu vào các ô → đóng
cửa sổ Equation Editor đi, lúc này công thức được lưu dưới dạng một object hình ảnh.
- Khi cần chỉnh sửa, bạn hãy double click lên công thức và chỉnh sửa lại trong
cửa sổ Equation Editor.
Cách 2: Dùng field của MS Word 2003
Ưu điểm: sử dụng được trên hầu hết các phiên bản office thông dụng.
a. Quy tắc sử dụng trường Field trong word: nhấn Ctrl + F9 (xuất hiện cặp dấu ngoặc
“{ }”) → nhập đầy đủ các đối số theo cú pháp có sẳn → nhấn Shift + F9 (hay F9) để làm
xuất hiện kết quả. Nếu muốn sửa, chọn trường cần sửa và nhấn Shift + F9 (hoặc click
chuột phải lên trường và chọn Toggle Field Codes).
b. Cú pháp: sau đây là một số cú pháp thường dùng.
Cú pháp ví dụ Tên TA và công dụng Kết quả
{ eq \f(tử số,mẫu số) } Fraction: phân số.
tử số
mẫu số
{ eq \r(bậc cân,biểu thức) } Radical: căn thức.
bậc cân
biểu thức
{eq \x(nội dung)} Đóng khung văn bản nội dung
{ eq \i(cận dưới,cận
trên,biểu thức) }
Intergral: tích phân.
⌡
⌠
cận dưới
cận trên
biểu thức
{ eq \i\in(1,2,3)}
Tạo dấu tích phân với các
can nằm bên trong.
⌡
⌠
1
2
3
Thiết kế bài giảng điện tử
Thạch Trương Thảo Trang 67 trên 104
{ eq \i\su(cận dưới,cận
trên,biểu thức) }
Sigma: tổng.
∑
cận dưới
cận trên
biểu thức
{ eq \i\fc\A(1,2,3) } Xem minh họa
A
1
2
3
{ eq \i\vc\A(1,2,3) }
Như trên, nhưng cho các
chỉ số nhỏ lại
A
1
2
3
{ eq \i\pr(cận dưới,cận
trên,biểu thức) }
Pi: tích.
∏
cận dưới
cận trên
biểu thức
{ eq \l(1,2) }
{ eq \r(,{ eq \l(1,2 + 3,6) }) }
Chuyển số về ký tự để sử
dụng lồng field
1,2
1,2 + 3,6
{ eq \b\bc\dấu ngoặc(biểu
thức) }
Biểu thức trong dấu ngoặc
bất kỳ
{ eq \b\bc\[(biểu thức) }
[ ]
biểu thức
{ eq \b\lc\dấu ngoặc(biểu
thức) }
Đặt một dấu ngoặc tùy
chọn bên trái biểu thức
{ eq \b\lc\{( biểu thức) }
{
biểu thức
{ eq \b\rc\dấu ngoặc(biểu
thức) }
Đặt một dấu ngoặc tùy
chọn bên trái biểu thức
{ eq \b\rc\}(biểu thức ) }
}
biểu thức
{ eq \x\to(biểu thức) } Top: dấu gạch đầu. biểu thức
{ eq \x\bo(biểu thức) } Bootom: dấu gạch dưới biểu thức
{ eq \x\le\ri(biểu thức) } Trò tuyệt đối biểu thức
… … …
c. Kết hợp: Bạn có thể sử dụng kết hợp (lồng) các mẫu cú pháp trên. Sau đây là một
số mẫu trường kết hợp.
Cú pháp ví dụ Ý nghóa Kết quả
{ eq \s(1,2,3,…) } Xem minh họa
1
2
3
{ eq \o(E,{ eq \s(→, ) }) } Dấu vectơ
E
→
{ eq \f(2,{ eq \r(,2) }) } Phân số trong căn thức
2
2
Thiết kế bài giảng điện tử
Thạch Trương Thảo Trang 68 trên 104
{ eq \i(0,1,{ eq \f(1,{ eq
\r(,ax+b) }) }) }
Hỗn hợp: tích phân, phân
số, căn thức.
⌡
⌠
0
1
1
ax +b
Suy ra { eq \b\lc\{( { eq \s(Một
là: ,Hai là: ,Ba là: ) }) }
Từ một suy ra nhiều
Suy ra
Một là:
Hai là:
Ba là:
{ eq \b\rc\}( { eq \s(Một là: ,Hai
là: ,Ba là: ) }) } ta được
Từ nhiều rút ra một
Một là:
Hai là:
Ba là:
ta được
d. Đưa qua PPT: Sau khi soạn xong các biểu thức cần thiết, bạn copy nó và trong file
PPT đang soạn, bạn vào menu Edit → Paste Spesial… → chọn Picture (Windows
Metafile) → OK. Nếu muốn có thể chỉnh sửa về sau thì chọn Microsoft Office Word
Document Object trong cửa sổ Paste Spesial.
Cách 3: Dùng phần mềm Science Helpper
Bảo vệ file PowerPoint
Vì một lý do nào đó, bạn không muốn người khác xem và chỉnh sửa file PPT của
mình thì bạn hãy xem qua thủ thuật này.
1. Đặt Password cho file PPT:
- Mở file PPT muốn bảo vệ.
- Vào menu Tools → Options → Security → nhập mật khẩu để mở vào ô Password
to open và mật khẩu để sửa vào ô Password to modify.
Thiết kế bài giảng điện tử
Thạch Trương Thảo Trang 69 trên 104
- Có thể nhập một trong hai ô trên (hoặc cả hai) → click OK → nhập lại mật khẩu
một lần nữa → OK.
- Khi mở một file được bảo vệ bằng mật khẩu chương trình sẽ yêu cầu bạn nhập
mật khẩu để bắt đầu làm việc.
2. Lưu thành dạng *.pps:
Vào menu File → Save as …, trong mục Save as Type chọn dạng PowerPoint Show
→ chọn nơi lưu, đặt tên và nhấn Save. Khi mở file được lưu dưới dạng này thì bạn chỉ có
thể trình diễn trực tiếp chứ không thể chỉnh sửa được.
Nếu cần chỉnh sửa nội dung, bạn làm như sau:
- Nhấn tổ hợp phím Win + E để mở Windows Explore và tìm đến nơi lưu file
*.pps.
- Vào menu Tools → Folder Options → chọn tab View → bỏ dấu chọn (uncheck)
cả mục Hide extensions forknown file types đi.
Thiết kế bài giảng điện tử
Thạch Trương Thảo Trang 70 trên 104
- Click chuột phải vào file *.pps → chọn Rename trong menu ngữ cảnh → thay
*.pps thành *.ppt.
Bây giờ, bạn có thể mở file trình diễn trong PPT để chỉnh sửa.
Tạo khung tùy ý cho hình ảnh
Thông thường, một hình ảnh được đưa vào sử dụng trong PPT đều có khung viền là
hình chữ nhật. Có lẽ, bạn muốn thay đổi điều này …. Bài viết hướng dẫn bạn sử dụng
chức năng Autoshap và Fill Effect …. Để tạo khung viền bất kỳ cho hình ảnh.
- Vẽ một hình ảnh bất kỳ (xem trang 39 để biết cách sử dụng các công cụ vẽ).
- Click biểu tượng - Fill Color (trên thanh drawing), chọn Fill Effect → tab
Picture, click Select Picture … → chọn hình → click Insert → OK.
- Click biểu tượng - Line Color → chọn No line.
Thiết kế bài giảng điện tử
Thạch Trương Thảo Trang 71 trên 104
Kỹ thuật tô màu trong PPT
(Bài viết được đăng trên tạp chí Tuần tin công nghệ – Viễn thông ECHIP số 100 (27-
07-2007))
Màu sắc sẽ làm cho bài trình diễn hấp dẫn hơn. Xin giới thiệu cùng bạn vài kỹ thuật
sử dụng màu sắc trong PPT.
a). Kiểu tô 1: chỉ dùng một lớp hình.
- Vẽ một hình bất kỳ (sử dụng mục Autoshap trên thanh Drawing)
- Click biểu tượng - Fill Color (trên thanh drawing), chọn Fill Effect → tab
Gradient → chọn màu trong mục Colors → chọn tiếp một kiểu tô trong mục Shading
styles →chọn thêm hướng trong mục Variants. Kiến nghò: nên chọn một trong các kiểu
sau:
b). Kiểu tô 2: kết hợp hai lớp.
- Vẽ một hình bất kỳ.
Thiết kế bài giảng điện tử
Thạch Trương Thảo Trang 72 trên 104
- Click biểu tượng - Fill Color (trên thanh drawing), chọn Fill Effect → tab
Gradient → chọn màu trong mục Colors → chọn tiếp một kiểu tô trong mục Shading
styles →chọn thêm hướng trong mục Variants.
- Copy hình đã vẽ ở trên thành một hình khác và thu nhỏ hình này lại rồi thực
hiện như trên nhưng trong mục Shading styles chọn kiểu tô ngược lại với kiểu tô của
hình lớn.
Lớp thứ nhất Lớp thứ hai Hai lớp
Lớp thứ nhất Lớp thứ hai Hai lớp
Lớp thứ nhất Lớp thứ hai Hai lớp
c). Kiểu tô 3: kết hợp nhiều lớp. Hãy xét ví dụ sau (hình nền ở đây chỉ để thấy rõ
các kiểu tô):
- Vẽ một hình tròn, tô màu cho hình này trước (xem cách tô bên dưới) → sau đó
copy ra 3 hình tròn và thu nhỏ dần. Copy hình tròn lớn ra thêm một hình và ép nhỏ
thành hình elip để tạo bóng đổ.
- Tô màu từng hình tương ứng như sau (dùng Fill Effect):
1 2 3 4 5
Kết quả
Thiết kế bài giảng điện tử
Thạch Trương Thảo Trang 73 trên 104
- Hình 1: Trong tab Gradient, chọn màu Two colors → chọn một màu nhạt và
một màu đậm hơn một chút → Ở mục Shading styles chọn From corner (màu chuyển
tiếp từ góc) → chọn kiểu thứ tư (góc phải bên dưới) trong mục Variants.
- Hình 2: Vì hình 2 được copy từ hình 1 nên bạn không cần chọn lại màu, chỉ
cần chọn Diagonal up (chéo lên) trong Shading styles và chọn kiểu thứ nhất trong
Variants. Đối với hình thứ hai này, ta cần tăng mục From trong phần Transparency lên
15%.
Thiết kế bài giảng điện tử
Thạch Trương Thảo Trang 74 trên 104
- Hình 3: chọn kiểu tô giống hình 2 nhưng hình này có kích cỡ nhỏ hơn.
- Hình 4: Chọn lại hai màu là trắng và đen nhạt, mục To của phần Tranparenry
tăng lên 100%, Shading styles là From center và chọn kiểu thứ nhất trong Variants.
Thiết kế bài giảng điện tử
Thạch Trương Thảo Trang 75 trên 104
- Hình 5: Chọn lại hai màu là đen nhạt ít và trắng, mục From và To của phần
Tranparenry trả về 0%, Shading styles là From center và chọn kiểu thứ nhất trong
Variants.
Thiết kế bài giảng điện tử
Thạch Trương Thảo Trang 76 trên 104
- Ghép chồng 5 hình lên nhau theo thứ tự số nhỏ nằm dưới số lớn (hình 1 nằm
dưới hình 2, hình 2 nằm dưới hình 3, …)
Thiết kế bài giảng điện tử
Thạch Trương Thảo Trang 77 trên 104
d). Một số ví dụ:
TEXT TEXT
1. Nội dung thứ nhất
Thit k bi ging in t
Thaùch Trửụng Thaỷo Trang 78 treõn 104
TTT
Click to add Title
2
Ni dung th hai
2
TTT
Ni dung th hai2
TTT
TTT
2
Ni dung vn
bn c vit
õy
Tiờu
Tiờu
Tiờu
Thờm tiờu ca bn
Ch mun chy thỡ ta c cho nú chy
Hiu ng Ch chy trong PPT
Bn mun to mt mn hỡnh cho ún n tng. Mi bn xem qua bi vit sau:
n gin m n tng. Xin mi
u tiờn, bn to mt textbox v gừ ni dung cn chy vo v di chuyn ra
ngoi mn hỡnh PPT nh hỡnh minh ha.
Thiết kế bài giảng điện tử
Thaïch Tröông Thaûo Trang 79 treân 104
Vào Slide Show > Custom Animation …. Trong cửa sổ Custom Animation, chọn
Add Effect (chức năng này chỉ có thể dùng được khi bạn đã chọn đối tượng) > Motion
Paths > Left…
Thiết kế bài giảng điện tử
Thaïch Tröông Thaûo Trang 80 treân 104
Nhấn Ctrl, đồng thời đẩy lùi nút giữa chuột để thu nhỏ khung nhìn. Sau đó, click
chuột lên nút tròn nhỏ (màu trắng) ở đầu mũi tên, nhấp giữ Shift và kéo dài ra. Nhấn F5
để xem thử, nếu chưa được thì kéo đường kẻ hiệu ứng dài thêm hay thu nhấn … nói
chung là điều chỉnh cho phù hợp.
Thiết kế bài giảng điện tử
Thaïch Tröông Thaûo Trang 81 treân 104
Đến đây, chúng ta thấy rằng dòng chữ chạy hơi bị … nhanh đến mức không đọc
được gì cả. Thì để điều chỉnh tốc độ này ta làm như sau: Click chuột phải lên hiệu ứng
đang dùng > chọn Timing …