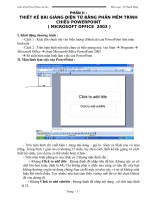Giáo trình THIẾT KẾ BÀI GIẢNG ĐIỆN TỬ - Chương 2 docx
Bạn đang xem bản rút gọn của tài liệu. Xem và tải ngay bản đầy đủ của tài liệu tại đây (2.87 MB, 38 trang )
Thiết kế bài giảng điện tử
Thạch Trương Thảo Trang 19 trên 104
Chương 2:
Thiết kế bài giảng bằng MS PowerPoint 2003 (PPT)
Phần 1: Lý thuyết sử dụng PPT
A. Làm quen với Microsoft Powerpoint 2003:
1. Giới thiệu:
a). Microsoft PowerPoint 2003 là phần mềm trình diễn (presentetion) chuyên
nghiệp nhưng dễ sử dụng và là một thành viên trong gia đình Microsoft Office 2003.
b). Với Powerpoint ta có thể:
+ Trình diễn bằng máy Projector (máy chiếu) hoặc Datashow (khi có máy
tính)
+ Trình diễn gián tiếp bằng máy OverHead (In các slide trên giấy
transparency)
+ Trình diễn bằng đầu VCD.
c). Ứng dụng:
+ Dùng trong các hội nghò, báo cáo khoa học.
+ Dùng trong báo cáo Seminar, bảo vệ luận văn,…
+ Dùng trong giảng dạy.
+ Dùng quảng bá sản phẩm trong các hội chợ, triễn lãm, …
2. Giao diện:
Giao diện của MS PowerPoint 2003 gần giống như các trình ứng dụng khác
của bộ MS Office. Nếu đã làm quen với một chương trình Office, bạn sẽ dễ dàng
làm việc với MS PowerPoint 2003.
Màn hình làm việc của MS PowerPoint có các phần sau:
+ Thanh tiêu đề (Title bar): chứa ba nút lệnh (minimize: thu nhỏ cực
tiểu, maximize: mở lớn đầy màn hình và close: đóng chương trình), đồng thời hiển
thò tên tập tin trong ngoặc vuông ([…]).
+ Hệ thống thực đơn (Menu bar): bao gồm các lệnh File (tệp), Edit (chỉnh
sửa), View (xem), Insert (chèn), Format (đònh dạng), Tools (công cụ), Slide Show (trình
diễn), Window (cửa sổ), Help (trợ giúp) và nút lệnh Close (đóng tập tin đang làm việc).
Khi chọn từng menu sẽ hiển thò một thực đơn con.
+ Hệ thống thanh công cụ chuẩn (Standar bar): chứa các lệnh thường sử
dụng nhất, ví như: New, Open, Save, Print, Copy, Paste, Undo, Redo, Insert Chart,
Insert Table, …
+ Thanh đònh dạng (Formatting bar): đònh dạng nhanh Font chữ, cỡ chữ,
canh chữ, canh lề, …
Thiết kế bài giảng điện tử
Thạch Trương Thảo Trang 20 trên 104
+ Màn hình chính: dùng để thiết kế, điều chỉnh các đối tượng văn bản,
hình ảnh, … nhằm tạo nên các slide trình chiếu.
+ Hộp ghi chú: cho phép ghi lại thông tin chú thích cho từng slide.
+ Thanh công cụ vẽ (Drawing bar): nằm bên dưới màn hình, chứa các
đối tượng phục vụ cho việc thiết kế đồ họa như: Word Art (chữ nghệ thuật),
Textbox (khung chữ), Insert ClipArt, …
+ Thanh trạng thái (Status bar): hiển thò các thông tin về slide hiện
hành …
+ Hộp Slide: chứa hình thu nhỏ của các silde có trong trình diễn, có thể
click vào từng slide để xem nội dung chi tiết.
3. Quy trình:
Các bước tạo một bài giảng điện tử (hay một bài thuyết trình):
1. Phác thảo ý tưởng về bài giảng. Ví dụ: Bài giảng gồm những nội dung
gì ? Những nội dung đó đưa vào bao nhiêu slide ? Màu sắc, font chữ như thế nào
là phù hợp ? …
2. Tập hợp tư liệu cần thiết và lưu tất cả vào một thư mục. Vd: lưu vào
D:\BaiGiang\PPT\Bai1\
3. Thiết kế bài giảng trên Powerpoint.
Thanh tiêu đề
(Title Bar)
Thanh công cụ chuẩn
(Standard Bar)
Thanh thực đơn
(Menu Bar)
Thanh đònh dạng
(Formatting Bar)
Màn hình chính
Thanh công cụ vẽ
(Drawing Bar)
Thanh trạng thái
(Status Bar)
Hộp ghi chú
(Note box)
Khung chứa Sile
Thiết kế bài giảng điện tử
Thạch Trương Thảo Trang 21 trên 104
4. Chạy thử, sửa chữa và hoàn thiện.
5. Trình diễn bài giảng bằng máy chiếu hoặc màn hình lớn.
B. Thao tác cơ bản Microsoft Powerpoint 2003 (PPT):
1. Tạo một file trình diễn cơ bản:
a). Khởi động PowerPoint:
Bạn có thể khởi động PPT bằng một trong các cách sau:
+ Chọn theo đường dẫn sau: Start\Programs\Microsoft Office\
Microsoft Office PowerPoint 2003.
+ Double-Click lên biểu tượng của Microsoft PowerPoint 2003 trên
màn hình nền (Desktop) của Windows.
+ Click chuột lên biểu tượng PowerPoint trên thanh công cụ (nếu có).
Hộp thoại Getting Started xuất hiện cho phép bạn chọn hướng làm việc.
- Mục Open dùng để mở những file trình diễn đã có trước đó:
+ Danh sách các file đã làm việc trong thời gian gần đây.
+ Liên kết More cho phép mở những file khác.
- Mục Create a New Presentation (mục này có tác dụng như lệnh File →
New ) dùng để mở một file trình diễn mới:
Thiết kế bài giảng điện tử
Thạch Trương Thảo Trang 22 trên 104
+ Bank Presentation: tạo một file trình diễn trống.
+ From design template: tạo một file trình diễn từ một mẫu đònh
dạng có sẵn trong thư viện của PPT.
+ From AutoContent wizard: trình hướng dẫn tạo một trình diễn theo
một chủ đề nào đó.
+ From exsting presention: tạo file trình diễn từ một file đã có trước
đó.
+ Photo album: tạo một album ảnh bằng PPT.
b). Tạo mới:
Tùy theo mục đích, bạn có thể tạo một file trình diễn bằng nhiều cách:
+ Vào menu File → New và chọn một trong các mục như vừa trình
bày ở phần trên.
+ Nhấn nút New trên thanh công cụ chuẩn.
+ Thao tác nhanh bằng tổ hợp phím tắt Ctrl + N.
c). Mở file trình diễn đã tạo trước đó: có nhiều cách để mở một file trình
diễn.
- Double-click lên một file trình diễn PowerPoint từ chương trình quản lý
file Windows Explorer.
- Mở từ mục Open trong cửa sổ Getting Started lúc mới mở PowerPoint.
Có thể nhấn nút More để mở những file không có trong danh sách.
- Mở từ danh sách cuối menu File. Mặc đònh là 4 file đã soạn sau cùng,
để tăng số lượng này bạn vào meu Tools → Option → tab General → nhập số lượng
vào mục Recently used file list (tối đa là 9).
Thiết kế bài giảng điện tử
Thạch Trương Thảo Trang 23 trên 104
- Vào menu File → Open …
- Thao tác nhanh bằng tổ hợp phím Ctrl + O.
- Click vào nút Open trên thanh công cụ chuẩn.
Hộp thoại Open xuất hiện, chọn tập tin cần mở và nhấn nút Open.
Hộp thoại Open gồm nhiều tính năng bổ sung, kể cá tính năng tìm kiếm và quản lý file.
d). Lưu file:
- Vào menu File → Save. Nếu đã lưu trước đó thì PPT sẽ ghi đè (thay thế)
lên file trước đó. Ngược lại, thì hộp thại Save As … xuất hiện:
+ Chọn nơi lưu trong mục Save in.
+ Đặt tên file trong mục File Name.
+ Chọn loại file (hay kiểu file) trong mục Save as type.
+ Nhấn nút Save.
Back: Trở về thư mục vừa
duyệt qua.
Up One Level: Chuyển
lên thư mục lớn hơn
một cấp.
Delete:
Xóa file đang chọn.
Create New Folder:
tạo một thư mục mới.
Thiết kế bài giảng điện tử
Thạch Trương Thảo Trang 24 trên 104
- Nhấn nút Save trên thanh công cụ chuẩn (thao tác nhanh bằng tổ hợp
phím Ctrl + S). Thao tác này có công dụng như lệnh Save ở trên.
- Vào menu File → Save as nếu muốn lưu thành một file mới với tên
khác.
Lưu ý: Bạn nên thường xuyên thực hiện thao tác lưu file để đề phòng
trường hợp mất điện hay những sự cố của máy tính.
Bảng: CÁC LOẠI FILE CỦA POWERPOINT
Loại file Phần mở rộng Ý nghóa
Presentation *.PPT
Một file trình diễn bình thường của
PowerPoint 2003
Single File Web
Page
*.MHT;
*.MHTML
Một file trình diễn dược mở bằng một
trình duyệt web (Internet Explorer 4.0).
Web Page
*.HTM;
*.HTML
Một file trình diễn dược mở bằng một
trình duyệt web.
PowerPoint 95 *.PPT
Một file trình diễn có thể xem và sửa
trong PowerPoint 95.
PowerPoint 97 -
2003 & 95
*.PPT
Một file trình diễn có thể xem và sửa
trong PowerPoint 97 trở về sau (và chỉ có
Thiết kế bài giảng điện tử
Thạch Trương Thảo Trang 25 trên 104
Presentation thể trình diễn trên PowerPoint 95).
Design Template
*.POT
Một kiểu mẫu thiết kế, có thể sử dụng
cho các file trình diễn khác sau này.
PowerPoint
Show
*.PPS
Cho phép chạy trực tiếp như trình chiếu
một slide.
PowerPoint
Add-in
*.PPA Một add-in tùy ý của PPT.
Graphic &
Image
*.GIF; *.JPG;
*.PNG; *.TIF;
*.BMP; *.WMF;
*.EMF; …
Một số đònh dạng ảnh đồ họa trên web
Outline/RTF *.RTF Một dàn bài trong powerpoint.
e). Trình diễn Slide:
Tính năng này dùng để kiểm đònh kết quả và trình diễn trong thực tế:
+ Vào menu Slide Show, chọn View Show.
+ Thao tác nhanh bằng phím F5.
Thao tác trên sẽ thực hiện trình diễn từ Slide đầu tiên.
+ Click chuột lên biểu tượng Slide Show ( ) ở góc phải cuối màn hình.
Thao tác này sẽ thực hiện trình diễn Slide hiện hành.
Muốn chuyển đến Slide tiếp theo, bạn có thể:
+ Nhấn chuột trái hoặc nhấn chuột phải và chọn Next.
+ Nhấn phím Enter hay Spacebar (phím dài).
Muốn trở về màn hình thiết kế, nhấn ESC (hoặc nhấn chuột phải (Right-
click), chọn End Show).
f). Thoát khỏi PPT:
- Vào menu File → Exit.
- Nhấn nút Close trên thanh tiêu đề.
- Nhấn tổ hợp phím Alt + F4.
Khi thực hiện đóng chương trình, nếu bạn chưa lưu những thay đổi trên
file trình diễn thì chương ra thông báo, hỏi ý kiến: ”Thưa ngày, đã có những thay
đổi trên tập tin đang làm việc, ngài có muốn lưu không ?”.
+ Yes: “Được, hãy lưu đi”
+ No: “Không cần lưu đâu“
+ Cancel: “Này, hủy thao tác kết thúc đi, ta nhấn nhầm đấy”.
2. Chỉnh sữa và đònh dạng trình diễn:
a). Làm việc với văn bản (Text):
a
1
). Nhập văn bản: bạn có thể nhập văn bản vào placeholder (nơi chứa
văn bản) hoặc text box (hộp văn bản).
Thiết kế bài giảng điện tử
Thạch Trương Thảo Trang 26 trên 104
- Các cách bố trí placeholder được chọn từ Format → Slide Layout.
Click chuột vào các placeholder để nhập văn bản.
- Vẽ một Text Box (bằng cách click vào biểu tượng ở thanh Drawing)
rồi nhập văn bản vào.
a
2
). Đònh dạng văn bản:
- Sử dụng hộp thoại Font: Quét khối chọn văn bản muốn đònh dạng
rồi vào menu Format → Font
+ Chọn font chữ từ danh sách drop-down của mục Font.
+ Chọn các kiểu Regular (bình thường), Bold (đậm), Intalic
(nghiêng) hay Bold and Italic (đậm và nghiêng) từ mục Font style.
+ Chọn cỡ chữ từ mục Size (từ 8 đến 96 point), có thể nhập một số
cụ thể vào ô này.
+ Chọn thêm một số hiệu ứng tăng cường:
▫ Underlines: gạch dưới đoạn văn bản được chọn.
▫ Shadow: tạo bóng đổ phía dưới bên phải văn bản.
▫ Emboss: làm nổi đoạn văn bản được chọn.
▫ Superscript: (chỉ số trên) nâng đoạn văn bản lên cao hơn
đường chân chữ (baseline) và làm giảm cỡ chữ. Bạn có thể tùy chỉnh độ lệnh
(offset), mặc đònh là 30%.
Text box (hộp
văn bản).
Placeholder
(Tiêu đề chính)
Placeholder
(Tiêu đề phụ)
Thiết kế bài giảng điện tử
Thạch Trương Thảo Trang 27 trên 104
▫ Subscript: (chỉ số dưới) hạ đoạn văn bản xuống thấp hơn
đường chân chữ và làm giảm cỡ chữ. Bạn có thể tùy chỉnh độ lệnh này, mặc đònh
là -25%.
+ Chọn màu từ palette (bảng) trong danh sách thả xuống (drop
down) của mục Color. Có thể nhấn nút More Colors để chọn những màu khác.
+ Click OK khi đã đồng ý với các tùy chọn.
+ Default for new objects: tùy chọn này cho phép sử dụng đònh dạng
này cho những đối tượng được tạo sau này.
- Sử dụng thanh đònh dạng Formatting:
Biểu tượng Tên Công dụng
Font Chọn kiểu chữ cho văn bản được đánh dấu.
Font Size Chọn cỡ (co) chữ cho văn bản được đánh dấu.
Bold Làm đậm văn bản được đánh dấu.
Italic Làm nghiêng văn bản được đánh dấu.
Underline Gạch dưới văn bản được đánh dấu.
Text Shadow
Tạo bóng mờ cho văn bản.
Align Left Canh lề trái cho văn bản.
Center Canh giữa cho văn bản.
Align Right Canh lề trái cho văn bản.
Numbering Đánh số cho văn bản.
Bullets Tạo “dấu đầu dòng” cho văn bản.
Increase
Font Size
Tăng cỡ chữ của văn bản được chọn lên một bậc
(thao tác nhanh bằng tổ hợp Ctrl + “]”)
Decrease
Font Size
Giảm cỡ chữ của văn bản được chọn xuống một
bậc (thao tác nhanh bằng tổ hợp Ctrl + “[”)
Decrease
Indent
Tăng thục đầu dòng.
Increase
Indent
Giảm thục đầu dòng.
Font Color Chọn màu cho văn bản được đánh dấu.
Slide Design Chọn mẫu thiết kế được tạo sẳn.
New Slide Chèn thêm một trang trình diễn mới.
a
3
). Tìm kiếm và thay thế:
- Tìm kiếm:
+ Vào menu Edit → Find … (thao tác nhanh bằng tổ hợp Ctrl + F).
+ Find what: nhập văn bản cần tìm vào ô này.
+ Match case: tùy chọn này cho phép phân biệt chữ hoa thường.
Thiết kế bài giảng điện tử
Thạch Trương Thảo Trang 28 trên 104
+ Find whole words only: chỉ tìm cả từ không tìm một phần trong từ.
Ví dụ: bạn có “Trong hai ngày vừa qua, mình rong chơi mãi…”. Nếu không sử dụng tùy
chọn Find whole words only thì tìm thấy 2 từ “rong”, còn nếu có sử dụng chức năng
này bạn chỉ tìm được một từ “rong”.
+ Nhấn Find Next để tìm kiếm.
- Tìm và thay thế văn bản:
+ Vào menu Edit → Replace … (thao tác nhanh bằng tổ hợp Ctrl +
F) hoặc nhấn nút Replace từ hộp thoại Find.
+ Find what: nhập văn bản cần tìm để thay.
+ Replace with: nhập văn bản thay thế
+ Nhấn Replace để thay thế văn bản vừa tìm thấy, Replace All để
thay thế tất cả các văn bản ở ô Find what có trong bài trình diễn.
- Thay thế font chữ:
+ Vào menu Format → Replace Fonts …
+ Font chữ được chọn trong ô Replace sẽ được thay thế bằng font
chữ được chọn trong ô With.
+ Nhấn Replace để thực hiện thay thế các font chữ được sử dụng
trong bài trình diễn.
a
4
). Thay đổi dạng chữ:
- Quét chọn văn bản, vào menu Format → Change Case.
- Chọn một dạng muốn thay đổi trong các dạng sau:
+ Sentence case: chữ hoa đầu câu.
+ lowercase: tất cả đều là chữ thường.
+ UPPERCASE: tất cả đều là chữ hoa.
Thiết kế bài giảng điện tử
Thạch Trương Thảo Trang 29 trên 104
+ Title case: chữ hoa đầu từ (riêng các từ the, and, to, vẫn được
giữ nguyên).
+ tOGGLE cASE: chuyển đổi dạng hiện tại của tất cả các chữ (chữ
thường thành chữ hoa và ngược lại).
- Click OK để chấp nhận lựa chọn.
* Có thể thao tác nhanh bằng tổ hợp Shift + F3. Khi nhấn tổ hợp này
thì PPT sẽ lần lượt thay đổi theo thứ tự của hộp thoại Change Case. Do đó, bạn có
thể nhấn nhiều lần cho đến khi đạt kết quả mong muốn.
a
5
). Khoảng cách dòng:
Để đònh khoảng cách giữa các dòng:
- Bạn chọn văn bản cần đònh dạng rồi vào menu Format → Line
Spacing.
- Lựa một giá trò bằng số ở mục đầu tiên và chọn line (tính theo dòng)
hoặc point (tính theo điểm) ở mục thứ hai.
+ Line Spacing: khoảng cách giữa các dòng.
+ Before paragraph: khoảng cách phía trước đoạn văn bản.
+ After paragraph: khoảng cách phía sau đoạn văn bản.
- Có thể click vào nút Preview để xem trước.
- Click OK khi đã chấp nhận các lựa chọn.
b). Làm việc với bảng (Table):
b
1
). Chèn bảng:
- Vào menu Insert → Table … (hoặc nhấn biểu tượng trên thanh
công cụ chuẩn).
- Number of columns: nhập số cột của bảng muốn tạo.
- Number of rows: nhập số dòng của bảng muốn tạo.
- Nhấn OK để chấp nhận tạo bảng, Cancel để hủy bỏ thao tác này.
Thiết kế bài giảng điện tử
Thạch Trương Thảo Trang 30 trên 104
b
2
. Đònh dạng bảng:
- Vào menu Format → Table …
▪ Tab Border: cho phép tùy chọn khung viền.
+ Style: chọn kiểu nét viền.
+ Color: chọn màu viền.
+ Width: độ dày của viền.
+ Nhấn trên lược đồ bên phải hay dùng các nút để áp dụng
viền.
▪ Fill: chọn màu nền cho bảng bằng cách check vào mục Fill color
(xem thêm cách sử dụng Fill Effects trang 32) và chọn màu hay hiệu ứng tô màu
màu từ palette trong danh sách thả xuống. Tùy chọn Semitransparent cho phép tạo
độ trong suốt cho nền.
▪ Text Box: các tùy chọn cho văn bảng trong Table.
+ Text alignment (canh chữ): gồm Top (bên trên), Middle (giữa),
Bottom(dưới đáy), Top Centered (trên giữa), Middle Centered (giữa), Bottom
Centered (dưới giữa).
+ Internal margin: khoảng cách lề phía trong ô của bảng, gồm:
Left (trái), Right (phải), Top (đỉnh), Bootom (dưới).
+ Rotate text within cell by 90 degrees: quay văn bản trong ô đi
90 độ.
Thiết kế bài giảng điện tử
Thạch Trương Thảo Trang 31 trên 104
- Sử dụng thanh Tables and Borders:
Biểu tượng Tên Công dụng
Drawing Table Tùy chọn cho phép vẽ bảng tùy ý.
Eraser Xóa các đường kẻ của cột và hàng trong bảng.
Boder Style Chọn kiểu đường viền cho bảng.
Boder Width Chọn độ rộng (dày) cho đường viền.
Boder Color Chọn màu cho đường viền.
Outside Boders Chọn các đường kẻ bên ngoài và bên trong bảng
Fill Color Chọn màu tô nền cho các ô trong bảng.
Table
Các tùy chọn cho bảng như: chèn cột – hàng,
xóa cột – hàng, tách – kết hợp ô, …
Merge Cells Trộn các ô được chọn thành một ô.
Split Cells Tách ô được chọn thành hai ô.
Align Top Canh văn bản lên trên cùng.
Center Vertically Canh văn bản vào phía giữa dọc.
Align Bottom Canh văn bản xuống dưới cùng.
Distribute Rows
Evenly
Đều chỉnh độ rộng các hàng bằng nhau.
Distribule
Columns Evenly
Đều chỉnh độ rộng các cột bằng nhau.
c). Đònh dạng Slide:
c
1
). Làm việc với các Slide:
- Chèn thêm Slide:
Thiết kế bài giảng điện tử
Thạch Trương Thảo Trang 32 trên 104
+ Click chuột vào nút trên thanh Formatting.
+ Vào Insert → New Slide.
- Sao chép Slide:
+ Chọn slide → vào menu Edit, chọn Copy → click chuột vào nơi
muốn đặt slide → vào Edit chọn Paste.
+ Thao tác nhanh bằng cách click chuột phải lên slide → chọn
Copy và chọn Paste trong menu ngữ cảnh.
+ Nhấn giữ phím Ctrl, kéo thả (drag and drop) slide muốn sao
chép đến nơi mới.
- Xóa bỏ slide: bạn có thể chọn một hoặc nhiều slide muốn xóa rồi
nhấn phím Delete. Nhấn Ctrl để chọn những slide không liền kề, và nhấn Shift để
chọn những Slide liền kề.
- Sắp xếp các slide: trong khung outlide, chọn slide muốn di chuyển,
click giữ chuột vào kéo thả đến nơi mới.
- Sử dụng chế độ Slide Sorter:
+ Vào menu View → Slide Sorter (Thao tác nhanh bằng cách click
chuột vào biểu tượng ở góc dưới bên trái).
+ Trong chế độ này, bạn có thể dễ dàng tổ chức và sắp xếp lại các
slide của mình.
- Thêm lời nhận xét: menu Insert → Comment.
c
2
). Đònh dạng Slide:
- Sử dụng mẫu thiết kế (design template): Vào Format → Slide Design
(hoặc click vào button ) → sau đó chọn mẫu thiết kế thích hợp.
- Đònh dạng nền: menu Format → Background (hoặc click chuột phải
lên chổ trống trên màn hình chính → chọn Background từ menu ngữ cảnh)
▪ Nhấn để chọn màu cho nền trình diễn. Tùy chọn More Colors
cho phép chọn thêm những màu khác.
▪ Tùy chọn Fill Effects cho phép thiết lập các hiệu ứng tô màu nền.
Cụ thể là:
+ Gradient: chọn màu chuyển tiếp. Color: chọn một màu (One
color) chuyển tiếp từ đậm sang nhạt, chọn hai màu chuyển tiếp (Two colors), chọn
Thiết kế bài giảng điện tử
Thạch Trương Thảo Trang 33 trên 104
mẫu tạo sẵn (Preset). Transparency: chọn độ trong suốt. Shading style: chọn các kiểu
tạo bóng gồm Horizontal (ngang), Vertical (dọc), Diagonal up (chéo lên), Diagonal
down (chéo xuống), From corner (từ góc), From title (từ tiêu đề). Variants: hiển thò
trước các biến thể. Sample: hiển thò mẫu xem trước.
+ Texture: chọn các họa tiết làm nền.
+ Pattern: chọn các mẫu hình cho nền. Chọn mẫu hình trong
mục Pattern, chọn màu tiền cảnh trong mục Foreground, chọn màu nền trong mục
Background.
+ Picture: cho phép chọn hình ảnh từ bên ngoài làm nền. Nhấn
Select Picture để chọn ảnh.
3. Đồ họa, đồ thò và multimedia:
a). Làm việc với Wordart (chữ nghệä thuật) và Clip art:
a
1
) WordArt:
- Chèn WordArt:
+ Vào menu Insert → Picture → WordArt (thao tác nhanh bằng
cách click vào biểu tượng trên thanh Drawing).
+ Chọn một kiểu chữ trong cửa sổ WorArt Gallery và nhấn OK.
+ Chọn font chữ, nhập nội dung và nhấn OK.
Thiết kế bài giảng điện tử
Thạch Trương Thảo Trang 34 trên 104
- Đònh dạng WordArt: khi đã có WordArt thì thanh công cụ WordArt
cũng xuất hiện.
Biểu tượng Tên Tác dụng
Inseret WordArt Chèn thêm một kiểu chữ nghệ thuật mới.
Edit Text Chỉnh sửa nội dung Wortart đã có.
Wordart Gallery Chọn kiểu dáng mới cho WordArt hiện có.
Format WordArt
Cho phép đònh dạng màu sắc, đường kẻ, kích
cỡ và vò trí, …
WordArt Shape Chọn các hình dạng cho wordart.
Free Rotate Xoay tự do wordart (office 2002 về trước).
WordArt Same
Letter Heights
Làm cho các mẫu tự của wordart đều có chiều
cao bằng nhau.
WordArt Vertical
Text
Chuyển wordart về dạng thẳng đứng (quay
một góc 90
o
).
WordArt Alignment
Canh lề cho wordart: gồm canh trái, canh phải,
canh giữa và canh đều hai bên.
WordArt Character
Spacing
Khoảng cách giữa các ký tự (tight – khít, loose
– thưa) hoặc theo tỷ lệ phần trăm.
a
2
). Clip Art:
- Chèn Clip Art:
+ Vào menu Insert → Picture → Clip Art (hoặc click vào biểu
tượng trên thanh Drawing)
+ Chọn Organize clips từ cửa sổ Clip Art.
+ Một cửa sổ thông báo cho phép thêm các hình ảnh trong ổ cứng
vào thư viện. Nhấn Now để bắt đầu tìm kiếm và thêm vào thư viện. Nếu không
muốn, bạn có thể check vào mục Don’t show this message again và nhấn Later.
+ Chọn Clip Art cần chèn và kéo thả (drap and drop) vào màn
hình chính.
Thiết kế bài giảng điện tử
Thạch Trương Thảo Trang 35 trên 104
- Đònh dạng Clip Art: khi chèn một Clip Art hay một hình ảnh, sẽ
xuất hiện thanh công cụ Picture (nếu công cụ này không xuất hiện, bạn click chuột
phải lên hình vào chọn Show Picture Toolbar).
Biểu tượng Tên Tác dụng
Insert Picture from
File
Chèn một hình ảnh bên ngoài vào PPT.
Image Control
Chuyển đổi hình ảnh sang thang độ xám
(grayscale), trắng đen (Black & White), ảnh
nhúng vào nước (Watermark – làm sạch).
More Contrast Tăng độ tương phản cho hình ảnh.
Less Contrast Giảm độ tương phản của hình ảnh.
More Brightness Tăng độ sáng của hình ảnh.
Less Brightness Giảm độ sáng của hình ảnh.
Crop Công cụ xén ảnh.
Rotate Left 90
o
Xoay ảnh về phía trái một góc 90
o
.
Line Style Kiểu viền cho hình ảnh.
Compress Pictures Tùy chọn nén ảnh làm giảm dung lượng.
Recolor Picture Thay đổi màu sắc của hình ảnh.
Format Picture
Cho phép đònh dạng màu sắc, đường kẻ, kích
cỡ và vò trí, …
Set Transparent
Color
Chuyển một màu thành trong suốt.
Reset Picture
Đưa hình ảnh trở về trạng thái ban đầu chưa
chỉnh sửa.
b). Làm việc với đồ thò (chart):
b
1
). Chèn đồ thò:
- Để chèn đồ thò, bạn vào menu Insert → Chart … (thao tác nhanh
bằng cách click vào biểu tượng trên thanh công cụ chuẩn).
- Nhập tiêu đề của các cột – hàng và số liệu vào bảng dữ liệu
DataSheet.
Thiết kế bài giảng điện tử
Thạch Trương Thảo Trang 36 trên 104
b
2
). Đònh dạng:
- Click chuột phải lên phần muốn đònh dạng và chọn Format … (có
thể là Format Data Series, Format Langend, Format Axis, Format
Girdline, …)
- Chọn dạng đồ thò: để thay đổi dạng đồ thò, bạn click
chuột phải vào đồ thò chọn Chart Type … (thao tác nhanh bằng cách
click biểu tượng ) → Chọn dạng đồ thò → nhấn OK.
- Tùy chỉnh đồ thò: click chuột phải vào đồ thò → chọn
Chart Option …
- Click chuột phải lên cột đồ thò → Add Trandline: tùy
chọn cho phép thêm các đường dự đoán tương lai dựa vào số liệu sẳn
có.
- Đònh dạng trục: Click chuột phải lên trục → chọn Format Axis.
+ Scale (co giãn): đònh dạng tỷ lệ hiển thò trên trục. Minimum (nhỏ
nhất), Maximum (lớn nhất), Mijor unit (tỷ lệ chia độ chính), Minor unit(tỷ lệ chia
độ phụ), Crosses at (giao tại), Dislay units (hiển thò đơn vò), Show dislay unit label
on chart (hiển thò nhãn đơn vò trên biểu đồ), (chia độ theo logaric), (giá trò theo thứ
tự ngược lại).
Thiết kế bài giảng điện tử
Thạch Trương Thảo Trang 37 trên 104
+ Font: đònh dạng kiểu chữ.
+ Number: đònh dạng các kiểu số.
+ Alignment: canh chỉnh lề, độ nghiêng cho văn bản.
- Đònh dạng vùng đồ thò: click chuột phải lên vùng đồ thò → chọn
Format Plot Area …
- Click chuột phải lên đồ thò → chọn 3-D View: chọn các chế độ hiển
thò 3D cho đồ thò.
- Click chuột phải lên đường lưới → chọn Format Girdline: đònh dạng
lưới về màu sắc, tỷ lệ hiển thò, …
c). Làm việc với sơ đồ tổ chức (organization chart):
c
1
). Chèn: Vào menu Insert → Picture → organization chart.
c
2
). Đònh dạng:
- Sử dụng thanh Organization Chart:
Biểu tượng Tên Công dụng
Thiết kế bài giảng điện tử
Thạch Trương Thảo Trang 38 trên 104
Insert Shape
Cho phép chèn thêm các ô gồm: Subordinate
(cấp dưới), Coworker (đồng nghiệp), Assistant
(trợ lý).
Layout
Chọn các dạng bố trí, gồm: Standard (dạng
chuẩn), Both Hanging (cả hai kiểu treo), Left
Hanging (kiểu treo bên trái), Right Hanging
(kiểu treo bên phải), AutoLayout (bố trí tự
động).
Select
Lựa chọn các đối tượng theo mức (Level),
nhánh (Branch), tất cả trợ lý (All Assistants),
tất cả các đường kết nối (All Connecting
Linces).
Fit Text Đònh dạng văn bản vừa khớp với ô
AutoFormat Một số kiểu đònh dạng được tạo sẳn.
Zoom Thu phóng góc nhìn hiện tại theo tỷ lệ.
d). Làm việc với phim (move) và âm thanh (sound):
- Vào menu Insert → Movies and Sounds → rồi lựa chọn một trong các
mục sau tùy yêu cầu thực hiện:
+ Movie from Clip Organize …: chèn phim từ thư viện tổ chức.
+ Movie from File …: chèn phim từ tập tin bên ngoài.
+ Sound from Clip Organize …: chèn âm thanh từ thư viện tổ chức.
+ Sound from File …: chèn âm thanh từ tập tin bên ngoài.
+ Play CD Audio Track …: Chơi rãnh âm thanh từ CD Audio.
+ Record Sound: ghi âm lời thuyết minh.
- Với tùy chọn Sound from File và Movie from File thì sau khi đã chọn file
và nhấn OK, chương trình đưa ra lời hỏi thăm ý kiến: How do you want the movie
(hoặc the sound) to start in the slide show ? (đại khái là: Bạn muốn phim (âm thanh)
bắt đầu chơi như thế nào trong trình diễn). Có hai tùy chọn: Automatically (tự
động thực hiện), When Clicked (khi nhấn chuột).
Thiết kế bài giảng điện tử
Thạch Trương Thảo Trang 39 trên 104
e). Làm việc với các đối tượng vẽ:
e
1
). Sử dụng thanh công cụ vẽ (drawing): Nếu chưa có thanh công cụ vẽ,
bạn vào menu View → Toolbar → Drawing (Thao tác nhanh bằng cách click chuột
phải vào chổ trống trên thanh menu rồi chọn Drawing từ menu ngữ cảnh).
Biểu tượng Tên Tác dụng
Draw Một số chức năng liên quan đến công cụ vẽ
Select Objects Chọn một hoặc nhiều đối tượng.
AutoShape Nhóm các hình vẽ cơ bản.
Line Vẽ đường thẳng.
Arrow Vẽ mũi tên.
Rectangle Vẽ hình chữ nhật (nhấn shift để vẽ hình vuông).
Oval Vẽ hình oval (nhấn shift để vẽ hình tròn).
Text Box Vẽ hộp văn bản.
Insert WordArt Chèn chữ nghệ thuật.
Insert Diagram
or Organization
Chart
Chèn biểu đồ – sơ đồ tổ chức.
Insert ClipArt Chèn hình từ thư viện có sẵn.
Insert Picture Chèn hình ảnh từ bên ngoài vào.
Fill Color Chọn màu nền cho đối tượng.
Line Color Chọn màu viền (nét vẽ) cho đối tượng.
Font Color Chọn màu chữ (ký tự) cho đối tượng.
Line Style Chọn kiểu viền (nét vẽ) cho đối tượng.
Dash Style Chọn kiểu viền nét liền, hay đứt quãng.
Arrow Style Chọn các kiểu mũi tên.
Shadow Chọn kiểu bóng mờ cho đối tượng.
3D Chọn hiệu ứng 3D cho đối tượng.
- Draw:
+ Nhóm (group), rã nhóm (ungroup), nhóm lại (regroup).
Thiết kế bài giảng điện tử
Thạch Trương Thảo Trang 40 trên 104
+ Order (thứ bậc): có các tùy chọn Bring to Front (đưa lên trên cùng),
Send to Back (xếp xuống dưới cùng), Bring Forward (đưa lên trên một bậc), Send
Backward (xếp xuống dưới một bậc).
+ Grid and Guides…: Lưới và đường căn….
+ Nudge (nhích): up (lên), down (xuống), left (trái), right (phải).
+ Align or Distribute (căn hàng hoặc phân bố): gồm các tùy chọn theo
thứ tự: căn trái, căn giữa ngang, căn phải; căn trên, căn giữa dọc, căn dưới; phân
bố đều theo chiều dọc, phân bố đều theo chiều ngang; liên quan đến bản chiếu.
+ Rotate or Flip (xoay hay lật): gồm các tùy chọn theo thứ tự: Free
Rotate (quay tự do), Rotate left (quay trái 90
o
), Rotate Right (quay phải 90
o
); Flig
Horizontal (lật ngang), Flig Vertical (lật đứng).
+ Reroute Connectors: đònh hướng lại các đầu nối.
+ Edit Points: chuyển về chế độ điểm để chỉnh sửa.
+ Change AutoShape: thay đổi dạng có sẵn.
+ Set AutoShape Defaults: đặt mặc đònh mẫu hình tự động.
- AutoShape: có các tùy chọn sau:
+ Line (đường): gồm curve (đường cong), scribble (nét vẽ nguệch
ngoạc), freeform (nét vẽ tự do). Bạn có thể điều chỉnh hình vẽ bằng cách click
chuột phải lên hình và chọn Edit Point. Trong chế độ điều chỉnh điểm, khi chọn
một điểm sẽ có hai thanh điều khiển cho phép bạn uốn cong các nét vẽ.
+ Connectors: các loại đường kết nối (nối thẳng, nối góc, nối cong).
Khi di chuyển các đối tượng được kế nối thì đường nối vẫn được duy trì.
+ Basic Shape: gồm các hình cơ bản như trapezoid (hình thang),
hexagon (lục giác), moon (lưỡi liềm), triangle (tam giác), box (hình hộp), arc (cung),
plaqua (hình chữ nhật có góc lõm), can (hình trụ), cube (hình hộp), …
+ Block Arrows: gồm các hình mũi tên dạng khối.
+ Flowcharts: gồm những hình thường dùng trong lưu đồ, ví như
process (quá trình), document (tài liệu), input (đầu vào), terminator (giai đoạn kết
thúc), …
+ Start and Banner (hình sao và biểu ngữ): gồm hình gợn sóng, cuộn,
bùng nổ, hình sao , …
+ Callouts: gồm nhiều loại callout (khung chú thích) để tạo sự chú ý
cho bài trình diễn của bạn.
+ Action Buttons: gồm các loại nút hành động như next (kế tiếp),
forward (về phía trước), beginning (bắt đầu), …
+ More AutoShape …: Thêm các mẫu hình tự động khác.
Với những công cụ này bạn có thể thỏa sức sáng tạo tùy vào khả năng của mỗi
người. Một số ví dụ:
Thiết kế bài giảng điện tử
Thaïch Tröông Thaûo Trang 41 treân 104
Thiết kế bài giảng điện tử
Thạch Trương Thảo Trang 42 trên 104
1
2
3
4
5
4. Hiệu ứng hoạt hình:
a). Hiệu ứng hoạt hình cho đối tượng:
a
1
). Chèn hiệu ứng:
Thiết kế bài giảng điện tử
Thạch Trương Thảo Trang 43 trên 104
- Vào menu Slide Show → Custom Animation … (hoặc thao tác nhanh
bằng cách click chuột phải lên đối tượng và chọn Custom Animation (tùy chỉnh hoạt
hình))
- Nhấn nút Add Effect để thêm một trong 4 nhóm hiệu ứng sau:
+ Entrance (lối vào): chọn hiệu ứng xuất hiện cho đối tượng.
+ Emphasis (nhấn mạnh): chọn hiệu ứng nhấn mạnh cho đối tượng.
+ Exit (thoát ra): chọn hiệu ứng biến mất cho đối tượng.
+ Motion Paths (dường dẫn di động): chọn hiệu ứng chuyển động
theo một đường cho trước.
Trong mỗi nhóm đều có tùy chọn More Effects cho phép chọn thêm
các hiệu ứng khác. Riêng nhóm Motion Paths còn có thêm tùy chọn Draw Custom
Path cho phép vẽ đường dẫn tùy ý. Tùy chọn này gồm: Line (đường thẳng), Curve
(đường cong), Freeform (hình tự do), Scribble (vẽ tự do).
Với những công cụ này bạn có thể thỏa sức sáng tạo tùy vào khả
năng của mỗi người. Một số ví dụ:
a
2
). Tùy chỉnh hiệu ứng:
- Tùy chọn trong hộp thoại Custom Animation:
+ Add Effect:thêm một hiệu ứng mới cho đối tượng.
+ Remove: loạt bỏ hiệu ứng đang chọn.
+ Start: bắt đầu thực hiện hiệu ứng khi On Click (nhấp chuột), With
Previous (cùng hiệu ứng trước), After Previous (sau khi hiệu ứng trước thực hiện
xong). Thao tác này có thể thực hiện bằng cách click chuột phải lên hiệu ứng.
+ Direction: chọn các hướng bắt đầu cho hiệu ứng. Tùy theo hiệu
ứng mà ta có các tùy chọn: Horizontal (ngang), Vertical (dọc), From Bottom (từ
phía dưới), From Left (từ bên trái), From Right (từ bên phải), From Top (từ phía
trên), From Bottom-Left (từ góc trái phía dưới), From Bottom-Right (từ góc phải
phía dưới), From Top-Left (từ góc trái phía trên), From Top-Right (từ góc phải phía
trên), In (vào trong), Out (ra ngoài), …
+ Path: tùy chỉnh cho đường dẫn bao gồm: Unlocked (mở khóa),
Locked (khóa), Edit Points (điều chỉnh các điểm), Reverse Path Direction (đảo
ngược hướng của đường dẫn).