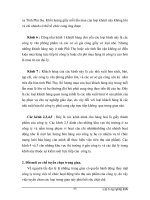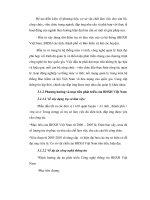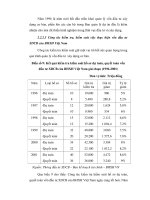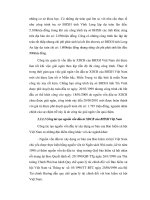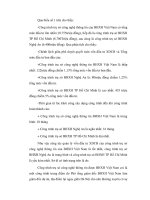Giáo trình hướng dẫn cách sắp xếp để đưa ảnh minh họa lên một cách chính xác và tuần tự phần 3 doc
Bạn đang xem bản rút gọn của tài liệu. Xem và tải ngay bản đầy đủ của tài liệu tại đây (326.28 KB, 6 trang )
Photoshop - Hiệu ứng chữ Nhựa
Khi đến với chuyên mục Đồ Họa của Website Zensoft, các bạn đã được hướng dẫn
cách để làm chữ Thủy Tinh, Chữ Lửa, Chữ Mạ Vàng Hôm nay tôi sẽ giới thiệu thêm
cho các bạn cách để tạo ra những chữ giống như được làm bằng Nhựa.
Bước 1: Mở 1 file mới có kích thước là 500 x 200 px, chọn Background là mầu đen.
Chọn công cụ Text Tool (V) viết lên đó chữ bạn muốn. Chúng ta chọn chữ mầu trắng,
Size 75, font chữ mà tôi sử dụng trong bài này là Data Trash.
Bước 2: Các ban hãy Click chuột phải vào Layer Text chọn Blending Options, chọn
tiếp Color Overlay.
- Trong hộp thoại Color Overlay các bạn hãy chuyển từ mầu đỏ sang mầu xanh
(#58D3FC)
Bước 3: Trong hộp thoại Blending Options, các bạn hãy chọn tiếp Inner Glow:
Bước 4: Tiếp tục chúng ta sẽ chọn Bevel and emboss cũng trong hộp thoại Blending
Options
- Các bạn hãy điều chình thông số như hình dưới:
Chú ý: Để có được Gloss Contour như hình bên trên (ellip đỏ) thì các bạn hãy làm
theo các bước sau:
- Click vào mũi tên phía trong hình Ellip như hình dưới:
- Tiếp tục chọn vào phần mũi tên:
- Sau khi Click vào phần mũi tên ở hình trên các bạn hãy chọn Contours ở dòng dưới
cùng.
- Sau đó máy nó sẽ hiện lên một bảng như hình dưới và bạn hãy Click vào Append.
- Click chọn Ring Triple và chúng ta đã chọn được Gloss Contour như ý muốn:
Bước 5: Click chọn Contour.
Bước 6: Ấn Ctrl + J để nhân đôi Layer này lên. Sau đó Click chọn Layer Text bên
dưới và chúng ta sẽ làm việc trên Layer này:
- Mở hộp thoại Blending Options, chọn Stroke.
- Tiếp tục chọn Bevel and emboss, các thông số cũ chúng ta vẫn giữ nguyên, chỉ cần
thay đổi phần Style và Opacity như hình dưới:
Và chúng ta được kết quả.