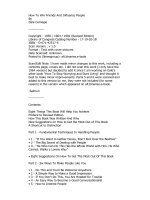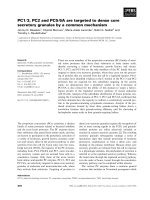How To Configure Dynamic DNS Server On A Cisco Router doc
Bạn đang xem bản rút gọn của tài liệu. Xem và tải ngay bản đầy đủ của tài liệu tại đây (106.58 KB, 6 trang )
Hosting your own webserver or email server would normaly require a static IP address
from your ISP. This ensures that your services are always reachable using the same IP
address or domain name.
If you had a domain name, e.g firewall.cx, you would then map your static IP address to
your domain (via DNS) so when you hit your domain name, you would be directed to
your statically assigned IP address and access the resources you need.
While this is the recommended setup for most companies doing serious business, it
doesn't really apply to home users or small branch offices because of the increased cost
for static IP addresses.
Luckily, a few years back, a couple of new DNS providers came up with Dynamic DNS
or DDNS. DDNS providers essentially allow you to register and create a Fully Qualified
Domain Name (FQDN) without cost and, by using their clients (usually programs
installed on a PC in your local network), you can instanteously update your FQDN every
time your ISP changes your IP address. This eliminates the need for a static IP address,
since your DDNS provider will automatically update its DNS records with your dynamic
IP address every time it changes.
From Cisco IOS version 12.4 onwards, Cisco routers have built-in support for a variety of
DDNS providers, making it much easier and more reliable as you no longer require a PC
in your network that will run the DDNS provider's client.
This article aims to teach you how you can configure your Cisco router so it can support
DDNS with a variety of DDNS providers.
Example Scenario
Consider the following network diagram. It shows the simple logic of how DDNS works:
Firstly we need to configure our Cisco router to register and send its periodical updates to
the DDNS provider. Once received, the DDNS provider updates the relevant DNS
records, in our example, firewallcx.no-ip.info.
When an Internet host queries the DDNS provider for the domain firewallcx.no-ip.info, it
will then point the host towards the public IP addresses currently assigned to the router,
that is, 195.162.29.1. As the ISP changes the IP address it assigned to the Cisco router,
the router in turn will also update its DDNS provider. This way, the domain
firewallcx.no-ip.info is always updated no matter how many times its IP address changes.
So, without further delay, here's how you can configure your Cisco router to register with
the following DDNS providers:
1) No-ip.com
2) Dyndns.com
Case No.1: No-ip.com
First step is to enable the DNS service and configure an IP name server (public DNS
server) so it can successfully resolve Internet domain names. For our example, we are
using Public DNS servers.
R1# configure terminal
R1(config)# ip dns server
R1(config)# ip name-server 4.2.2.6
R1(config)# ip name-server 4.2.2.5
Next, we need to enable the DDNS update service and give it a name (no-ip), and then
select the update method to be used, for this example, it's HTTP:
R1(config)# ip ddns update method no-ip
R1(DDNS-update-method)# HTTP
Now we add the authentication details. The router will use this information to
authenticate to the DDNS provider so it can then update the necessary hostname. We
should note that each DDNS provider uses its own authentication method & parameters.
In No-ip.com's case, it makes use of a login name & password, where the login name is
your registered email address.
The command will look something like this:
add http://email:/nic/update?hostname=<h>&myip=<a>
As we said, the login name is your registered email address. This means that the full
syntax above will contain two '@' characters, which can create a problem with the URL
sent to the DDNS provider. Also, the '?' character cannot be inserted straight into the
command as the router will think you're asking for help and give you errors!
In order to overcome all possible problems, we've replaced these characters with their
equivalent HTML codes, so the @ becomes %40, and the ? becomes %3F:
R1(DDNS-HTTP)# add http://user%40gmail.com:password%40dynupdate.no-
ip.com/nic/update%3Fhostname=<h>&myip=<a>
Note: The above command is one full line
The <h> will be substituted with the FQDN that needs to be updated (firewallcx.no-
ip.info) which we will configure next, and the <a> will be substituted with the IP address
of the interface we have enabled for the DDNS updates.
In the next step, we set the update interval, to ensure the FQDN is updated as frequently
possible, but without causing problems to the DDNS provider:
R1(DDNS-HTTP)# interval maximum 0 0 5 0
The above command sets the update interval to 0 Days, 0 Hours, 5 Minutes and 0
Seconds.
All that's left now is to set the FQDN we'll be updating and enable the DDNS service on
our public interface (usually your Dialer 0 or public Ethernet interface):
R1(DDNS-update-method)# interface dialer0
R1(config-if)# ip ddns update hostname firewallcx.no-ip.info
R1(config-if)# ip ddns update no-ip
This completes the setup and your router should start sending its updates to the DDNS
provider.
If you see that your FQDN hasn't been updated after 5-10 minutes, then you can also use
the following debug commands (hit CTRL-Z first) to get an idea of what's happening in
the background:
R1# debug ip ddns update
Here are the results of our debug:
Jan 23 14:26:51.859: %LINEPROTO-5-UPDOWN: Line protocol on Interface Virtual-
Access3, changed state to down
Jan 23 12:26:51.859: DYNUPD: SWIF goingdown 'Virtual-Access3'
Jan 23 14:27:05.091: %LINEPROTO-5-UPDOWN: Line protocol on Interface Virtual-
Access3, changed state to up
Jan 23 12:27:05.091: DYNUPD: SWIF comingup 'Virtual-Access3'
Jan 23 12:27:07.883: DYNDNSUPD: Adding DNS mapping for firewallcx.no-ip.info<=>
195.162.29.1
Jan 23 12:27:07.883: HTTPDNS: Update add called for firewallcx.no-ip.info<=>
195.162.29.1
Case No.2: Dyndns.com
Dyndns.com requires a similar configuration as our previous DDNS provider, however,
the HTTP authentication string is slightly different, and you'll need to adjust your update
interval to once a day rather than every 5 minutes. The interval adjustment is very
important as Dyndns.com is unfortunately less forgiving than No-ip.com and will lock
your account if multiple updates occur without your IP address having been changed!
The following cli code is the actual configuration required up till the authentication
method:
R1# configure terminal
R1(config)# ip dns server
R1(config)# ip name-server 4.2.2.6
R1(config)# ip name-server 4.2.2.5
R1(config)# ip ddns update method dyndns
R1(DDNS-update-method)# HTTP
The HTTP authentication string required for Dyndns.com will look something like this:
add http://username:/nic/update?
system=dyndns&hostname=
<h>&myip=<a>
Notice that the authentication string is slightly different. As with our previous example,
to ensure we overcome all possible problems, we'll replace the '@' and '?' characters with
the HTML equivalent codes, so the @ becomes %40, and the ? becomes %3F. Here's the
full picture:
R1(DDNS-HTTP)# add http://firewall:pass%40members.dyndns.org
/nic/update%3Fsystem=dyndns&hostname=<h>&myip=<a>
Note: The above command is one full line
Again, the <h> will be substituted with the FQDN that needs to be updated
(firewallcx.dyndns.info) which we will configure next, and the <a> will be substituted
with the IP address of the interface we have enabled for the DDNS updates.
In the next step, we set the update interval to ensure the FQDN is updated as frequently
as possible, but without causing problems to the DDNS provider, for Dyndns.com, that's
once a day:
R1(DDNS-HTTP)# interval maximum 1 0 0 0
The above command sets the update interval to 1 Days, 0 Hours, 0 Minutes and 0
Seconds.
All that's left now is to set the FQDN we'll be updating and enable the DDNS service on
our public interface (usually your Dialer 0 or public Ethernet interface):
R1(DDNS-update-method)# interface dialer0
R1(config-if)# ip ddns update hostname firewall.dyndns.info
R1(config-if)# ip ddns update dyndns
This completes the setup and your router should start sending its updates to the DDNS
provider.
If you see that the your FQDN hasn't been updated after 5-10 minutes, then you can also
use the following debug commands (hit CTRL-Z first) to get an idea on what's happening
in the background:
R1# debug ip ddns update
Here are the results of our debug:
Jan 24 12:26:51.859: %LINEPROTO-5-UPDOWN: Line protocol on Interface Virtual-
Access3, changed state to down
Jan 24 12:26:51.859: DYNUPD: SWIF goingdown 'Virtual-Access3'
Jan 24 12:27:05.091: %LINEPROTO-5-UPDOWN: Line protocol on Interface Virtual-
Access3, changed state to up
Jan 24 12:27:05.091: DYNUPD: SWIF comingup 'Virtual-Access3'
Jan 24 12:27:07.883: DYNDNSUPD: Adding DNS mapping for firewall.dyndns.info<=>
195.162.49.4
Jan 24 12:27:07.883: HTTPDNS: Update add called for firewall.dyndns.info<=>
195.162.49.4
Article Summary
In this article we've covered how to enable and configure Dynamic DNS for popular no-
ip.com and dyndns.com. We've seen the process in great depth and analysed all
commands required to get the service up and running, but also debug it in case of
problems.
Closing, we hope the article comes in handy and answers your questions regarding the
configuration of DDNS on Cisco routers.
If you have found the article useful, we would really appreciate you sharing it with others
by using the provided services on the top left corner of this article. Sharing our articles
takes only a minute of your time and helps Firewall.cx reach more people through such
services.
Back To Technical Knowledgebase