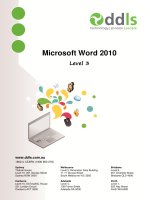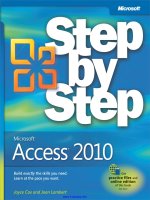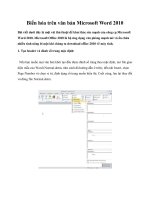microsoft word 2010 step by step
Bạn đang xem bản rút gọn của tài liệu. Xem và tải ngay bản đầy đủ của tài liệu tại đây (22.66 MB, 528 trang )
PUBLISHED BY
Microsoft Press
A Division of Microsoft Corporation
One Microsoft Way
Redmond, Washington 98052-6399
Copyright © 2010 by Online Training Solutions, Inc.
All rights reserved. No part of the contents of this book may be reproduced or transmitted in any form or by any
means without the written permission of the publisher.
Library of Congress Control Number: 2010928516
Printed and bound in the United States of America.
1 2 3 4 5 6 7 8 9 WCT 5 4 3 2 1 0
A CIP catalogue record for this book is available from the British Library.
Microsoft Press books are available through booksellers and distributors worldwide. For further infor mation about
international editions, contact your local Microsoft Corporation ofce or contact Microsoft Press International
directly at fax (425) 936-7329. Visit our Web site at www.microsoft.com/mspress. Send comments to mspinput@
microsoft.com.
Microsoft, Microsoft Press, Access, ActiveX, Excel, Internet Explorer, Outlook, PowerPoint, SharePoint, SkyDrive,
SmartArt, SQL Server, Windows, Windows Live, and Windows Vista are either registered trademarks or trademarks
of the Microsoft group of companies. Other product and company names mentioned herein may be the trademarks
of their respective owners.
The example companies, organizations, products, domain names, e-mail addresses, logos, people, places, and
events depicted herein are ctitious. No association with any real company, organization, product, domain name,
e-mail address, logo, person, place, or event is intended or should be inferred.
This book expresses the author’s views and opinions. The information contained in this book is provided without
any express, statutory, or implied warranties. Neither the authors, Microsoft Corporation, nor its resellers, or
distributors will be held liable for any damages caused or alleged to be caused either directly or indirectly by
this book.
Acquisitions Editor: Juliana Aldous
Developmental Editor: Devon Musgrave
Project Editor: Joel Panchot
Editorial Production: Online Training Solutions, Inc.
Cover: Girvin
Body Part No. X16-95387
iii
What do you think of this book? We want to hear from you!
Microsoft is interested in hearing your feedback so we can continually improve our books and learning resources
for you. To participate in a brief online survey, please visit:
microsoft.com/learning/booksurvey
Contents
Introducing Microsoft Word 2010. . . . . . . . . . . . . . . . . . . . . . . . . . . . . . . . . . . . . . . . . . . . . ix
Modifying the Display of the Ribbon . . . . . . . . . . . . . . . . . . . . . . . . . . . . . . . . . . . . . . . . . xiii
Features and Conventions. . . . . . . . . . . . . . . . . . . . . . . . . . . . . . . . . . . . . . . . . . . . . . . . . . . xix
Using the Practice Files . . . . . . . . . . . . . . . . . . . . . . . . . . . . . . . . . . . . . . . . . . . . . . . . . . . . . xxi
Getting Help . . . . . . . . . . . . . . . . . . . . . . . . . . . . . . . . . . . . . . . . . . . . . . . . . . . . . . . . . . . . . . xxv
Part 1 Basic Word Documents
1 Explore Word 2010 3
Working in the User Interface . . . . . . . . . . . . . . . . . . . . . . . . . . . . . . . . . . . . . . . . . . . . . . . 4
Creating, Entering Text in, and Saving Documents . . . . . . . . . . . . . . . . . . . . . . . . . . . . 16
Sidebar: Document Compatibility with Earlier Versions of Word . . . . . . . . . . . 22
Opening, Moving Around in, and Closing Documents. . . . . . . . . . . . . . . . . . . . . . . . .23
Viewing Documents in Different Ways . . . . . . . . . . . . . . . . . . . . . . . . . . . . . . . . . . . . . . 29
Key Points . . . . . . . . . . . . . . . . . . . . . . . . . . . . . . . . . . . . . . . . . . . . . . . . . . . . . . . . . . . . . . . 37
2 Edit and Proofread Text 39
Making Text Changes . . . . . . . . . . . . . . . . . . . . . . . . . . . . . . . . . . . . . . . . . . . . . . . . . . . . .40
Sidebar: About the Clipboard . . . . . . . . . . . . . . . . . . . . . . . . . . . . . . . . . . . . . . . . . 48
Finding and Replacing Text . . . . . . . . . . . . . . . . . . . . . . . . . . . . . . . . . . . . . . . . . . . . . . . . 49
Fine-Tuning Text . . . . . . . . . . . . . . . . . . . . . . . . . . . . . . . . . . . . . . . . . . . . . . . . . . . . . . . . . 55
Correcting Spelling and Grammatical Errors . . . . . . . . . . . . . . . . . . . . . . . . . . . . . . . . .63
Sidebar: Viewing Document Statistics . . . . . . . . . . . . . . . . . . . . . . . . . . . . . . . . . . 69
Inserting Saved Text . . . . . . . . . . . . . . . . . . . . . . . . . . . . . . . . . . . . . . . . . . . . . . . . . . . . . . 69
Sidebar: Inserting One Document into Another. . . . . . . . . . . . . . . . . . . . . . . . . . 73
Key Points . . . . . . . . . . . . . . . . . . . . . . . . . . . . . . . . . . . . . . . . . . . . . . . . . . . . . . . . . . . . . . . 73
iv Contents
3 Change the Look of Text 75
Quickly Formatting Text . . . . . . . . . . . . . . . . . . . . . . . . . . . . . . . . . . . . . . . . . . . . . . . . . . . 76
Changing a Document’s Theme . . . . . . . . . . . . . . . . . . . . . . . . . . . . . . . . . . . . . . . . . . . . 82
Manually Changing the Look of Characters . . . . . . . . . . . . . . . . . . . . . . . . . . . . . . . . . . 87
Sidebar: Character Formatting and Case Considerations . . . . . . . . . . . . . . . . . .95
Manually Changing the Look of Paragraphs. . . . . . . . . . . . . . . . . . . . . . . . . . . . . . . . . . 95
Sidebar: Finding and Replacing Formatting . . . . . . . . . . . . . . . . . . . . . . . . . . . .106
Creating and Modifying Lists . . . . . . . . . . . . . . . . . . . . . . . . . . . . . . . . . . . . . . . . . . . . .106
Sidebar: Formatting Text as You Type . . . . . . . . . . . . . . . . . . . . . . . . . . . . . . . . .112
Key Points . . . . . . . . . . . . . . . . . . . . . . . . . . . . . . . . . . . . . . . . . . . . . . . . . . . . . . . . . . . . . .113
4 Organize Information in Columns and Tables 115
Presenting Information in Columns . . . . . . . . . . . . . . . . . . . . . . . . . . . . . . . . . . . . . . . . 116
Creating Tabbed Lists . . . . . . . . . . . . . . . . . . . . . . . . . . . . . . . . . . . . . . . . . . . . . . . . . . . .123
Presenting Information in Tables . . . . . . . . . . . . . . . . . . . . . . . . . . . . . . . . . . . . . . . . . .125
Sidebar: Performing Calculations in Tables . . . . . . . . . . . . . . . . . . . . . . . . . . . . .134
Sidebar: Other Layout Options . . . . . . . . . . . . . . . . . . . . . . . . . . . . . . . . . . . . . . . 135
Formatting Tables . . . . . . . . . . . . . . . . . . . . . . . . . . . . . . . . . . . . . . . . . . . . . . . . . . . . . . .136
Sidebar: Quick Tables . . . . . . . . . . . . . . . . . . . . . . . . . . . . . . . . . . . . . . . . . . . . . . .140
Key Points . . . . . . . . . . . . . . . . . . . . . . . . . . . . . . . . . . . . . . . . . . . . . . . . . . . . . . . . . . . . . . 141
5 Add Simple Graphic Elements 143
Inserting and Modifying Pictures . . . . . . . . . . . . . . . . . . . . . . . . . . . . . . . . . . . . . . . . . .144
Sidebar: About Clip Art. . . . . . . . . . . . . . . . . . . . . . . . . . . . . . . . . . . . . . . . . . . . . .150
Changing a Document’s Background. . . . . . . . . . . . . . . . . . . . . . . . . . . . . . . . . . . . . . .152
Inserting Building Blocks . . . . . . . . . . . . . . . . . . . . . . . . . . . . . . . . . . . . . . . . . . . . . . . . .159
Sidebar: Drawing Text Boxes . . . . . . . . . . . . . . . . . . . . . . . . . . . . . . . . . . . . . . . . . 172
Adding WordArt Text . . . . . . . . . . . . . . . . . . . . . . . . . . . . . . . . . . . . . . . . . . . . . . . . . . . . 173
Sidebar: Formatting the First Letter of a Paragraph . . . . . . . . . . . . . . . . . . . . . 178
Key Points . . . . . . . . . . . . . . . . . . . . . . . . . . . . . . . . . . . . . . . . . . . . . . . . . . . . . . . . . . . . . . 179
6 Preview, Print, and Distribute Documents 181
Previewing and Adjusting Page Layout . . . . . . . . . . . . . . . . . . . . . . . . . . . . . . . . . . . . .182
Controlling What Appears on Each Page . . . . . . . . . . . . . . . . . . . . . . . . . . . . . . . . . . .188
Printing Documents . . . . . . . . . . . . . . . . . . . . . . . . . . . . . . . . . . . . . . . . . . . . . . . . . . . . .193
Preparing Documents for Electronic Distribution . . . . . . . . . . . . . . . . . . . . . . . . . . . .195
Key Points . . . . . . . . . . . . . . . . . . . . . . . . . . . . . . . . . . . . . . . . . . . . . . . . . . . . . . . . . . . . . .200
Contents v
Part 2 Document Enhancements
7 Insert and Modify Diagrams 203
Creating Diagrams. . . . . . . . . . . . . . . . . . . . . . . . . . . . . . . . . . . . . . . . . . . . . . . . . . . . . . .203
Modifying Diagrams . . . . . . . . . . . . . . . . . . . . . . . . . . . . . . . . . . . . . . . . . . . . . . . . . . . . .210
Creating Picture Diagrams . . . . . . . . . . . . . . . . . . . . . . . . . . . . . . . . . . . . . . . . . . . . . . . . 216
Key Points . . . . . . . . . . . . . . . . . . . . . . . . . . . . . . . . . . . . . . . . . . . . . . . . . . . . . . . . . . . . . .221
8 Insert and Modify Charts 223
Inserting Charts . . . . . . . . . . . . . . . . . . . . . . . . . . . . . . . . . . . . . . . . . . . . . . . . . . . . . . . . .223
Modifying Charts. . . . . . . . . . . . . . . . . . . . . . . . . . . . . . . . . . . . . . . . . . . . . . . . . . . . . . . .230
Using Existing Data in Charts. . . . . . . . . . . . . . . . . . . . . . . . . . . . . . . . . . . . . . . . . . . . . .237
Key Points . . . . . . . . . . . . . . . . . . . . . . . . . . . . . . . . . . . . . . . . . . . . . . . . . . . . . . . . . . . . . . 241
9 Use Other Visual Elements 243
Adding Watermarks . . . . . . . . . . . . . . . . . . . . . . . . . . . . . . . . . . . . . . . . . . . . . . . . . . . . . 243
Inserting Symbols and Equations . . . . . . . . . . . . . . . . . . . . . . . . . . . . . . . . . . . . . . . . . . 247
Sidebar: Setting Math AutoCorrect Options . . . . . . . . . . . . . . . . . . . . . . . . . . . .254
Drawing and Modifying Shapes . . . . . . . . . . . . . . . . . . . . . . . . . . . . . . . . . . . . . . . . . . . 255
Inserting Screen Clippings . . . . . . . . . . . . . . . . . . . . . . . . . . . . . . . . . . . . . . . . . . . . . . . .263
Key Points . . . . . . . . . . . . . . . . . . . . . . . . . . . . . . . . . . . . . . . . . . . . . . . . . . . . . . . . . . . . . .265
10 Organize and Arrange Content 267
Reorganizing Document Outlines. . . . . . . . . . . . . . . . . . . . . . . . . . . . . . . . . . . . . . . . . .268
Arranging Objects on the Page. . . . . . . . . . . . . . . . . . . . . . . . . . . . . . . . . . . . . . . . . . . .273
Using Tables to Control Page Layout . . . . . . . . . . . . . . . . . . . . . . . . . . . . . . . . . . . . . . .282
Key Points . . . . . . . . . . . . . . . . . . . . . . . . . . . . . . . . . . . . . . . . . . . . . . . . . . . . . . . . . . . . . .285
11 Create Documents for Use Outside of Word 287
Saving Files in Different Formats . . . . . . . . . . . . . . . . . . . . . . . . . . . . . . . . . . . . . . . . . .288
Sidebar: Viewing the .docx Format. . . . . . . . . . . . . . . . . . . . . . . . . . . . . . . . . . . .288
Creating and Modifying Web Documents . . . . . . . . . . . . . . . . . . . . . . . . . . . . . . . . . .293
Creating and Publishing Blog Posts . . . . . . . . . . . . . . . . . . . . . . . . . . . . . . . . . . . . . . . .299
Sidebar: Setting Up a Blog Account . . . . . . . . . . . . . . . . . . . . . . . . . . . . . . . . . . .300
Key Points . . . . . . . . . . . . . . . . . . . . . . . . . . . . . . . . . . . . . . . . . . . . . . . . . . . . . . . . . . . . . .306
vi Contents
Part 3 Additional Techniques
12 Explore More Text Techniques 309
Adding Hyperlinks. . . . . . . . . . . . . . . . . . . . . . . . . . . . . . . . . . . . . . . . . . . . . . . . . . . . . . . 310
Inserting Fields. . . . . . . . . . . . . . . . . . . . . . . . . . . . . . . . . . . . . . . . . . . . . . . . . . . . . . . . . . 316
Adding Bookmarks and Cross-References . . . . . . . . . . . . . . . . . . . . . . . . . . . . . . . . . .322
Key Points . . . . . . . . . . . . . . . . . . . . . . . . . . . . . . . . . . . . . . . . . . . . . . . . . . . . . . . . . . . . . .327
13 Use Reference Tools for Longer Documents 329
Sidebar: Adding Footnotes and Endnotes . . . . . . . . . . . . . . . . . . . . . . . . . . . . . .330
Creating and Modifying Tables of Contents . . . . . . . . . . . . . . . . . . . . . . . . . . . . . . . . .332
Sidebar: Tables of Figures. . . . . . . . . . . . . . . . . . . . . . . . . . . . . . . . . . . . . . . . . . . .338
Sidebar: Tables of Authorities . . . . . . . . . . . . . . . . . . . . . . . . . . . . . . . . . . . . . . . .339
Creating and Modifying Indexes. . . . . . . . . . . . . . . . . . . . . . . . . . . . . . . . . . . . . . . . . . .340
Adding Sources and Compiling Bibliographies . . . . . . . . . . . . . . . . . . . . . . . . . . . . . .347
Key Points . . . . . . . . . . . . . . . . . . . . . . . . . . . . . . . . . . . . . . . . . . . . . . . . . . . . . . . . . . . . . .353
14 Work with Mail Merge 355
Understanding Mail Merge . . . . . . . . . . . . . . . . . . . . . . . . . . . . . . . . . . . . . . . . . . . . . . .356
Preparing Data Sources . . . . . . . . . . . . . . . . . . . . . . . . . . . . . . . . . . . . . . . . . . . . . . . . . .356
Sidebar: Using an Outlook Contacts List as a Data Source. . . . . . . . . . . . . . . .363
Preparing Main Documents. . . . . . . . . . . . . . . . . . . . . . . . . . . . . . . . . . . . . . . . . . . . . . .363
Merging Main Documents and Data Sources. . . . . . . . . . . . . . . . . . . . . . . . . . . . . . . .367
Sidebar: Printing Envelopes . . . . . . . . . . . . . . . . . . . . . . . . . . . . . . . . . . . . . . . . . . 370
Sending Personalized E-Mail Messages to Multiple Recipients. . . . . . . . . . . . . . . . . 370
Creating and Printing Labels . . . . . . . . . . . . . . . . . . . . . . . . . . . . . . . . . . . . . . . . . . . . . . 374
Key Points . . . . . . . . . . . . . . . . . . . . . . . . . . . . . . . . . . . . . . . . . . . . . . . . . . . . . . . . . . . . . .377
Contents vii
15 Collaborate on Documents 379
Coauthoring Documents . . . . . . . . . . . . . . . . . . . . . . . . . . . . . . . . . . . . . . . . . . . . . . . . .380
Sending Documents Directly from Word . . . . . . . . . . . . . . . . . . . . . . . . . . . . . . . . . . .381
Sidebar: Adding Digital Signatures . . . . . . . . . . . . . . . . . . . . . . . . . . . . . . . . . . . .384
Adding and Reviewing Comments . . . . . . . . . . . . . . . . . . . . . . . . . . . . . . . . . . . . . . . . .385
Tracking and Managing Document Changes . . . . . . . . . . . . . . . . . . . . . . . . . . . . . . . .388
Comparing and Merging Documents . . . . . . . . . . . . . . . . . . . . . . . . . . . . . . . . . . . . . .393
Password-Protecting Documents . . . . . . . . . . . . . . . . . . . . . . . . . . . . . . . . . . . . . . . . . .396
Sidebar: Restricting Who Can Do What to Documents. . . . . . . . . . . . . . . . . . .400
Controlling Changes . . . . . . . . . . . . . . . . . . . . . . . . . . . . . . . . . . . . . . . . . . . . . . . . . . . . .400
Key Points . . . . . . . . . . . . . . . . . . . . . . . . . . . . . . . . . . . . . . . . . . . . . . . . . . . . . . . . . . . . . .403
16 Work in Word More Efciently 405
Working with Styles and Templates . . . . . . . . . . . . . . . . . . . . . . . . . . . . . . . . . . . . . . . .406
Templates . . . . . . . . . . . . . . . . . . . . . . . . . . . . . . . . . . . . . . . . . . . . . . . . . . . . . . . . .406
Styles . . . . . . . . . . . . . . . . . . . . . . . . . . . . . . . . . . . . . . . . . . . . . . . . . . . . . . . . . . . . .409
Sidebar: Switching to a Different Template. . . . . . . . . . . . . . . . . . . . . . . . . . . . .420
Changing Default Program Options. . . . . . . . . . . . . . . . . . . . . . . . . . . . . . . . . . . . . . . .422
Sidebar: Using Add-ins . . . . . . . . . . . . . . . . . . . . . . . . . . . . . . . . . . . . . . . . . . . . . .430
Customizing the Ribbon. . . . . . . . . . . . . . . . . . . . . . . . . . . . . . . . . . . . . . . . . . . . . . . . . . 431
Customizing the Quick Access Toolbar . . . . . . . . . . . . . . . . . . . . . . . . . . . . . . . . . . . . . 437
Key Points . . . . . . . . . . . . . . . . . . . . . . . . . . . . . . . . . . . . . . . . . . . . . . . . . . . . . . . . . . . . . .440
Glossary . . . . . . . . . . . . . . . . . . . . . . . . . . . . . . . . . . . . . . . . . . . . . . . . . . . . . . . . . . . . . . . . . 441
Keyboard Shortcuts . . . . . . . . . . . . . . . . . . . . . . . . . . . . . . . . . . . . . . . . . . . . . . . . . . . . . . . 449
Index. . . . . . . . . . . . . . . . . . . . . . . . . . . . . . . . . . . . . . . . . . . . . . . . . . . . . . . . . . . . . . . . . . . . 471
About the Authors . . . . . . . . . . . . . . . . . . . . . . . . . . . . . . . . . . . . . . . . . . . . . . . . . . . . . . . . 495
What do you think of this book? We want to hear from you!
Microsoft is interested in hearing your feedback so we can continually improve our books and learning resources
for you. To participate in a brief online survey, please visit:
microsoft.com/learning/booksurvey
ix
Introducing Microsoft Word 2010
Microsoft Word 2010 is a sophisticated word processing program that helps you quickly
and efciently author and format all the business and personal documents you are ever
likely to need. You can use Word to:
● Create professional-looking documents that incorporate impressive graphics such
as charts and diagrams.
● Give documents a consistent look by applying styles and themes that control the
font, size, color, and effects of text and the page background.
● Store and reuse ready-made content and formatted elements such as cover
pages and sidebars.
● Create personalized e-mail messages and mailings to multiple recipients without
repetitive typing.
● Make information in long documents accessible by compiling tables of contents,
indexes, and bibliographies.
● Safeguard your documents by controlling who can make changes and the types
of changes that may be made, as well as by removing personal and condential
information.
Word 2010 builds on previous versions to provide powerful tools for all your word
processing needs. This introduction provides an overview of new features that we
explore throughout the book.
New Features
If you’re upgrading to Word 2010 from a previous version, you’re probably most
interested in the differences between the old and new versions and how they will
affect you, as well as how to nd out about them in the quickest possible way. The
following sections list new features you will want to be aware of, depending on
the version of Word you are upgrading from.
Contents
Introducing Microsoft Word 2010. . . . . . . . . . . . . . . . . . . . . . . . . . . . . . . . . . . . . . . . . . . . . ix
New Features . . . . . . . . . . . . . . . . . . . . . . . . . . . . . . . . . . . . . . . . . . . . . . . . . . . . . . . . . . . . .ix
If You Are Upgrading from Word 2007 . . . . . . . . . . . . . . . . . . . . . . . . . . . . . . . . . . x
If You Are Upgrading from Word 2003 . . . . . . . . . . . . . . . . . . . . . . . . . . . . . . . . . .xi
Let’s Get Started! . . . . . . . . . . . . . . . . . . . . . . . . . . . . . . . . . . . . . . . . . . . . . . . . . . . . . . . . . xii
www.FreeDownload.ir
x Introducing Microsoft Word 2010
If You Are Upgrading from Word 2007
If you have been using Word 2007, you might be wondering how Microsoft could have
improved on what seemed like a pretty comprehensive set of features and tools. The list
of new features includes the following:
● The Backstage view Finally, all the tools you need to work with your les, as
opposed to their content, really are accessible from one location. You display
the Backstage view by clicking the File tab, which replaces the Microsoft Ofce
Button at the left end of the ribbon.
● Customizable ribbon The logical next step in the evolution of the command
center introduced with Word 2007: Create your own tabs and groups to suit the
way you work.
● Navigation task pane The replacement for the Document Map not only provides
a means of navigating to any heading but also to any page or to any search term
you enter.
● Unsaved le recovery How many times have you responded No without thinking
to the "save changes" message when closing les, only to nd that you have discarded
work you wanted to keep? Word now preserves your unsaved les for a period of
time, allowing you to recover them if you need them.
● Paste preview No more trial and error when moving items to new locations. Preview
what an item will look like in each of the available formats, and then pick the one
you want.
● Coauthoring A team of authors can now work simultaneously on a document
stored on a Microsoft SharePoint 2010 server or in Windows Live SkyDrive.
● Language support These days, more business is conducted internationally across
language lines than ever before. Not only can you easily tailor the language of your
working environment, but you can also use new translation tools to collaborate
with team members in other countries.
● Graphics editing Found the perfect picture, but its colors or style aren't quite
right for your document? Now after inserting a picture, you can edit it in new
ways. In addition to changing color, brightness, and contrast, you can remove
the background and, most exciting of all, apply artistic effects that make it appear
like a watercolor, pencil drawing, or pastel sketch.
Introducing Microsoft Word 2010 xi
●
Text effects WordArt has had a makeover. Not only can WordArt be used to create
distinctive headlines but its effects can be used on any text.
● Screenshots You no longer need to go outside of Word when you want to
insert a screenshot into a document. This capability is now built into Word.
● Improved SmartArt Graphics tool A whole new category has been added to
SmartArt so that you can include pictures as well as text in your diagrams.
If You Are Upgrading from Word 2003
In addition to the features listed in the previous section, if you’re upgrading from Word
2003, you’ll want to take note of the new features that were introduced in Word 2007.
The 2007 upgrade provided a more efcient working environment and included a long
list of new and improved features, including the following:
● The Microsoft Ofce Fluent Ribbon No more hunting through menus, submenus,
and dialog boxes. This new interface organizes all the commands most people use
in a new way, making them quickly accessible from tabs at the top of the program
window.
● Live Preview See the effect of a formatting option before you apply it.
● Building blocks Think AutoText on steroids! Predened building blocks include
sets of matching cover pages, quote boxes, sidebars, and headers and footers.
● Style sets and document themes Quickly change the look of a document by
applying a different style set or theme, previewing its effect before making a
selection.
● SmartArt Graphics tool Use this awesome new diagramming tool to create sophis-
ticated diagrams with three-dimensional shapes, transparency, drop shadows, and
other effects.
● Improved charting Enter data in a linked Microsoft Excel worksheet and watch as
your data is instantly plotted in the chart type of your choosing.
● Document cleanup Have Word check for and remove comments, hidden text, and
personal information stored as properties before you declare a document nal.
● New le format The new Microsoft Ofce Open XML Formats reduce le size and
help avoid loss of data.
xii Introducing Microsoft Word 2010
Let’s Get Started!
We’ve been working with Word since its debut, and each version has offered something
that made daily document creation a little easier. Microsoft Word 2010 is no exception,
and we look forward to showing you around.
xiii
Modifying the Display of the Ribbon
The goal of the Microsoft Ofce working environment is to make working with Ofce docu-
ments, including Microsoft Word documents, Excel workbooks, PowerPoint presentations,
Outlook e-mail messages, and Access database tables, as intuitive as possible. You work
with an Ofce document and its contents by giving commands to the program in which
the document is open. All Ofce 2010 programs organize commands on a horizontal bar
called the ribbon, which appears across the top of each program window whether or not
there is an active document.
Ribbon tabs
Ribbon groups
A typical program window ribbon.
Commands are organized on task-specic tabs of the ribbon, and in feature-specic
groups on each tab. Commands generally take the form of buttons and lists. Some
appear in galleries. Some groups have related dialog boxes or task panes that contain
additional commands.
Throughout this book, we discuss the commands and ribbon elements associated with
the program feature being discussed. In this topic, we discuss the general appearance
of the ribbon, things that affect its appearance, and ways of locating commands that
aren’t visible on compact views of the ribbon.
See Also For detailed information about the ribbon in Microsoft Word, see “Working in the
User Interface” in Chapter 1, “Explore Word 2010.”
Tip Some older commands no longer appear on the ribbon, but are still available in the
program. You can make these commands available by adding them to the Quick Access
Toolbar. For more information, see “Customizing the Quick Access Toolbar” in Chapter 16,
“Work in Word More Efciently.”
Contents
Modifying the Display of the Ribbon . . . . . . . . . . . . . . . . . . . . . . . . . . . . . . . . . . . . . . . . . xiii
Dynamic Ribbon Elements . . . . . . . . . . . . . . . . . . . . . . . . . . . . . . . . . . . . . . . . . . . . . . . . .xiv
Changing the Width of the Ribbon . . . . . . . . . . . . . . . . . . . . . . . . . . . . . . . . . . . . . . . . . xv
Adapting Exercise Steps . . . . . . . . . . . . . . . . . . . . . . . . . . . . . . . . . . . . . . . . . . . . . . . . . .xviii
xiv Modifying the Display of the Ribbon
Dynamic Ribbon Elements
The ribbon is dynamic, meaning that the appearance of commands on the ribbon
changes as the width of the ribbon changes. A command might be displayed on the
ribbon in the form of a large button, a small button, a small labeled button, or a list
entry. As the width of the ribbon decreases, the size, shape, and presence of buttons
on the ribbon adapt to the available space.
For example, when sufcient horizontal space is available, the buttons on the Review
tab of the Word program window are spread out and you’re able to see more of the
commands available in each group.
Drop-down list
Small labeled button
Large button
The Review tab of the Word program window at 1024 pixels wide.
If you decrease the width of the ribbon, small button labels disappear and entire groups
of buttons hide under one button that represents the group. Click the group button to
display a list of the commands available in that group.
Group button Small unlabeled buttons
The Review tab of the Word program window at 675 pixels wide.
When the window becomes too narrow to display all the groups, a scroll arrow appears
at its right end. Click the scroll arrow to display hidden groups.
Modifying the Display of the Ribbon xv
Scroll arrow
The Review tab of the Word program window at 340 pixels wide.
Changing the Width of the Ribbon
The width of the ribbon is dependent on the horizontal space available to it, which
depends on these three factors:
● The width of the program window Maximizing the program window provides
the most space for ribbon elements. You can resize the program window by
clicking the button in its upper-right corner or by dragging the border of a
non-maximized window.
Tip On a computer running Windows 7, you can maximize the program window by
dragging its title bar to the top of the screen.
●
Your screen resolution Screen resolution is the size of your screen display expressed
as pixels wide × pixels high. The greater the screen resolution, the greater the amount
of information that will t on one screen. Your screen resolution options are depen-
dent on your monitor. At the time of writing, possible screen resolutions range from
800 × 600 to 2048 × 1152. In the case of the ribbon, the greater the number of pixels
wide (the rst number), the greater the number of buttons that can be shown on the
ribbon, and the larger those buttons can be.
On a computer running Windows 7, you can change your screen resolution from
the Screen Resolution window of Control Panel.
xvi Modifying the Display of the Ribbon
You set the resolution by dragging the pointer on the slider.
●
The density of your screen display You might not be aware that you can change the
magnication of everything that appears on your screen by changing the screen mag-
nication setting in Windows. Setting your screen magnication to 125% makes text
and user interface elements larger on screen. This increases the legibility of informa-
tion, but means that less ts onto each screen.
On a computer running Windows 7, you can change the screen magnication from
the Display window of Control Panel.
Modifying the Display of the Ribbon xvii
You can choose one of the standard display magnication options, or create another by
setting a custom text size.
The screen magnication is directly related to the density of the text elements on
screen, which is expressed in dots per inch (dpi) or points per inch (ppi). (The terms
are interchangeable, and in fact are both used in the Windows dialog box in which
you change the setting.) The greater the dpi, the larger the text and user interface
elements appear on screen. By default, Windows displays text and screen elements
at 96 dpi. Choosing the Medium - 125% display setting changes the dpi of text
and screen elements to 120 dpi. You can choose a custom setting of up to 500%
magnication, or 480 dpi, in the Custom DPI Setting dialog box.
You can choose a magnication of up to 200% from the lists, or choose
a greater magnication by dragging across the ruler from left to right.
xviii Modifying the Display of the Ribbon
See Also For more information about display settings, refer to Windows 7 Step by Step
(Microsoft Press, 2009), Windows Vista Step by Step (Microsoft Press, 2006), or Windows XP
Step by Step (Microsoft Press, 2002) by Joan Lambert Preppernau and Joyce Cox.
Adapting Exercise Steps
The screen images shown in the exercises in this book were captured at a screen resolu-
tion of 1024 × 768, at 100% magnication, and the default text size (96 dpi). If any of
your settings are different, the ribbon on your screen might not look the same as the one
shown in the book. For example, you might see more or fewer buttons in each of the
groups, the buttons you see might be represented by larger or smaller icons than those
shown, or the group might be represented by a button that you click to display the
group’s commands.
When we instruct you to give a command from the ribbon in an exercise, we do it in this
format:
● On the Insert tab, in the Illustrations group, click the Chart button.
If the command is in a list, we give the instruction in this format:
● On the Page Layout tab, in the Page Setup group, click the Breaks button and
then, in the list, click Page.
The rst time we instruct you to click a specic button in each exercise, we display an
image of the button in the page margin to the left of the exercise step.
If differences between your display settings and ours cause a button on your screen to
look different from the one shown in the book, you can easily adapt the steps to locate
the command. First, click the specied tab. Then locate the specied group. If a group
has been collapsed into a group list or group button, click the list or button to display
the group’s commands. Finally, look for a button that features the same icon in a larger
or smaller size than that shown in the book. If necessary, point to buttons in the group
to display their names in ScreenTips.
If you prefer not to have to adapt the steps, set up your screen to match ours while you
read and work through the exercises in the book.
xix
Features and Conventions
of This Book
This book has been designed to lead you step by step through all the tasks you’re
most likely to want to perform in Microsoft Word 2010. If you start at the beginning
and work your way through all the exercises, you will gain enough prociency to be
able to create and work with all the common types of Word documents. However,
each topic is self contained. If you have worked with a previous version of Word, or if
you completed all the exercises and later need help remembering how to perform a
procedure, the following features of this book will help you locate specic information:
● Detailed table of contents Search the listing of the topics and sidebars within
each chapter.
● Chapter thumb tabs Easily locate the beginning of the chapter you want.
● Topic-specic running heads Within a chapter, quickly locate the topic you
want by looking at the running heads at the top of odd-numbered pages.
● Glossary Look up the meaning of a word or the denition of a concept.
● Keyboard Shortcuts If you prefer to work from the keyboard rather than with a
mouse, nd all the shortcuts in one place.
● Detailed index Look up specic tasks and features in the index, which has been
carefully crafted with the reader in mind.
You can save time when reading this book by understanding how the Step by Step series
shows exercise instructions, keys to press, buttons to click, and other information. These
conventions are listed in the table on the next page.
Contents
Features and Conventions
of This Book . . . . . . . . . . . . . . . . . . . . . . . . . . . . . . . . . . . . . . . . . . . . . . . . . . . . . . . . . . . . . . xix
xx Features and Conventions
Convention Meaning
SET UP
This paragraph preceding a step-by-step exercise indicates the
practice les that you will use when working through the exercise. It
also indicates any requirements you should attend to or actions you
should take before beginning the exercise.
CLEAN UP
This paragraph following a step-by-step exercise provides instructions
for saving and closing open les or programs before moving on to
another topic. It also suggests ways to reverse any changes you made
to your computer while working through the exercise.
1
2
Blue numbered steps guide you through hands-on exercises in each
topic.
1
2
Black numbered steps guide you through procedures in sidebars and
expository text.
See Also
This paragraph directs you to more information about a topic in this
book or elsewhere.
Troubleshooting
This paragraph alerts you to a common problem and provides
guidance for xing it.
Tip
This paragraph provides a helpful hint or shortcut that makes working
through a task easier.
Important
This paragraph points out information that you need to know to
complete a procedure.
Keyboard Shortcut
This paragraph provides information about an available keyboard
shortcut for the preceding task.
Ctrl+B A plus sign (+) between two keys means that you must press those
keys at the same time. For example, “Press Ctrl+B” means that you
should hold down the Ctrl key while you press the B key.
Pictures of buttons appear in the margin the rst time the button is
used in a chapter.
Black bold In exercises that begin with SET UP information, the names of program
elements, such as buttons, commands, windows, and dialog boxes,
as well as les, folders, or text that you interact with in the steps, are
shown in black, bold type.
Blue bold In exercises that begin with SET UP information, text that you should
type is shown in blue bold type.
xxi
Using the Practice Files
Before you can complete the exercises in this book, you need to copy the book’s
practice les to your computer. These practice les, and other information, can be
downloaded from the book’s detail page, located at:
go.microsoft.com/fwlink/?LinkId=192147
Display the detail page in your Web browser and follow the instructions for downloading
the les.
Important The Microsoft Word 2010 program is not available from this Web site. You should
purchase and install that program before using this book.
The following table lists the practice les for this book.
Chapter File
Chapter 1:
Explore Word 2010
Prices_start.docx
Procedures_start.docx
Rules_start.docx
Chapter 2:
Edit and Proofread
Bamboo_start.docx
Brochure_start.docx
Letter_start.docx
Orientation_start.docx
RulesRegulations_start.docx
Chapter 3:
Change the Look of Text
AgendaA_start.docx
AgendaB_start.docx
Information_start.docx
OrientationDraft_start.docx
RulesDraft_start.docx
Chapter 4:
Organize Information in Columns and Tables
ConsultationA_start.docx
ConsultationB_start.docx
RepairCosts_start.docx
RoomPlanner_start.docx
(continued)
Contents
Using the Practice Files . . . . . . . . . . . . . . . . . . . . . . . . . . . . . . . . . . . . . . . . . . . . . . . . . . . . . xxi
xxii Using the Practice Files
Chapter File
Chapter 5:
Add Simple Graphic Elements
Announcement_start.docx
Authors_start.docx
Flyer_start.docx
Joan.jpg
Joyce.jpg
MarbleFloor.jpg
OTSI-Logo.png
Chapter 6:
Preview, Print, and Distribute Documents
InfoSheetA_start.docx
InfoSheetB_start.docx
InfosheetC_start.docx
OfceInfo_start.docx
Chapter 7:
Insert and Modify Diagrams
Garden.jpg
Park.jpg
Pond.jpg
ServiceA_start.docx
ServiceB_start.docx
Woods.jpg
Chapter 8:
Insert and Modify Charts
CottageA_start.docx
CottageB_start.docx
CottageC_start.docx
Temperature.xlsx
Chapter 9:
Use Other Visual Elements
AgendaDraft_start.docx
AuthorsDraft_start.docx
OTSI-Logo.jpg
Welcome_start.docx
Chapter 10:
Organize and Arrange Content
BambooInfo_start.docx
DeliveryTruckPurchase.docx
Loan.xlsx
LoanComparisons_start.docx
OfceProcedures_start.docx
Using the Practice Files xxiii
Chapter File
Chapter 11:
Create Documents for Use Outside of Word
BlogPost.docx
ParkingRules_start.docx
RoomPlannerWeb_start.docx
Chapter 12:
Explore More Text Techniques
Conductors.docx
ProceduresFields_start.docx
RulesBookmarks_start.docx
VisitorGuide_start.docx
Chapter 13:
Use Reference Tools for Longer Documents
AllAboutBamboo_start.docx
BambooBibliography_start.docx
ProceduresContents_start.docx
RulesIndex_start.docx
Chapter 14:
Work with Mail Merge
AnniversaryLetter_start.docx
CustomerList_start.xlsx
ThankYouEmail_start.docx
Chapter 15:
Collaborate on Documents
CompetitiveAnalysisA_start.docx
CompetitiveAnalysisB_start.docx
InfoSheetReviewA_start.docx
InfoSheetReviewB_start.docx
InfoSheetReviewC_start.docx
LoansProtected_start.docx
ProceduresRestricted_start.docx
ServiceCP_start.docx
ServiceSH_start.docx
ServiceTA_start.docx
Chapter 16:
Work in Word More Efciently
AgendaSH_start.docx
AuthorsTemplate_start.docx
ProceduresEdited_start.docx
xxv
Getting Help
Every effort has been made to ensure the accuracy of this book. If you do run into
problems, please contact the sources listed in the following sections.
Getting Help with This Book
If your question or issue concerns the content of this book or its practice les, please
rst consult the book’s errata page, which can be accessed at:
go.microsoft.com/fwlink/?LinkId=192147
This page provides information about known errors and corrections to the book. If
you do not nd your answer on the errata page, send your question or comment to
Microsoft Press Technical Support at:
Getting Help with Word 2010
If your question is about Microsoft Word 2010, and not about the content of this book,
your rst recourse is the Word Help system. This system is a combination of tools and
les stored on your computer when you installed Word and, if your computer is con-
nected to the Internet, information available from Ofce.com. You can nd general or
specic Help information in the following ways:
● To nd out about an item on the screen, you can display a ScreenTip. For example, to
display a ScreenTip for a button, point to the button without clicking it. The ScreenTip
gives the button’s name, the associated keyboard shortcut if there is one, and unless
you specify otherwise, a description of what the button does when you click it.
● In the Word program window, you can click the Microsoft Word Help button (a
question mark in a blue circle) at the right end of the ribbon to display the Word
Help window.
● After opening a dialog box, you can click the Help button (also a question mark)
at the right end of the dialog box title bar to display the Word Help window.
Sometimes, topics related to the functions of that dialog box are already identied
in the window.
Contents
Getting Help . . . . . . . . . . . . . . . . . . . . . . . . . . . . . . . . . . . . . . . . . . . . . . . . . . . . . . . . . . . . . . xxv
Getting Help with This Book . . . . . . . . . . . . . . . . . . . . . . . . . . . . . . . . . . . . . . . . . . . . . . xxv
Getting Help with Word 2010 . . . . . . . . . . . . . . . . . . . . . . . . . . . . . . . . . . . . . . . . . . . . . xxv
More Information . . . . . . . . . . . . . . . . . . . . . . . . . . . . . . . . . . . . . . . . . . . . . . . . . . . . . . .xxix