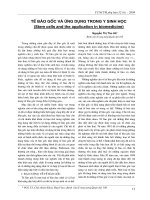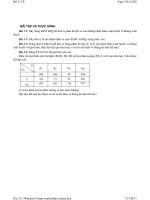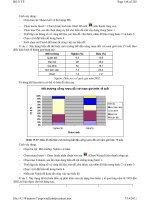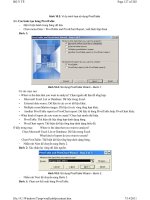Tin học và ứng dụng trong Y - Sinh học part 2 docx
Bạn đang xem bản rút gọn của tài liệu. Xem và tải ngay bản đầy đủ của tài liệu tại đây (2.7 MB, 21 trang )
Hình 2.8: Hộp thoại Page Setup.
7. XEM MẪU TOÀN BỘ TÀI LIỆU (PRINT PREVIEW)
Chọn menu > File > Print Preview hoặc nhấn nút (Print Preview) trên thanh công cụ. Lúc đó, Word s
ẽ
chuyển cửa sổ thành chế độ nhìn mẫu và xuất hiện:
: In.
: (Magnifier) Tắt/bật sửa chữa.
: Chế độ xem mẫu một trang.
: Chế độ xem mẫu nhiều trang; muốn bố trí thì kéo chuột từ phím này và
qua đó sắp xếp các trang xem mẫu.
: Bật/tắt chế độ xem có thước.
: Shrinking to Fit: thu lại cho vừa; nếu tài liệu dài và trang cuối cùng chỉ
có ít, thì ta có thể nhấn nút này để thu tài liệu lại, dồn phần thừa đó lên
các trang trên.
: Xem đầy màn hình.
: Đóng và trở về chế độ soạn thảo bình thường.
Xem mẫu là lúc Word cho ta một cái nhìn toàn cảnh của tài liệu. Nếu chúng thấy chưa được thì quay tr
ở
lại chế độ soạn thảo bình thường để chỉnh sửa lại như ý muốn.
Page
22
of
202
B
Ộ
Y T
Ế
7/
14/
2011
file:///C:/Windows/Temp/wrullcabfp/content.htm
8. CÁC CHẾ ĐỘ IN
Cách 1: Nhấn vào nút (Print) trên thanh công cụ thì toàn bộ tài liệu sẽ được in ra. Cách làm này s
ẽ
không cho phép chỉnh sửa các tuỳ chọn trước khi in.
Cách 2: Chọn menu > File > Print , lúc đó Word sẽ cho xuất hiện một hộp thoại sau:
Hình 2.9: Hộp thoại Print.
Có các mục sau:
Printer: Tên máy in.
Page Range: Chỉ định các trang cần in, có các tuỳ chọn:
All: In toàn bộ các trang.
Current Page: Chỉ in trang hiện hành.
Pages: Chỉ định các trang cần in; liệt kê các trang, hoặc một dãy liên tụ
c các
trang, ví dụ: 1, 3, 5–8, 10.
Number of copies: Số các bản sao.
CÂU HỎI LƯỢNG GIÁ
1. Khoanh tròn những mệnh đề đúng.
a) Chỉ có thể khởi động Word từ menu của hệ thống.
b) Có thể khởi động Word từ biểu tượng trên Desktop.
c) Có thể khởi động Word từ Windows Explorer.
d) Chỉ có thể khởi động Word từ biểu tượng ShortCut trên thanh Task bar.
2. Khoanh tròn những mệnh đề đúng.
a) Khi nhấn phím Enter, là kết thúc một đoạn văn bản.
b) Khi xuống dòng, là kết thúc một đoạn văn bản.
c)
Khi gõ d
ấ
u ch
ấ
m (.), là k
ế
t thúc m
ộ
t
đ
o
ạ
n v
ă
n b
ả
n.
Page
23
of
202
B
Ộ
Y T
Ế
7/
14/
2011
file:///C:/Windows/Temp/wrullcabfp/content.htm
d) Khi nhấn tổ hợp phím Alt + Enter, là kết thúc một đoạn văn bản.
3. Để định dạng đánh số tự động cho đoạn văn bản, chọn thao tác nào sau:
a) Chọn menu Format > Bullets and Numbering.
b) Chọn menu Format > Border and Shading.
c) Chọn menu Format > Paragraph.
d) Chọn menu Format > Font.
BÀI TẬP VÀ THỰC HÀNH
Bài 2.1. Soạn thảo văn bản và định dạng tương tự:
Page
24
of
202
B
Ộ
Y T
Ế
7/
14/
2011
file:///C:/Windows/Temp/wrullcabfp/content.htm
Bài 2.3.
So
ạ
n th
ả
o v
ă
n b
ả
n và
đị
nh d
ạ
ng t
ươ
ng t
ự
Page
25
of
202
B
Ộ
Y T
Ế
7/
14/
2011
file:///C:/Windows/Temp/wrullcabfp/content.htm
Bài 2.4. Soạn thảo văn bản và định dạng tương tự:
Nhiễm khuẩn hô hấp cấp tính ở trẻ em
Những biểu hiện trẻ bị bệnh nặng hoặc rất nặng:
*1>> Trẻ bỏ bú hoặc không uống được.
*2>> Trẻ thở có tiếng rít hoặc khò khè.
*3>> Trẻ biểu hiện co giật hoặc tím tái.
*4>> Trẻ có dấu hiệu suy dinh dưỡng nặng.
Bài 2.5. Soạn thảo văn bản và định dạng tương tự:
Hiện nay có 21.000 trẻ em mồ côi và 300 trẻ cơ nhỡ được nuôi tại cộng đồng.
3.960 trẻ mồ côi và 782 trẻ lang thang được nuôi tại các trung tâm bảo trợ xã hội.
Tr
ẻ
lang thang ph
ạ
m t
ộ
i chi
ế
m 14,5% t
ổ
ng s
ố
các v
ụ
ph
ạ
m t
ộ
i và 12
-
15% tr
ẻ
lang
Page
26
of
202
B
Ộ
Y T
Ế
7/
14/
2011
file:///C:/Windows/Temp/wrullcabfp/content.htm
thang.
Từ năm 1992-1996, Hội liên hiệp phụ nữ các cấp đã giúp gần 200.000 trẻ em b
ỏ
học trở lại trường và hơn 300.000 trẻ khó khăn ở cộng đồng.
Bài 3
BẢNG BIỂU
Có thể sử dụng bảng thay cho cách dùng tab, chia theo cột, dòng và chúng có thể chứa số, văn bả
n
hoặc đồ hoạ. Bảng còn được dùng để trình bày các đoạn văn bản nằm cạnh nhau theo chiều ngang hoặ
c
chiều dọc, hoặc là để đặt văn bản bên cạnh đồ hoạ. Ngoài ra, có thể dùng bảng để trình bày các bài viế
t
như trên báo, chia theo cột và văn bản trôi theo kiểu hết một cột, xong lại tiếp từ đầu cột bên cạnh.
Bảng gồm nhiều hàng và nhiều cột. Giao của hàng và cột là ô. Các ô có thể chứa văn bản hoặc đồ hoạ
.
Trong mỗi ô, văn bản cũng được định dạng như trong một trang văn bản, xem các cạnh của ô như là các lề.
Có thể tạo mới bảng ngay từ đầu và điền vào các ô trống hoặc có thể chuyển đổi các đoạn văn bả
n thành
các ô trong một bảng. Sau khi đã tạo bảng, có thể thay đổi bằng rất nhiều cách: thêm, bớt các dòng, các cộ
t,
chỉnh độ rộng của cột, sắp xếp văn bản theo vần ABC hoặc thêm dòng kẻ hay làm hoa văn nền các ô.
1. TẠO BẢNG VỚI CÁC CỘT CÓ ĐỘ RỘNG BẰNG NHAU
– Đặt con trỏ vào vị trí muốn tạo bảng.
– Chọn menu Table > Insert > Table , Word sẽ cho xuất hiện hộp thoại:
Page
27
of
202
B
Ộ
Y T
Ế
7/
14/
2011
file:///C:/Windows/Temp/wrullcabfp/content.htm
Hình 3.1: Hộp thoại Insert Table.
Có các mục sau:
Cách làm trên cho phép ta đưa vào độ rộng chính xác của cột, đồng thời chúng ta cũng có thể
theo
hướng dẫn mà tạo ra các bảng theo mẫu định trước hoặc theo dạng thức định trước.
Có một cách làm khác khá trực quan, dùng nút (Insert table) trên thanh công cụ Standard.
– Đặt con trỏ văn bản vào vị trí mà ta muốn tạo ra bảng.
– Nhấn vào nút tạo bảng (Insert table).
một lưới xuất hiện ở dưới nút vừa nhấn.
– Nhấn và giữ chuột trái kéo qua lưới, đồng thời xác định số cột và số dòng ta muốn tạo ra, sau đó th
ả
chuột.
Word sẽ tự động đặt con trỏ văn bản vào ô thứ nhất của bảng (góc trái trên).
1.1.
So
ạ
n th
ả
o v
ă
n b
ả
n
ở
trong m
ộ
t b
ả
ng
+ Table size: Kích thước bảng.
Number of Columns:
S
ố
các c
ộ
t.
Number of Rows:
S
ố
các dòng.
+ AutoFit behavior: Cơ chế tự động điều chỉnh.
Fixed column width:
Độ
r
ộ
ng c
ộ
t c
ố đị
nh.
AutoFit to contents:
T
ự đ
i
ề
u ch
ỉ
nh v
ớ
i n
ộ
i dung.
AutoFit to window: Tự điều chỉnh với lề văn bản.
Remember dimensions for new tables:
Đặ
t m
ặ
c
đị
nh cho các b
ả
ng m
ớ
i.
Page
28
of
202
B
Ộ
Y T
Ế
7/
14/
2011
file:///C:/Windows/Temp/wrullcabfp/content.htm
Chú ý: Nếu bảng được tạo ra tại điểm đầu tiên của tài liệu mà ta lại muốn chèn đoạn văn bản trướ
c
bảng này thì đặt con trỏ văn bản vào ô đầu tiên và nhấn Enter.
Muốn chọn khối là một ô hoặc nhiều ô của bảng thì dùng con trỏ chuột kéo một hoặc nhiều ô của bả
ng
để chọn (bôi đen).
Muốn chèn một dấu Tab vào trong một ô thì nhấn tổ hợp phím Ctrl+Tab.
1.2. Xoá văn bản trong một bảng
1.3. Chuyển đổi văn bản sang bảng
– Trong văn bản ta chuyển đổi, cần có các ký tự phân cách. Nếu chưa, thì ta phải thêm vào trướ
c khi
chuyển đổi.
– Chọn khối văn bản cần chuyển đổi.
– Tiếp theo, ta có thể thực thi bằng hai cách:
Cách 1: Nhấn nút (Insert table) trên thanh công cụ.
Cách 2: Ch
ọ
n menu Table > Convert > Text to table , xu
ấ
t hi
ệ
n h
ộ
p tho
ạ
i sau:
Page
29
of
202
B
Ộ
Y T
Ế
7/
14/
2011
file:///C:/Windows/Temp/wrullcabfp/content.htm
Hình 3.2: Hộp thoại Convert Text to Table.
Có các mục sau:
Table size: Gõ số cột mà văn bản cần chuyển sang, số hàng để mặc định.
AutoFit behavior: Cơ chế tự động điều chỉnh bảng.
Separate text at: Chọn ký tự phân cách giữa các cột.
Nhấn OK để thực hiện.
1.4. Chuyển đổi bảng sang văn bản
Chọn ký tự phân cách giữa các cột. Thông thường, ta để tuỳ chọn mặc định và nhấn OK.
2. THAY ĐỔI, CẬP NHẬT BẢNG
Sau khi đã có bảng, ta có thể thay đổi chúng, chi tiết có thể đến từng ô.
2.1. Chọn ô, dòng, cột
Ta dùng con trỏ chuột để thực thi các công việc này.
Ch
ọ
n
Th
ự
c thi
Một ô
Nháy vào vệt chọn ô. Vệt chọn ô nằm sát lề trái của ô, phía trong ô.
Khi ta đưa con trỏ chuột vào vệt đó thì con trỏ chuột có hình dạng
Page
30
of
202
B
Ộ
Y T
Ế
7/
14/
2011
file:///C:/Windows/Temp/wrullcabfp/content.htm
2.2. Chèn ô, hàng, cột
• Chèn ô
Chọn các ô gần với ô ta định chèn. Chọn số ô bằng số ô muốn chèn.
– Chọn menu Table > Insert > Cells, Word cho xuất hiện hộp thoại:
– Các tuỳ chọn:
– Nhấn nút OK.
• Chèn hàng
– Chọn một hoặc nhiều hàng phía dưới hàng muốn chèn. Số hàng chèn thêm vào bằng số hàng đ
ã
chọn.
– Chúng ta có các cách để chèn sau:
+ Để con trỏ văn bản vào cuối hàng, phía ngoài bảng, rồi nhấn phím Enter.
+ Chọn menu Table > Insert > Rows Above | Rows Below.
Word s
ẽ
chèn các hàng lên phía trên / d
ướ
i các hàng
đ
ã ch
ọ
n (bôi
đ
en).
.
Một hàng
Nháy chuột vào vệt chọn hàng. Vệt chọn hàng nằm phía sát trái của
bảng, ngoài bảng. Khi ta đưa con trỏ chuột vào vệt đó thì con trỏ
chu
ộ
t có hình d
ạ
ng
.
Một cột
Nháy chuột lên đường biên trên cùng của cột (phía ngoài cột. Lúc
đưa con trỏ vào vị trí đó, thì con trỏ chuột có dạng hình mũi tên
xuống .
Nhiều ô, nhiều dòng hoặc
nhiều cột
Kéo chuột qua các ô, hàng, cột. Hoặc nháy chuột vào ô, hàng, cột
đầu, giữ phím Shift, xong nháy chuột sang một ô, hàng, cột khác.
M
ụ
c tiêu
Ch
ọ
n
Chèn phía trái các ô chọn Shift Cells Right
Chèn phía trên các ô ch
ọ
n
Shift Cells Down
Chèn m
ộ
t ho
ặ
c nhi
ề
u hàng
Insert Entire Row
Chèn m
ộ
t ho
ặ
c nhi
ề
u c
ộ
t
Insert Entire Column
Page
31
of
202
B
Ộ
Y T
Ế
7/
14/
2011
file:///C:/Windows/Temp/wrullcabfp/content.htm
Chú ý: Muốn thêm một hàng ở cuối bảng thì chỉ việc đặt con trỏ văn bản vào ô cuối cùng của hàng cuố
i
cùng và nhấn phím Tab.
• Chèn cột
– Chọn cột về phía phải cột cần chèn. Số cột chọn sẽ bằng số cột chèn vào.
– Chọn menu Table > Insert > Columns to the left | Columns to the right.
Word chèn các cột vào phía trái / phải cột đã chọn.
Chèn thêm một bảng vào một ô: Chúng ta thao tác như là thêm một bảng vào văn bản.
2.3. Xoá ô, hàng, cột
Có thể xoá các ô, dòng hoặc cột kề cạnh nhau. Xoá văn bản trong một ô thì như xoá bình thường.
• Xoá ô
– Chọn các ô để xoá.
– Chọn menu Table > Delete > Cells. Word cho xuất hiện hộp thoại:
Hình 3.5: Hộp thoại Delete Cells.
– Các tuỳ chọn:
– Nhấn nút OK.
• Xoá hàng, cột
– Chọn hàng, cột cần xoá.
– Chọn menu Table > Delete > Rows | Columns.
Ngoài ra chúng ta cũng có thể chọn hàng cột rồi dùng các nút (Cut) trên thanh công cụ hoặc chọ
n
menu Edit > Cut.
2.4. Di chuyển, sao chép các ô, hàng, cột
– Chọn các ô, hàng hoặc cột muốn di chuyển hoặc sao chép.
– Đặt vị trí con trỏ chuột lên vùng chọn, con trỏ chuột sẽ biến thành hình mũi tên chếch trái .
M
ụ
c tiêu
Ch
ọ
n
Dịch chuyển các ô phía phải sang vị trí ô sẽ xoá Shift Cells Left
D
ị
ch chuy
ể
n các ô phía d
ướ
i lên v
ị
trí ô s
ẽ
xoá
Shift Cells Up
Xoá c
ả
hàng
Delete Entire Row
Xoá cả cột Delete Entire Column
M
ụ
c tiêu
Th
ự
c thi
Di chuy
ể
n kh
ố
i ch
ọ
n
Kéo chu
ộ
t
đế
n v
ị
trí m
ớ
i.
Page
32
of
202
B
Ộ
Y T
Ế
7/
14/
2011
file:///C:/Windows/Temp/wrullcabfp/content.htm
2.5. Thay đổi kích thước của bảng
Cách 1: – Chọn ô, hàng, cột hoặc bảng cần thay đổi kích thước.
– Chọn menu Table > Table Properties…, xuất hiện hộp thoại sau:
Hình 3.6: Hộp thoại Table Properties.
Có các tab sau:
Table: để điều chỉnh kích thước của bảng.
Row: để điều chỉnh kích thước của hàng.
Column: để điều chỉnh kích thước của cột.
Cell: để điều chỉnh kích thước của ô.
Cách 2: Để con trỏ chuột lên đường biên của hai cột. Lúc đó con trỏ chuột sẽ thay đổi hình dạ
ng thành
. Lúc này ta có thể dùng chuột kéo để thay đổi chiều rộng cột. Hoặc đưa con trỏ chuột lên thướ
c và vào
vị trí của điểm đánh dấu cột: , tiếp theo dùng chuột kéo.
2.6. Tách một bảng thành 2 bảng
– Đặt con trỏ văn bản vào vị trí muốn tách thành 2 bảng.
– Chọn menu Table > Split Table.
2.7. Nhập nhiều ô thành một ô
– Chọn khối các ô cần trộn.
– Chọn menu Table > Merge Cells.
2.8. Tách một ô thành nhiều ô
–
Ch
ọ
n kh
ố
i các ô c
ầ
n tách.
Sao chép kh
ố
i ch
ọ
n
Nh
ấ
n và gi
ữ
phím Ctrl kéo kh
ố
i ch
ọ
n
đế
n v
ị
trí m
ớ
i.
Page
33
of
202
B
Ộ
Y T
Ế
7/
14/
2011
file:///C:/Windows/Temp/wrullcabfp/content.htm
– Chọn menu Table > Split Cells , Word sẽ cho xuất hiện hộp thoại:
–
– Hình 3.7: Hộp thoại Split Cells.
– Chọn số các cột / dòng để tách ra (tách một ô thành bao nhiêu ô).
2.9. Cách tạo bảng phức hợp
Word cho phép tạo bảng phức hợp một cách trực quan như là vẽ. Ta theo các bước sau đây:
– Bật thanh công cụ vẽ bảng bằng menu View > Toolbar > Tables and Borders.
– Để con trỏ vào vị trí mà ta muốn chèn bảng vào.
– Trên thanh công cụ vẽ bảng, kích chuột vào . Lúc này con trỏ chuyển thành hình bút chì.
– Để tạo ra viền ngoài của bảng, ta vẽ một hình chữ nhật. Tiếp theo, ta có thể vẽ cột hoặ
c hàng tùy
theo ý muốn.
– Muốn xóa, trước hết ta chọn tẩy rồi kéo chuột và xóa.
2.10. Lặp tiêu đề bảng trên nhiều trang
Trong trường hợp bảng của chúng ta dài (ví dụ, bảng lương của một đơn vị vài trăm ngườ
i) chúng ta
phải có cách in lại tiêu đề của các cột trên tất cả các trang. Word cho phép ta làm như vậy một cách tự động.
– Chọn một hoặc nhiều hàng để làm tiêu đề.
– Chọn menu Table > Heading Rows Repeat.
Word sẽ tự động lặp lại các dòng tiêu đề ta vừa chọn mỗi khi nhảy sang trang mới. Nếu ta chủ
ý chèn
một ngắt trang (Page break = Ctrl+Enter) thì Word sẽ không tự động lặp lại các dòng tiêu đề vừa chọn nữa.
2.11. Đánh số các ô trong bảng
– Chọn khối các ô cần đánh số. Nếu chúng ta chỉ muốn đánh dấu ở đầu mỗi hàng, thì chỉ chọn cột th
ứ
nhất.
– Trên thanh công cụ, nhấn nút (Numbering). Word sẽ cho thực hiện ngay như lúc ta đánh s
ố
không có bảng.
– Nếu muốn bỏ đánh số thì nhấn lên nút (Numbering) một lần nữa.
2.11. Định dạng và trang trí bảng
Về định dạng chung, có thể coi mỗi ô như là một tư liệu độc lập, vì vậy có thể áp dụng được các đị
nh
dạng đã học.
Ta th
ự
c hi
ệ
n theo các b
ướ
c sau:
Page
34
of
202
B
Ộ
Y T
Ế
7/
14/
2011
file:///C:/Windows/Temp/wrullcabfp/content.htm
– Chọn khối các ô cần trang trí.
– Chọn menu Format > Borders and Shading
Word sẽ cho xuất hiện hộp thoại sau:
Hình 3.8: Hộp thoại Borders and Shading – Tab Borders
Có các Tab sau:
• Tab Borders: Kẻ viền của bảng.
Setting: Có các tuỳ chọn mẫu để trang trí như sau:
Không kẻ các đường biên.
Chỉ kẻ đường biên bao quanh bảng.
Kẻ đường biên bao quanh và cả đường biên các ô.
Kẻ theo hình lưới.
Kẻ theo tùy chọn.
Style: Các lo
ạ
i
đườ
ng k
ẻ
.
Page
35
of
202
B
Ộ
Y T
Ế
7/
14/
2011
file:///C:/Windows/Temp/wrullcabfp/content.htm
Color: Mầu của đường kẻ.
Width: Độ đậm nhạt của đường kẻ.
Preview: Xem mẫu.
Chỉ ra cho chúng ta thấy hình ảnh của việc trang trí, đồng thời chúng ta có thể vẽ các cạnh (ta chọ
n nút
ứng với các cạnh, kiểu đường kẻ và nét đậm nhạt qua tuỳ chọn Style và Width).
Apply to: Áp dụng cho….
• Tab Page Border: Kẻ viền của trang in.
Hình 3.9: Hộp thoại Borders and Shading – Tab Page Border.
•
Tab Shading:
T
ạ
o n
ề
n c
ủ
a b
ả
ng.
Page
36
of
202
B
Ộ
Y T
Ế
7/
14/
2011
file:///C:/Windows/Temp/wrullcabfp/content.htm
Hình 3.10: Hộp thoại Tab Shading.
3. MAIL MERGE – TRỘN VĂN BẢN
Chức năng Mail Merge của Word giúp tự động hóa được quy trình trộn văn bản từ dữ liệu nguồn vớ
i
biểu mẫu có sẵn một cách nhanh chóng thuận tiện với số lượng lớn. Trong quá trình thực hiện, ta có th
ể
thêm, bớt nguồn dữ liệu.
Giả sử cần gửi kết quả xét nghiệm máu đến nhiều bệnh nhân. Ta thực hiện qua hai bước sau:
Bước 1: Tạo bảng dữ liệu nguồn (danh sách bệnh nhân và các kết quả xét nghiệm) và lưu lại.
Trong bảng trên: Các cột được gọi là trường, các hàng được gọi là bản ghi, hàng đầu tiên là tên củ
a
trường và bảng này được gọi là bảng dữ liệu nguồn. Bảng dữ liệu nguồn phải bắt đầu từ vị trí đầu tiên củ
a tài
liệu.
c 2: Tạo biểu mẫu. Nội dung văn bản được soạn như một tài liệu Word thông thường. Chú ý để trố
ng
các ô cần điền tự động như họ tên, tuổi, giới, các kết quả xét nghiệm…
H
ọ
và tên
Đị
a ch
ỉ
Tu
ổ
i
Gi
ớ
i
HC
HB
TC
BC
Nguyễn Thị Lan Hà Tây 50 Nữ 6,0 160 400 5,0
Lê Hoàng Oanh Hà Nội 40 Nữ 4,0 130 300 10,0
Đinh Hoàng Anh Hải Phòng 35 Nam 5,0 155 100 9,1
Lê Thu Trang Hà Tây 37 Nữ 4,2 140 250 6,5
Bùi Anh Dũng Hà Tây 30 Nam 4,7 150 200 6,3
Page
37
of
202
B
Ộ
Y T
Ế
7/
14/
2011
file:///C:/Windows/Temp/wrullcabfp/content.htm
– Trong biểu mẫu, hiện thanh công cụ Mail Merge bằng cách chọ
n menu View > Toolbars > Mail
Merge.
– Mở bảng dữ liệu nguồn: nhấn chuột vào nút (Open data source) trên thanh công cụ Mail Merge.
Hình 3.11: Hộp thoại Select Data Source.
– Chọn file dữ liệu nguồn.
Chú ý
:
sau khi m
ở đượ
c b
ả
ng d
ữ
li
ệ
u ngu
ồ
n, các nút khác trên thanh Mail Merge s
ẽ
t
ự độ
ng b
ậ
t (sáng).
Page
38
of
202
B
Ộ
Y T
Ế
7/
14/
2011
file:///C:/Windows/Temp/wrullcabfp/content.htm
Khi chưa có dữ liệu, các nút này bị Word đặt mờ.
– Chèn các trường: Đặt con trỏ văn bản tại vị trí cần chèn trong biểu mẫu. Nhấn chuộ
t vào nút
(Insert Merge Fields) trên thanh Mail Merge, xuất hiện hộp thoại sau:
Hình 3.12: Hộp thoại Insert Merge Field.
Trong hộp thoại trên, chọn trường tương ứng để chèn, nhấn Insert; sau đó, nhấn Close.
Để chèn các trường khác, ta làm tương tự.
– Sau khi đã chèn đủ các trường vào biểu mẫu, nhấn nút (View Merged Data) để xem kết quả.
– Di chuyển giữa các bản ghi bằng cách sử dụng các nút , , , .
– Đưa biểu mẫu vừa thực hiện trộn sang một văn bản mới: Nhấn nút
(Merge to New Document),
xuất hiện hộp thoại sau:
Hình 3.13: Hộp thoại Merge To New Document.
Có các tuỳ chọn sau:
+ All : Đưa toàn bộ các bản ghi.
+ Current Record: Đưa bản ghi hiện hành.
+ From: …. To: …: Đưa từ bản ghi nào đến bản ghi nào.
–
In bi
ể
u m
ẫ
u: Nh
ấ
n vào nút
(Merge to Printer), xu
ấ
t hi
ệ
n h
ộ
p tho
ạ
i sau
:
Page
39
of
202
B
Ộ
Y T
Ế
7/
14/
2011
file:///C:/Windows/Temp/wrullcabfp/content.htm
Hình 3.14: Hộp thoại Merge To Printer.
Có các tuỳ chọn sau:
+ All : In toàn bộ các bản ghi.
+ Current Record: In bản ghi hiện hành.
+ From: …. To: …: In từ bản ghi nào đến bản ghi nào.
– Bổ sung trường, bản ghi vào bảng dữ liệu:
+ Mở lại bảng dữ liệu.
+ Dùng thao tác chèn hàng, cột để bổ sung vào bảng dữ liệu, sau đó ghi lại.
+ Mở lại biểu mẫu, và thực hiện các thao tác khác như: chèn thêm trường, xem bản ghi vừa mới b
ổ
sung,
– Sau khi chèn các trường vào biểu mẫu, ta có thể thực hiện định dạng các trường như văn bả
n thông
thường sau khi đã bôi đen.
CÂU HỎI LƯỢNG GIÁ
1. Khoanh tròn những mệnh đề đúng.
a) Một ô của bảng có thể chứa ảnh.
b) Bảng có thể chứa bảng khác trong một ô của nó.
c) Có thể chuyển đổi bảng sang văn bản và ngược lại.
d) Khi chuyển đổi bảng sang văn bản và ngược lại ta vẫn giữ nguyên được chế độ kẻ đườ
ng
viền và hoa văn nền.
2. Khoanh tròn những mệnh đề đúng.
a) Có thể đánh số các hàng trong bảng.
b) Có thể sao chép di chuyển các ô của bảng bằng cách kéo chuột.
c) Có thể chọn các ô không nhất thiết nằm liền kề nhau sau khi nhấn phím Shift.
d) Có thể chọn các ô không nhất thiết nằm liền kề nhau sau khi nhấn phím Ctrl.
3. Mail Merge là chức năng của Word giúp chúng ta:
a) Viết thư và chỉ gửi tới các địa chỉ e–mail.
b) Viết một nội dung thư gửi đến nhiều địa chỉ.
c) Thảo một công văn gửi đến nhiều cơ quan.
d) Tự động thay đổi nội dung thư để phù hợp với từng địa chỉ.
Page
40
of
202
B
Ộ
Y T
Ế
7/
14/
2011
file:///C:/Windows/Temp/wrullcabfp/content.htm
BÀI TẬP VÀ THỰC HÀNH
Bài 3.1. Soạn bảng giống như sau (trích luận văn của Phạm Quốc Khương).
Page
41
of
202
B
Ộ
Y T
Ế
7/
14/
2011
file:///C:/Windows/Temp/wrullcabfp/content.htm
Bảng 10: So sánh thay đổi MVA trước và sau mổ tách van hai lá
của chúng tôi với một số tác giả khác.
Bài 3.2. Soạn thảo bảng sau và định dạng tương tự:
Bảng 3: Cường độ tiếng ồn (dnA) tại các điểm theo ốp thời gian.
P.Pháp
Tác gi
ả
MVA/2D (cm2) MVA/Doppler (cm2)
Tr
ướ
c m
ổ
Sau m
ổ
Tr
ướ
c m
ổ
Sau m
ổ
Riley. M (60) (n=59)
0,9
0,2
1,7
0,5
Holen. J(38) (n=8)
1,08
0,34
1,71
0,43
Heger J. J (39) (n=18)
0,8
1
2,7
2,8
Phạm Minh Hùng (4)
(n=48)
0,71 0,26 1,15 0,33 0,83 0,24 1,5 0,49
Phạm Quốc Khương
(n=21)
0,73 0,15 1,45 0,37 0,72 0,17 1,52 0,40
Thời gian
Đị
a
đ
i
ể
m
6 – 10h 10 – 14h 14 – 18h 18 – 22h 22 – 2h 2 – 6h
Đường
phố n=54
78,13,3 76,42,1 76,53,4 74,33,7 71,74,9 71,24,7
Chợ
n=54
61,14,2 62,94,2 63,44,6 62,72,7 54,92,7 54,34,9
Tr. Đống
Đa
n=54
70,57,9 67,32,0 70,87,3 61,12,4 57,71,7 55,62,6
Nhà cao
tầng
n=270
71,53,5 67,81,2 68,72,8 68,24,6 57,41,3 58,61,7
TCVN
70 70 70 65 55 55
Page
42
of
202
B
Ộ
Y T
Ế
7/
14/
2011
file:///C:/Windows/Temp/wrullcabfp/content.htm