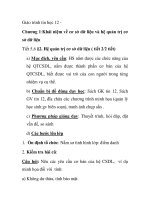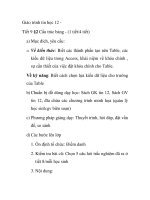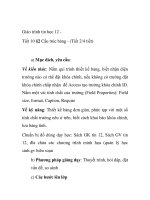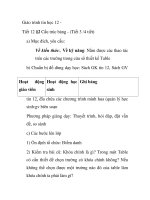Giáo trình tin học 12 - Tiết 19 Các lệnh và thao tác cơ sở - (Tiết 2/2 tiết) pot
Bạn đang xem bản rút gọn của tài liệu. Xem và tải ngay bản đầy đủ của tài liệu tại đây (312.88 KB, 11 trang )
Giáo trình tin học 12 -
Tiết 19 §3 Các lệnh và thao tác cơ sở - (Tiết 2/2 tiết)
a) Mục đích, yêu cầu:
Về kiến thức: Biết các lệnh làm việc với bảng:sắp xếp và
lọc, tìm kiếm đơn giản
Về kỹ năng: Mở bảng ở chế độ trang dữ liệu, sắp xếp và
lọc, tìm kiếm đơn giản.
b) Chuẩn bị đồ dùng dạy học: Sách GK tin 12, Sách GV
tin 12, đĩa chứa các
chương trình minh họa (quản lý học sinh:gv biên soạn). HS
có sách bài tập gv soạn.
c) Phương pháp giảng dạy: Thực hành mẫu, hs làm theo,
thuyết trình, hỏi đáp, đặt vấn đề, so sánh.
d) Các bước lên lớp:
1) Ổn định tổ chức: Điểm danh.
2) Kiểm tra bài cũ: Cập nhật dữ liệu bao gồm các
thao tác gì?
3) Nội dung:
Hoạt
động
giáo
viên
Hoạt động học sinh Phần ghi bảng
2) Sắp xếp và lọc:
a) Sắp xếp:Muốn sắp
xếp các giá trị chứa trong
cột theo chiều tăng dần,
hoặc giảm dần làm như
sau:
B1: Mở Table dưới dạng
trang dữ liệu.
Di chuyển con trỏ vào bất
kỳ ô nào của trường
muốn sắp xếp.
B2: Kích vào biểu tượng
-Ascending sắp xếp
tăng dần (Hoặc -
Descending, sắp xếp
giảm dần)
B3: Đóng cửa sổ table
lại, chọn yes để đồng ý
lưu bảng.
b)Lọc: Muốn lọc ra các
bản ghi theo yêu cầu nào
đó chọn một trong các
cách sau:
b1) Lọc theo ô dữ liệu
đang chọn:
Ví dụ 2: Trên Table
DSHS, hãy lọc ra những
học sinh thuộc tổ 2
B1: Mở Table DSHS
dưới dạng trang dữ liệu,
đặt điểm chèn vào trong
ô bất kỳ có chứa số 2 (tổ
2) của cột Tổ (hoặc tô
đen ô có chứa dữ liệu:2).
H23
Tô đen ô nếu dữ liệu
kiểu Yes/No
B2
: Kích vào biểu tượng
, xuất hiện danh sách
các học sinh của tổ 2.
Lưu ý: Muốn hủy việc
lọc để đưa Table về như
trước đó, kích vào biểu
tượng Remove Filter.
b2) Lọc theo mẫu:
Ví dụ 3: Trên Table
DSHS, hãy lọc ra những
học sinh Nam (Qui ước:
) thuộc tổ 2.
B1:Mở Table DSHS dưới
dạng trang dữ liệu, kích
vào biểu tượng (Filter
By form: Lọc theo mẫu).
B2: Ở cột giới tính, kích
chọn vào ô vuông nhỏ để
chọn giá trị Nam ()
H24, tiếp theo chọn giá
trị số 2 (tổ 2) ở cột tổ
H25.
B3: Kích chọn biểu
tượng (Apply Filter)
để tiến hành lọc. Kết quả
xem H26.
Lưu ý: Để hủy việc lọc
kích vào biểu tượng
Remove Filter
H24
H25
H26
Hoạt động
giáo viên
Hoạt động
học sinh
Phần ghi bảng
3) Tìm kiếm đơn giản:
Có thể tìm kiếm giá trị chứa
trong các cột thỏa mãn một
số điều kiện nào đó, sau khi
tìm kiếm có thể thay thế bởi
một giá trị khác.
Ví dụ 4: Trên Table
DSHS, tìm học sinh có tên
Lý.
B1: Mở Table DSHS ở chế
độ trang dữ liệu, đặt điểm
chèn vào ô bất kỳ của cột
Tên (cột có chứa giá trị
muốn tìm) kích vào biểu
GV: trong
cửa số Find
and Replace,
em cho biết
muốn vừa tìm
kiếm giá trị,
vừa thay thể
bởi một giá
trị khác thì
chọn phiếu
tượng hoặc vào
Edit/Find, xuất hiện H27
B2: Nhập giá trị muốn tìm
vào ô Find What
Look in: chọn tên trường
(Tên) chứa giá trị muốn
tìm, hoặc chọn tên bảng nếu
muốn tìm nếu muốn tìm giá
trị đó ở tất cả các trư
ờng
Match: chọn cách thức
phù hợp với
1. Tìm đến ô có chứa giá trị
cần tìm
1
2
3
lệnh nào ?
HS: Phiếu
lệnh Replace
GV: Hãy tìm
kiếm từ TT
đổi thành
Thừa Thiên
trên cột Địa
chỉ.
Việc tìm
kiếm và thay
thế trong ms
Word hs đã
được học ở
lớp 10 phân
ban (P119).
2. Tìm đến ô chứa giá trị
trùng khớp
3. Tìm đến ô dữ liệu bắt đầu
bằng giá trị cần tìm
Ở đây, với yêu cầu trên ta
chọn Whole Field (2). Nháy
vào nút Find Next, nếu tìm
ra, Access sẽ tô đen lên giá
trị tìm thấy, muốn tìm tiếp
tục kích vào Find Next.
Lưu ý: Chức năng vừa tìm
vừa thay, trong cửa số Find
and Replace, em cho biết
muốn vừa tìm kiếm giá trị,
vừa thay thể bởi một giá trị
khác thì chọn phiếu lệnh
nào ?
o Phiếu lệnh Replace
o Ví dụ: Hãy tìm kiếm
từ TT đổi thành Thừa
Thiên trên cột Địa chỉ.
4) In dữ liệu:
In nội dung bảng dưới dạng
trang dữ liệu:
- Mở Table dưới dạng trang
dữ liệu
-Vào File/Print
H27
4. Dặn dò:
5. Củng cố:Hs thực hành trên máy sau khi gv hướng
dẫn thao tác từng bước