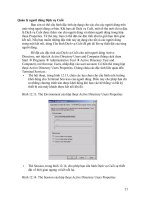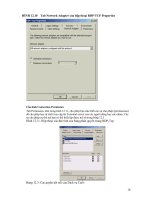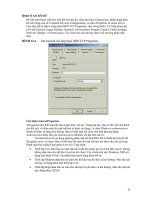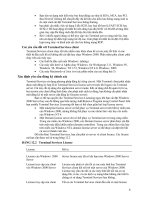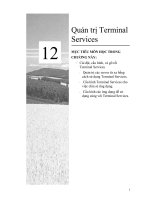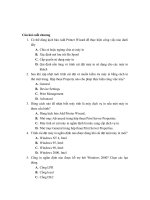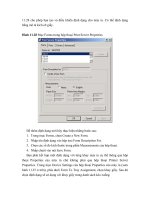MCSE win 2000 server : Quản trị Terminal Services part 7 pot
Bạn đang xem bản rút gọn của tài liệu. Xem và tải ngay bản đầy đủ của tài liệu tại đây (202.6 KB, 5 trang )
31
Mục tiêu
môn học
Cài đặt, cấu hình, giám sát, và giải quyết lỗi cho Dịch vụ Cuối
Máy chủ quản trị từ xa thông qua sử dụng Dịch vụ Cuối
Cấu hình Dịch vụ Cuối cho chia sẻ ứng dụng
Cài đặt Phần mềm cho Dịch vụ Cuối máy khách
Bạn có thể cài đặt phần mềm Dịch vụ Cuối máy khách qua mạng chia sẻ. Các
file cài đặt máy khách được định vị ở \Windir\System32\Clients\Tsclient\Net. Như một
sự lựa chọn, bạn có thể tạo ra đĩa cài đặt máy khách qua tiện ích Bộ tạo Máy khách
Dịch vụ Cuối. Các phần sau mô tả cả hai phương thức.
Cài đặt máy khách Đầu cuối qua một mạng chia sẻ
Bạn có thể cài đặt phần mềm máy khách qua mạng bằng sự kết nối tới một sự
chia sẻ được tạo ra trên máy chủ Đầu cuối được chỉ dẫn ở thư mục \ Windir\ System32
\Clients \Tsclient \Net và truy nhập vào thư mục con thích hợp (Win16 hoặc Win32).
Thực hiện lần lượt các bước sau để cài đặt một phần mềm Dịch vụ Cuối máy khách
trên một máy tính từ đó sẽ kết nối tới một chia sẻ trên một máy chủ Đầu cuối:
1. Chạy chương trình Setup.exe trong thư mục\ Windir \System32 \Clients \Tsclient
\Net \Win32 để cài đặt máy khách trên một máy chủ Đầu cuối.
2. Cửa sổ Terminal Services Client Setup mở ra. Nhấp vào nút Continue
3. Hộp thoại Name and Organization Information xuất hiện, trong hình 12.24. Gõ
tên bạn và tổ chức của bạn và nhấp vào nút OK/
Hình 12.24. Hộp thoại Name and Organization
4. Hộp thoại Confirm Name and Organization Information xuất hiện. Nếu thông tin
là đúng, nhấp vào nút OK.
5. Hộp thoại License Agreement xuất hiện. Nhấp vào nút I Agree để đồng ý với
thoả thuận đăng ký.
6. Hộp thoại Terminal Services Client Setup xuất hiện, trong hình 12.25. Hộp thoại
này cho phép bạn chỉ ra vị trí nào mà Dịch vụ Cuối máy khách sẽ được cài đặt.
Nhấp vào nút to (bên phía trái là sự mô tả, ”Setup will install all of the Terminal
Services client components in the specified destination folder.”) để tiếp tục.
Hình 12.25 Hộp thoại Terminal Services Client Setup
32
1. Hộp thoại tiếp theo yêu cầu nếu bạn muốn tất cả các người dùng trong chiếc
máy tính này đều có một sự thiết đặt ban đầu là như nhau, trong hình 12.16.
Bạn có thể nhấp vào nút Yes để cài đặt phần mềm máy khách cho tất cả các
người dùng, hoặc là nhấp vào nút No để cài đặt phần mềm máy khách cho duy
nhất người dùng hiện thời.
Hình 12.26 Chọn để cài đặt phần mềm Dịch vụ Cuối máy khách cho mọi người
dùng hoặc chỉ người dùng hiện thời.
2. Khi việc cài đặt là hoàn tất, bạn sẽ mình thấy một thông báo cho biết rằng thiết
đặt Dịch vụ Cuối máy khách đã hoàn tất thành công. Nhấp vào nút OK.
Trong bài tập 12.3, bạn sẽ cài đặt phần mềm Dịch vụ Cuối máy khách trên máy chủ
thành viên của bạn bằng cách sử dụng một mạng kết nối tới một phần mềm máy
khách.
BÀI TẬP 12.3
Tạo và cài đặt một Dịch vụ Cuối máy khách.
1. Từ máy chủ Cuối của bạn (bộ điều khiển vùng của bạn), chia sẻ thư mục C:\
WINNT \System32 \Clients \Tsclient với tên Tsclient
2. Từ máy khách Cuối (thành viên của máy chủ của bạn), Tham gia vào chia sẻ
Tsclient trên máy chủ Cuối và mở thư mục NetWin32 ra.
3. Nhấp đúp lên biểu tượng Setup
4. Trong cửa sổ Terminal Services Clien Setup, nhấp vào nút Continue
5. Trong hộp thoại Name and Organization Information, nhập vào tên và tổ chức
của bạn và nhấp vào nút OK
6. Trong hộp thoại Confirm Name and Organization Information, nhấp vào nút
OK
7. Trong hộp thoại License Agreement, nhấp vào nút I Agree.
33
8. Trong hộp thoại Terminal Services Client Setup. nhấp vào biểu tượng lớn để
chấp nhận thiết đặt mặc định và tiếp tục.
9. trong hộp thoại tiếp theo Terminal Services Client Setup, nhấp vào nút Yes.
10. Khi bạn thấy thông báo xác định cài đăt Dịch vụ Cuối máy khách hoàn thành
thì nhấp vào nút OK.
Tạo một đĩa khởi động Dịch vụ Cuối máy khách
Nếu bạn không thể chấp nhận một mạng chia sẻ nơi chứa phần mềm Dịch vụ Cuối
máy khách, bạn có thể tạo ra một đĩa khởi động qua tiện ích là bộ tạo Dịch vụ Cuối máy
khách. Mở tiện ích này trên máy chủ Cuối bằng cách Chọn Start Æ ProgramÆ
Administrative Tools Æ Terminal Services Client Creator. Hộp thoại Create Installation Disk
xuất hiện.trong hình 12.27.
Hình 12.27 Hộp thoại Create Installation Disks
Bạn có thể chỉ ra rằng bạn sẽ tạo ra đĩa khởi 16-bit hay 32-bitđộng cho Dịch vụ Cuối.
Sau kh lựa chọn nhấp vào nút OK khi được nhắc để tạo ra đĩa Dịch vụ Cuối máy
khách.
Kết nối máy khách cuối tới máy chủ cuối.
Sau khi bạn cài phần mềm Dịch vụ Cuối máy khách trên một máy khách cuối, bạn sẽ
nhìn thấy một chương trình nhóm mới được gọi là máy khách Dịch vụ Cuối, Chương
trình gồm hai mục:
Tiện ích bộ quản lý kết nối máy khách được dùng để tạo giới hạn trước kết nối.
Chính vì vậy mà tiện ích có thể được dùng để kết nối tới một máy chủ cuối
Tiện ích Dịch vụ Cuối máy khách được dùng để tạo là kết nối Dịch vụ Cuối là
thủ công.
Để tạo ra một kêt nối bằng tiện ích quản lý kết nối máy khách, thực hiện các bước sau:
1. Chọn Start Æ ProgramÆ Terminal Services Client Æ Client Connection
Manager
2. Cửa sổ Client Connection Manager mở ra, trong hình 12.28
Hình 12.28. Cửa sổ Client Connection Manager
34
3. Khi cửa sổ Client Connection Manager Wizard bắt đầu. Nhấp vào nút Next.
4. Hộp thoại Create a Connection xuất hiện, trong hình 12.29. Trong hộp thoại
này, bạn có thể chỉ ra tên kết nói và tên hoặc địa chỉ IP của máy chủ Cuối.
Nhập vào thông tin và nhấp vào nút Next
Hình 12.29. Hộp thoại Create a Connection
5. Hộp thoại Automatic Logon xuất hiện ,như hình 12.30 . Trong hộp thoại này , bạn có thể
chỉ định việc người dùng sẽ đăng nhập một cách tự động . Nếu bạn chọn cho phép đăng nhập
tự động , bạn phải chỉ định tên người dùng và mật khẩu. Nên thận trọng với lựa chọn này bởi
vì nó sẽ nảy sinh những rủi ro về an toàn và bảo mật. Ssu khi đưa ra sự lựa chọn ,hãy nhấn
vào nút Next.
** Hình 12.30 .Hộp thoại Automatic Logon
35
6. Hộp thoại Sceen Option xuất hiện , như hình 12.31, cho phép bạn định dạng vùng màn
hình cho cửa sổ của máy khách . Chỉ những lựa chọn hợp lệ với cấu hình của bạn thì mới sử
dụng được .Bạn cũng có thể chỉ định hiển thị ở chế độ toàn bộ màn hình .Sau khi bạn lựa
chọn hãy nhấn nút Next.
**Hình 12.31 .Hộp thoại Sceen Option