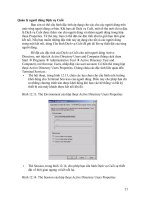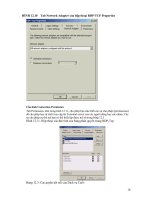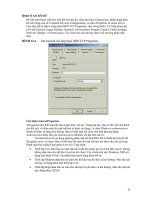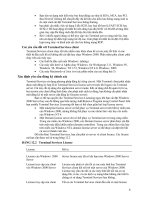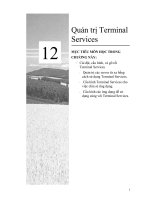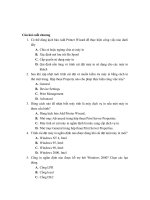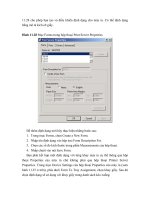MCSE win 2000 server : Quản lí người dùng và nhóm part 6 ppsx
Bạn đang xem bản rút gọn của tài liệu. Xem và tải ngay bản đầy đủ của tài liệu tại đây (181.99 KB, 6 trang )
Chương 4 - Quản lí người dùng và nhóm
Hoàng Tuấn Ninh – Lê Tuấn Anh – Trương Minh Tuấn
31
7. Thoát khỏi hệ thống với tên Micheal, đăng nhập với tên Emily,chú ý
là Emily nhìn thấy màn hình với cấu hình như bạn đã thiết lập ở các
bước 2,3,4.
8. Thoát khỏi hệ thống với tên Emily, đăng nhập với tên Administrator.
9. Chọn Start -> Programs -> Accessories -> Windows Explorer.Mở
My Computer, ổ C: , Documents and Settings.Bạn sẽ thấy trong các
thư mục hiện trạng người dùng bây giờ có Emily và Micheal.
Sử dụng các Script đăng nhập (Logon Scripts)
Các script đăng nhập là các file chạy lúc người sử dụng đăng nhập
vào mạng.Chúng thường là tệp BAT nhưng chúng có thể là bất cứ
loại tệp thi hành nào
Bạn có thể sử dụng các script đăng nhập để thiết lập các ánh xạ ổ đĩa
hoặc chạy file thi hành nào đó mỗi lần một người sử dụng đăng nhập
vào máy.Ví dụ bạn có thể chạy một file quản lí bảng kiểm kê (?) thu
thập thông tin về cấu hình máy và gửi dữ liệu tới cơ sở dữ liệu quản
lí trung tâm.
Các script đăng nhập cũng hữu ích cho việc tương thích với các máy
khách không sử dụng Windows 2000, muốn đăng nhập nhưng vẫn
duy trì các thiết đặt với hệ điều hành của họ.
Để chạy một script đăng nhập cho một người dùng, nhập tên script
vào hộp kí tự Logon Script trong thẻ Profile của hộp hội thoại
Properties.
Script đăng nhập không được sử dụng nhiều lắm trong Windows
2000 mạng. Windows 2000 tự động thiết đặt hầu hết các cấu hình
người dùng.
Thiết đặt thư mục chủ
Người sử dụng thường lưu trữ các file cá nhân hoặc các thông tin
trong các thư mục riêng gọi là thư mục chủ. Trong thẻ Profile của
hộp hội thoại Properties, bạn có thể xác định vị trí của thư mục chủ
là thư mục cục bộ hoặc thư mục trên mạng.
Để chỉ định một thư mục có đường dẫn cục bộ, chọn tuỳ chọn Local
Path và gõ đường dẫn vào hộp kí tự. Để chỉ định một đường dẫn trên
mạng cho một thư muc, chon tuỳ chọn Connect và chỉ định đường
dẫn trên mạng bằng đường dẫn UNC (Universal Naming
Convention). Trong trường họp này thư mục trên mạng đó phải tồn
tại và phải được chia sẻ.
Trong Bài tập 4.9, bạn sẽ gán một thư mục chủ cho một người sử
dụng.Bài tập này giả sử rằng bạn đã hoàn thành tất cả các bài tập ở
phía trước của chương.Bài tập này nên được làm từ máy chủ của
bạn.
Chương 4 - Quản lí người dùng và nhóm
Hoàng Tuấn Ninh – Lê Tuấn Anh – Trương Minh Tuấn
32
BÀI TẬP 4.9
Gán một thư mục chủ cho một người sử dụng
1. Mở MMC và mở snap-in (trình liên kết) Local Users and Groups
2. Mở thư mục Users và nhấn đúp và người dùng Wendy.Hộp hội thoại
Properties xuất hiện.
3. Chọn thẻ Profilr và nhấn nút radio Local Path để chọn
4. Chỉ định đường dẫn thư mục chủ bằng cách gõ C:\ Users\Wendy
vào hộp kí tự.Nhấn nút OK
5. Dùng Windows Explorer để xem thư mục đã được tạo ra chưa.
Làm việc với tài khoản người dùng Active Directory
Để tạo tài khoản miền cho người sử dụng, bạn sử dụng tiện ích
Active Directory Users and Computers. Với tiện ích này, bạn có thể
thêm một người dùng vào một miền trong Active Directory. Phần
dưới đây sẽ mô tả làm thế nào để tạo người dùng miền mới và quản
lí các đặc tính của người dùng miền.
Tạo người dùng Active Directory
Tiện ích Active Directory Users and Groups , xem hình 4.10, là công
cụ chính để quản lí người dùng ,nhóm và máy tính Active
Directory.Bạn truy cập đến tiện ích này thông qua Administrator
Tools.
HÌNH 4.10 Cửa sổ Active Directory Users and Computers
Chương 4 - Quản lí người dùng và nhóm
Hoàng Tuấn Ninh – Lê Tuấn Anh – Trương Minh Tuấn
33
Để tạo một người dùng Active Directory,làm theo các bước sau:
1. Chọn Start -> Programs -> Administrative Tools -> Active Directory
Users and Computers
2. Cửa sổ Active Directory Users and Computers xuất hiện.Nhấn chuột
phải vào Users, chọn New từ menu thả xuống, chọn User
3. Hộp hội thoại New Object-User xuất hiện, xem hình 4.11.Gõ vào tên
người dùng,họ,tên đăng nhập.Tên đầy đủ và tên đăng nhập pre-
Windows 2000(dành cho các máy khách không dùng Windows 2000
muốn đăng nhập) sẽ được tự động thêm vào khi bạn điền đủ các
thông tin khác nhưng bạn vẫn có thể thay đổi chúng nếu muốn.Nhấn
nút Next.
HÌNH 4.11 Hộp hội thoại New Object – User cho thông tin tên người dùng
Chương 4 - Quản lí người dùng và nhóm
Hoàng Tuấn Ninh – Lê Tuấn Anh – Trương Minh Tuấn
34
4. Hộp hội thoại New Object – User thứ 2 xuất hiện,xem hình 4.12.
Gõ và xác nhận mật khẩu người dùng. Các hộp check trong hộp hội
thoại này cho phép bạn chỉ định việc người dùng phải thay đổi mật
khẩu lúc đăng nhập,người dùng không thể thay đổi mật khẩu, mật
khẩu không bao giờ hết hạn,hoặc tài khoản bị vô hiệu hoá.Nhấn nút
Next.
HÌNH 4.12 Hộp hội thoại New Object – User cho thông tin về mật khẩu
Chương 4 - Quản lí người dùng và nhóm
Hoàng Tuấn Ninh – Lê Tuấn Anh – Trương Minh Tuấn
35
5. Hộp hội thoại New Object – User cuối cùng xuất hiện,xem hình
4.13. Hộp hôị thoại này hiển thị tài khoản bạn vừa cấu hình.Nếu tất
cả các thông tin là chính xác, nhấn nút Finish.
HÌNH 4.13 Hộp hội thoại New Object – User cuối cùng
Chương 4 - Quản lí người dùng và nhóm
Hoàng Tuấn Ninh – Lê Tuấn Anh – Trương Minh Tuấn
36
Trong Bài tập 4.10, bạn sẽ tạo một người dùng miền mới. Bài tập
này nên được thực hiện từ máy chủ của bạn.
BÀI TẬP 4.10
Tạo một người dùng Active Directory mới
1. Chọn Start -> Programs -> Administrative Tools -> Active Directory
Users and Computers
2. Trong cửa sổ Active Directory Users and Computers, nhấn chuột
phải vào Users , chọn New, và chọn User
3. Trong hộp hội thoại New Object – Users thứ nhất, điền vào các
thông
4. tin sau:
5. Trong hộp First Name, gõ Ginnie
6. Trong hộp Initials, gõ B
7. Trong hộp Last Name, gõ Donald
8. Trong hộp User Logon Name, gõ Ginnie
9. Nhấn nút Next
10. Trong hộp hội thoại New Object – User tiếp theo, gõ và xác nhận
mật khẩu cat. Tích vào ô Password Never Expired (mật khẩu
không bao giờ hết hạn). Nhấn nút Next
11. Trong hộp hội thoại New Object – User cuối cùng ,nhấn Finish