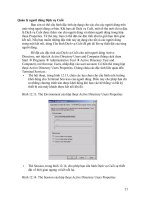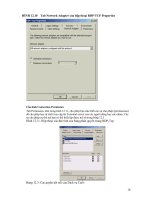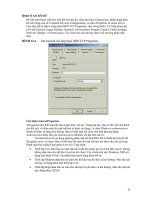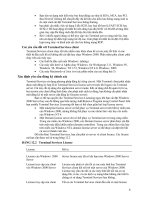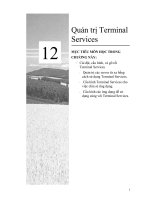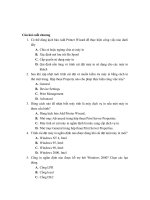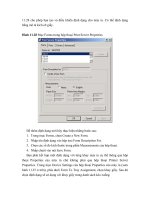MCSE win 2000 server : Quản lí người dùng và nhóm part 5 doc
Bạn đang xem bản rút gọn của tài liệu. Xem và tải ngay bản đầy đủ của tài liệu tại đây (196.3 KB, 6 trang )
Chương 4 - Quản lí người dùng và nhóm
Hoàng Tuấn Ninh – Lê Tuấn Anh – Trương Minh Tuấn
25
BÀI TẬP 4.4
Xoá một người sử dụng
1. Mở MMC và mở Local Users and Group snap-in
2. Mở thư mục Users và tô sáng người sử dụng Dick
3. Chọn Action_Delete.Hộp hội thoại khẳng định việc xoá người sử
dụng xuất hiện.
4. Bấm vào nút Yes
Các tài khoản Administrator(Quản trị) và Guest(khách) không thể bị
xoá.Người sử dụng ban đầu có thể bị xoá.
Đặt lại tên người sử dụng
Khi một tài khoản đã được tạo ra,bạn có thể đặt lại tên tài khoản đó
vào bất cứ lúc nào. Đặt lại tên tài khoản người sử dụng cho
phép người sử dụng giữ lại tất cả các đặc tính có liên quan đến người
sử dụng của tên cũ.Như đã ghi chú trước trong chương,tên tài khoản
là một đặc tính của SID.Có thể bạn muốn đặt lại tên tài khoản vì tên
người sử dụng thay đổi (VD: người sử dụng lập gia đình) hoặc vì
đánh vần sai tên. Tương tự, như đã giải thích trong phần “Vô hiệu
hoá Tài khoản người sử dụng”,bạn có thể đặt lại tên các tài khoản
người sử dụng cho người sử dụng mới mà bạn muốn họ có cùng
những đặc tính như mình, Để đặt lại tên một người sử dụng, mở tiện
ích Local Users and Groups, tô sáng tài khoản người sử dụng bạn
muốn đặt lại tên ,chọn Action_Rename.Sửa tên người sử dụng và
nhấn Enter để hoàn thành thao tác.
Trong Bài tập 4.5, bạn sẽ đặt lại tên một tài khoản người sử dụng.Bài
tập này giả sử rằng bạn đã hoàn thành tất cả các bài tập ở phía trước
của chương.Bài tập nên được thực hiện từ máy chủ của bạn.
BÀI TẬP 4.5
Đặt lại tên một người sử dụng
1. Mở MMC và mở Local Users and Groups snap-in
2. Mở thư mục Users và tô sáng người sử dụng Terry.
3. Chọn Action_Rename.
4. Gõ vào tên người sử dụng mới Taralyn và nhấn Enter.Chú ý
rằng mục Full Name giữ lại các đặc tính ban đầu của Terry
trong tiện ích Local Users and Groups.
Chú ý:
Đặt lại tên một người sử dụng không thay đổi bất cứ một tên “hard-coded"
nào,ví dụ như tên thư mục chủ của người sử dụng.Nếu bạn muốn thay đổi cả
những tên đó, bạn phải tử sửa chúng.
Chương 4 - Quản lí người dùng và nhóm
Hoàng Tuấn Ninh – Lê Tuấn Anh – Trương Minh Tuấn
26
Thay đổi mật khẩu người sử dụng
Bạn sẽ làm gì nếu Terry quên mật khẩu và không thể đăng nhập?Bạn
không thể chỉ mở hộp hội thoại ra và xem mật khẩu cũ của anh
ta.Tuy nhiên, là dministrator(Quản trị viên),bạn có thể thay đổi mật
khẩu của Terry, và Terry có thể sử dụng mật khẩu mới này.Để thay
đổi mật khẩu người sử dụng, mở tiện ích Local Users and Groups, tô
sáng tài khoản người sử dụng, và chọn Action_Set Password. Gõ
vào mật khẩu mới và xác nhận lại nó.
Trong Bài tập 4.6, bạn sẽ thay đổi mật khẩu người sử dụng.Bài tập
này giả sử rằng bạn đã hoàn thành tất cả các bài tập ở phía trước của
chương.Bài tập nên được thực hiện từ máy chủ của bạn.
BÀI TẬP 4.6
Thay đổi mật khẩu người sử dụng
1. Mở MMC và mở snap-in Local Users and Groups
2. Mở thư mục Users và tô sáng người sử dụng Ron
3. Chọn Action_Set Password. Hộp hội thoại Set Password xuất
hiện
4. Gõ vào mật khẩu mới golf , xác nhận lại mật khẩu và nhấn
nút OK
Quản lí các đặc tính của Local User (người sử dụng cục bộ)
Để có nhiều điều khiển hơn đối với tài khoản người sử dụng,bạn có
thể cấu hình các đặc tính người sử dụng.Qua hộp hội thoại Properties
bạn có thể thay đổi các tuỳ chọn mật khẩu ban đầu, thêm một người
sử dụng vào một nhóm, và chỉ định các thông tin về hiện trạng người
sử dụng. Để mở hộp hội thoại Properties, vào tiện ích Local Users
and Groups,mở thư mục Users và nhấn đúp vào tài khoản người sử
dụng.Hộp hội thoại Properties có 4 thẻ dành cho 4 loại đặc tính
chính: General (đặc tính chung), Member Of ( là thành viên của
nhóm nào), Profile (hiện trạng) và Dial-in.
Thẻ General (xem hình 4.5 trong chương này) chứa những thông tin
mà bạn cung cấp khi tạo tài khoản mới, bao gồm:Full Name (tên đầy
đủ), Description(mô tả) mà bạn đã nhập vào, tùy chọn mật khẩu mà
bạn đã chọn và tài khoản có bị vô hiệu hoá không (xem phần tạo
người dùng mới trong chương này).Nếu bạn muốn thay đổi bất cứ
thuộc tính nào sau khi đã tạo ra người dùng, chỉ cần mở hộp hội
thoại Properties và thay đổi trong thẻ General.Thẻ Member Of dùng
để quản lí tư cách thành viên của các nhóm của người sử dụng
(người sử dụng là thành viên của nhóm nào).Thẻ Profile cho phép
Chương 4 - Quản lí người dùng và nhóm
Hoàng Tuấn Ninh – Lê Tuấn Anh – Trương Minh Tuấn
27
bạn thiết lập các đặc tính để tuỳ chỉnh môi trường người dùng.Các
đặc tính này sẽ được đề cập chi tiết ở phần sau.Thẻ Dial-in được
dùng để định nghĩa các đặc tính Dial-in như Quyền truy cập từ xa
hay tuỳ chọn Callback.Các tuỳ chọn này được dùng trong kết nối tới
các máy chủ ở xa và các máy chủ của các mạng riêng ảo (VPN) (sẽ
được giới thiệu trong chương 13 Quản lí Kết nối từ xa).
Quản lí thành viên của Local User Group (Nhóm người dùng cục bộ)
Thẻ Member Of hiển thị tất cả các nhóm mà người sử dụng là thành
viên, như được thể hiện trong hình 4.8.Từ thẻ này, bạn có thể đưa
người sử dụng vào một nhóm hoặc loại người sử dụng ra khỏi một
nhóm. Để đưa người sử dụng vào một nhóm, nhấn vào nút Add và
chọn nhóm bạn muốn đưa người sử dụng vào.Nếu bạn muốn loại
người sử dụng khỏi một nhóm, tô sáng nhóm đó rồi nhấn nút
Remove.
HÌNH 4.8 Thẻ Member Of trong hộp hội thoại Properties
Chương 4 - Quản lí người dùng và nhóm
Hoàng Tuấn Ninh – Lê Tuấn Anh – Trương Minh Tuấn
28
Các bước để thêm một người sử dụng vào một nhóm được thể hiện
trong Bài tập 4.7. Bài tập này giả sử rằng bạn đã hoàn thành tất cả
các bài tập ở phía trước của chương.Bài tập nên được thực hiện từ
máy chủ của bạn.
BÀI TẬP 4.7
1. Mở MMC và mở snap-in (trình liên kết) Local Users and Groups
2. Mở thư mục Users và nhấn đúp vào người sử dụng Wendy, hộp hội
thoại Properties xuất hiên.
3. Chọn thẻ Member Of và nhấn nút Add,hộp hội thoại Select Group
xuất hiện.
4. Tô sáng nhóm Power Users và nhấn nút Add,rồi nhấn OK
5. Nhấn nút OK để đóng hộp hội thoại Properties.
Các nhóm được trình bày kĩ hơn ở phần sau của chương này “Working
with Local and Active Directory Group Accounts”.
Thiết đặt môi trường người sử dụng cục bộ
Thẻ Profile (hiện trạng), xem hình 4.9, cho phép bạn tuỳ chỉnh môi
trường người sử dụng.Bạn có thể chỉ định các mục sau đây cho người sử
dụng:
¾ Đường dẫn hiện trạng người sử dụng
¾ Script đăng nhập
¾ Thư mục gốc
Phần sau đây mô tả các đặc tính này làm việc như thế nào khi bạn muốn
sử dụng chúng.
HÌNH 4.9 Thẻ Profile trong hộp hội thoại Properties
Chương 4 - Quản lí người dùng và nhóm
Hoàng Tuấn Ninh – Lê Tuấn Anh – Trương Minh Tuấn
29
Thiết đặt đường dẫn hiện trạng (Profile Path)
Hiện trạng người sử dụng chứa các thông tin về môi trường
Windows 2000 dành cho từng người dùng cụ thể.Ví dụ: thiết đặt
hiện trạng bao gồm sắp xếp màn hình, các nhóm chương trình , màu
màn hình người sử dụng nhìn thấy khi đăng nhập.Nếu tuỳ chọn cấu
hình là một sở thích cá nhân,nó gần như sẽ là một phần của hiện
trạng người sử dụng.Tuỳ chọn cấu hình liên quan đến máy tính
không phải là một phần của hiện trạng người sử dụng.Ví dụ trình
điều khiển chuột không phải là một phần của hiện trạng người sử
dụng.Tuy nhiên, các đặc tính của cấu hình chuột như tốc độ, con trỏ,
thiết đặt nút chuột phản ánh các sở thích cá nhân, là một phần của
hiện trạng người sử dụng.
Mặc định, khi người sử dụng đăng nhập, một hiện trạng sẽ được mở
ra cho người đó.Lần đầu tiên người sử dụng đăng nhập, họ sẽ nhận
được hiện trạng người sử dụng mặc định.Một thư mục trùng với tên
đăng nhập của người sử dụng sẽ được tạo ra trong thư mục
Documents and Settings.Thư mục hiện trạng người sử dụng chứa
Chương 4 - Quản lí người dùng và nhóm
Hoàng Tuấn Ninh – Lê Tuấn Anh – Trương Minh Tuấn
30
một file có tên là NTUSER.DAT và các thư mục con chứa các liên
kết tới các biểu tượng trên màn hình của người sử dụng.Bất cứ thay
đổi nào trên màn hình của người sử dụng sẽ được lưu trên máy cục
bộ khi người sử dụng rời hệ thống.Ví dụ, giả sử người dùng Rick
đăng nhập, chọn wallpaper cho anh ta, tạo các lối tắt, tuỳ chỉnh màn
hình theo ý thích của anh ta.Khi anh ta thoát khỏi hệ thống ,hiện
trạng của anh ta sẽ được lưu lại.Khi một người dùng khác đăng nhập
vào cùng máy tính , hiện trạng của người đó (chứ không phải là hiện
trạng của Rick) sẽ được nạp.
Tuỳ chọn Profile Path (đường dẫn hiện trạng) trong thẻ Profile được
sử dụng để chỉ định một vị trí khác cho các file hiện trạng mà không
dùng vị trí mặc định. Điều này cho phép người dùng truy cập vào
các hiện trạng được lưu trữ trong các file được chia sẻ trên mạng.Với
cách này, các hiện trạng có thể được sử dụng cho các cá nhân người
dùng hoặc được chia sẻ cho một nhóm người dùng. Để chỉ định một
đường dẫn chỉ cần gõ nó vào hộp kí tự Profile Path.
Chú ý:
Hiện trạng người dùng được trình bày kĩ hơn trong cuốn MCSE: Windows
2000 Professional Study Guide, của Lisa Donald và James Chellis(Sybex,2000).
Trong Bài tập 4.8, bạn sẽ tạo và quản lí các hiện trạng người
dùng.Bài tập này giả sử rằng bạn đã làm bài tập 4.2 . Bài tập này nên
được làm từ máy chủ của bạn.
BÀI TẬP 4.8
Sử dụng hiện trạng người dùng
1. Chọn Start -> Programs -> Accessories -> Windows Explorer, mở
My
2. Computer, ổ C: , Documents and Settings. Thư mục sẽ chứa những
thư mục con cho các người dùng đã đăng nhập. Bạn sẽ thấy chưa có
thư mục dành cho Emily và Micheal (vì họ chưa từng đăng nhập).
3. Thoát khỏi hệ thống vớitên Administrator, đăng nhập với tên Emily
(mật khẩu peach).
4. Nhấn chuột phải vào một vùng trên màn hình, chọn Properties.Trong
hộp hội thoại Display Properties,chọn thẻ Apperance. Chọn lược đồ
màu đỏ , trắng ,lam (VGA),nhấn nút Apply rồi nhấn nút OK.
5. Nhấn chuột phải lên một vùng màn hình, chọn New -> Shortcut,
trong hộp hội thoại Create Shortcut gõ CALC.Chấp nhận tên CALC
làm tên của lối tắt và nhấn nút Finish.
6. Thoát khỏi hệ thống với tên Emily, đăng nhập với tên Micheal (mật
khẩu apple ). Chú ý là người dùng Micheal nhìn thấy màn hình với
cấu hình được lưu trữ trong hiện trạng người dùng mặc định.