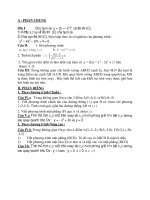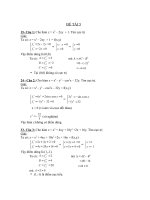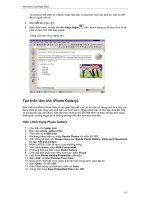UBUNTU 7 TOÀN TẬP - Phần 2 pptx
Bạn đang xem bản rút gọn của tài liệu. Xem và tải ngay bản đầy đủ của tài liệu tại đây (4.67 MB, 26 trang )
Học Ubuntu 7.10 phiên bản Desktop
27 / 407
Chương 3
Tìm hiểu môi trường làm việc trên Ubuntu
Trọng tâm
Trong phần này, bạn sẽ học về:
• Môi trường làm việc GNOME trên Ubuntu
• Làm cách nào để chuyển đổi ngôn ngữ mặc định
• Làm sao để tạo một tài khoàn người dùng mới và chuyển đổi nhanh giữa các tài khoản người dùng
• Thêm và bớt các ứng dụng như thế nào
• Hiệu ứng 3D
• Công cụ tìm kiếm trên Ubuntu
Phần này đóng vai trò một bài tổng quan về môi trường làm việc trên Ubuntu. Trong các bài sau, các thông tin chi tiết sẽ được đề cập tới.
3.1 Các thành phần trên môi trường làm việc GNOME
GNOME
Môi trường làm việc GNOME được chọn làm môi trường làm việc mặc định cho Ubuntu 7.10. GNOME (GNU Network Object Model
Environment) là một môi trường làm việc—giao diện đồ hoạ người dùng trong hệ thống máy tính—hoàn chỉnh được rất nhiều người trên thế
giới xây dựng, hoàn toàn dựa trên các phần mềm tự do. GNOME bao gồm khung phát triển phần mềm để người dùng có thể viết mới các ứng
dụng trên nó, các tiện ích để lựa chọn và chạy các ứng dụng, cũng như xử lý các tập tin và quản lý tác vụ trong hệ thống. Các thành viên của
cộng đồng trên khắp thế giới đã đóng góp các bản dịch và các tiện ích cho môi trường GNOME để nó hỗ trợ rất nhiều ngôn ngữ khác nhau.
(Tham khảo: />Các thành phần chính trong môi trường làm việc trên Ubuntu 7.10
Khi bật máy tính, màn hình đầu tiên Ubuntu hiển thị là màn hình đăng nhập để bạn gõ tên người dùng và mật khẩu. Màn hình xuất hiện sau
đó là màn hình môi trường làm việc của Ubuntu. Không giống như các hệ điều hành khác, Ubuntu có sẵn một màn hình nền mặc định trống
không, không có biểu tượng nào cả.
Học Ubuntu 7.10 phiên bản Desktop
28 / 407
Hình 3.1: Màn hình nền mặc định của Ubuntu
Bạn có thể sắp xếp các biểu tượng nàv tập tin lên màn hình nền để dễ dàng mở hoặc truy cập vào thư mục hay dùng đến. Nếu một đĩa CD, ổ
cứng hay các thiết bị bên ngoài được kết nối tới máy tính của bạn, Ubuntu sẽ hiển thị biểu tượng của nó để bạn dễ dàng truy cập vào nội dung
bên trong các thiết bị đó.
Học Ubuntu 7.10 phiên bản Desktop
29 / 407
Hình 3.2: Các biểu tượng trên màn hình nền
Trên màn hình làm việc, có 2 thanh ngang nằm bên trên và bên dưới, được gọi là ’bảng’.
Học Ubuntu 7.10 phiên bản Desktop
30 / 407
Hình 3.3: Các thanh ngang trên màn hình làm việc
Có 3 trình đơn chính nằm bên trái của thanh ngang nằm trên: Applications, Places và System.
• Applications: Các trình đơn này chứa tất cả các ứng dụng đã được cài đặt vào trong máy bạn, như các trò chơi, trình phát nhạc và phim, trình
duyệt web và xem thư điện tử.
Hình 3.4: Trình đơn Application
Học Ubuntu 7.10 phiên bản Desktop
31 / 407
• Places: Trình đơn này cho phép bạn dễ dàng truy cập vào thư mục chính của mình, các thiết bị bên ngoài và các vị trí trên mạng nội bộ mà
máy tính bạn được kết nối.
Hình 3.5: Trình đơn Places
Chú ý:
Thư mục chính ’Home’ được tạo ra cho mỗi người dùng, và tự động lấy theo tên người dùng. Thư mục này chứa tất cả các
tập tin dành cho người dùng. Trong một hệ thống có nhiều người dùng, dữ liệu cá nhân của mỗi người dùng sẽ được lưu
trong thư mục Home của họ.
• System: Trình đơn này cho phép bạn thay đổi các thiết lập hệ thống cho máy mình. Bạn có thể truy cập vào hệ thống trợ giúp của Ubuntu và
tắt máy thông qua trình đơn này.
Học Ubuntu 7.10 phiên bản Desktop
32 / 407
Hình 3.6: Trình đơn System
Có 3 biểu tượng lối tắt mặc định ở bên cạnh các trình đơn trên thanh bên trên màn hình nền: Mozilla Firefox, Evolution và Help. Bạn có thể tạo
ra các phím tắt khác tới các ứng dụng trong hệ thống trên vùng này để chạy chúng nhanh hơn.
Hình 3.7: Các biểu tượng lối tắt
Để thêm các biểu tượng lối tắt lên trên thanh, bạn:
1. Bấm chuột phải lên vùng trống trên thanh ngang bên trên và chọn Add to Panel. Hộp thoại Add to Panel xuất hiện.
Hình 3.8: Thêm một biểu tượng lối tắt
2. Hộp thoại Add to Panel liệt kê tất cả các ứng dụng có trong hệ thống. Chọn một ứng dụng và nhấn Add để thêm nó vào vùng trống trên
thanh ngang. Nếu bạn muốn chạy các chương trình nằm trong trình đơn Applications, hãy nhấn Application Launcher.
Chú ý:
Ngoài cách này, bạn còn có thể dùng thao tác kéo thả, kéo một biểu tượng trong hộp thoại Add to Panel và thả nó lên
trên thanh ngang để tạo lối tắt cho ứng dụng đó.
Học Ubuntu 7.10 phiên bản Desktop
33 / 407
Hình 3.9: Thêm Application Launchers
3. Các ứng dụng được nhóm lại theo từng hạng mục tương tự như trong trình đơn Applications sẽ xuất hiện. Bạn chọn một ứng dụng trong
danh sách và nhấn Add.
Học Ubuntu 7.10 phiên bản Desktop
34 / 407
Hình 3.10: Chọn ứng dụng
Biểu tượng của ứng dụng được chọn sẽ xuất hiện trong vùng trống của thanh ngang bên trên.
Học Ubuntu 7.10 phiên bản Desktop
35 / 407
Hình 3.11: Thêm Application Launcher
Bạn có thể thay đổi vị trí của biểu tượng mới tạo bằng cách bấm phải vào nó và chọn Move. Di chuyển biểu tượng sang vị trí khác trên thanh
và bấm chuột trái để kết thúc việc di chuyển.
Hình 3.12: Di chuyển biểu tượng
Bên cạnh vùng trống trong thanh ngang bên trên (nơi bạn tạo các biểu tượng lối tắt) là biểu tượng đổi nhanh người dùng. Biểu tượng này hiển
thị tên người dùng đang làm việc trên máy. Bạn có thể bấm lên nó để xem các người dùng khác có trong máy bạn và chuyển sang tài khoản
khác.
Chú ý:
Bạn sẽ biết thêm về phần chuyển đổi người dùng nhanh chóng ở phần Chuyển nhanh người dùng trong bài này.
Hình 3.13: Biểu tượng Chuyển người dùng nhanh
Bên cạnh biểu tượng chuyển nhanh người dùng là biểu tượng công cụ tìm kiếm. Biểu tượng này giúp bạn nhanh chóng tìm ra thông tin mình
cần trên máy. Bấm vào nó, hộp thoại Deskbar Applet sẽ xuất hiện để bạn nhập từ khoá tìm kiếm vào hộp Search. Bạn cũng có thể mở hộp
thoại này bằng phím tắt F11.
Hộp thoại này cũng cho phép bạn:
Học Ubuntu 7.10 phiên bản Desktop
36 / 407
• Chạy các ứng dụng bằng cách gõ tên ứng dụng hoặc tên tập tin thực thi nó.
• Tra cứu một từ thông qua từ điển.
Hình 3.14: Công cụ tìm kiếm
Nằm kế bên công cụ tìm kiếm là khay System. Nó chứa biểu tượng mạng và âm thanh để bạn có thể điều chỉnh các thiết lập khi truy cập Internet
và âm lượng khi nghe nhạc.
Ngày giờ hiện tại cũng được biểu diễn bên cạnh khay System. Nếu bạn nhấn vào ô ngày giờ, một cửa sổ lịch sẽ xuất hiện. Tại đây bạn có thể
thay đổi ngày hiện tại.
Biểu tượng cuối cùng trên thanh ngang phía trên là biểu tượng tắt máy, khởi động lại, ngủ đông hoặc khoá máy tính và để nó vào chế độ chờ.
Hình 3.15: Các biểu tượng trên thanh ngang bên trên
Biểu tượng đầu tiên của thanh ngang bên dưới cho phép bạn mở nhanh vào màn hình nền. Nhấn vào nó để thu nhỏ tất cả các cửa sổ đang mở
trong vùng làm việc. Nếu nhấn thêm lần nữa, trạng thái của các cửa sổ sẽ được phục hồi.
Học Ubuntu 7.10 phiên bản Desktop
37 / 407
Hình 3.16: Xem màn hình nền
Bên cạnh biểu tượng để thu nhỏ các cửa sổ đang mở là một vùng trống liệt kê các ứng dụng đang mở, tương tự như thanh tác vụ của Windows.
Khi bạn mở một ứng dụng, cửa sổ chứa ứng dụng đó sẽ được liệt kê trong ùng này để bạn dễ dàng truy cập tới, giống như trong hình dưới đây:
Hình 3.17: Các ứng dụng đang chạy
Biểu tượng kế bên, vùng làm việc, cho phép bạn đặt các cửa sổ đang mở vào các vùng làm việc khác nhau. Bạn có thể di chuyển giữa các vùng
làm việc bằng tổ hợp CTRL+ALT và mũi tên trái phải. Nhờ vậy, các cửa sổ sẽ trở nên gọn gàng hơn và bạn thao tác với chúng cũng dễ hơn.
Ví dụ, bạn đang chạy Firefox, OpenOffice, công cụ tìm kiếm và máy tính cùng một lúc
Hình 3.18: Biểu tượng Vùng làm việc
Bạn có thể di chuyển cửa sổ Firefox sang vùng làm việc khác bằng cách giữ phím CTRL+ALT+SHIFT và nhấn mũi tên trái hoặc phải. Hai
vùng làm việc được biểu diễn ở góc dưới bên phải của màn hình – một vùng làm việc chứa cửa sổ Firefox và vùng làm việc còn lại chứa các
cửa sổ khác.
Học Ubuntu 7.10 phiên bản Desktop
38 / 407
Hình 3.19: Chuyển đổi vùng làm việc
Giờ, bạn có 2 vùng làm việc r iêng biệt. Lưu ý là cửa sổ Firefox được di chuyển tới vùng làm việc ban đầu. Vì vậy, tuỳ thuộc vào tác vụ bạn thực
thi, bạn có thể đặt các cửa sổ ra các vùng làm việc khác nhau.
Hình 3.20: Đặt các cửa sổ vào những vùng làm việc khác nhau
Ubuntu ban đầu có sẵn 2 vùng làm việc. Nếu bạn muốn Ubuntu có thêm vùng làm việc, hãy bấm chuột phải lên biểu tượng vùng làm việc và
nhấn Preferences. Hộp thoại Workspace Switcher Preferences xuất hiện.
Học Ubuntu 7.10 phiên bản Desktop
39 / 407
Hình 3.21: Tạo thêm vùng làm việc
Trong hộp thoại Workspace Switcher Preferences, gõ hoặc chọn số vùng làm việc từ danh sách Number of workspaces và nhấn Close.
Hình 3.22: Workspace Switcher Preferences
Giờ, số vùng làm việc mới sẽ được cập nhật vào trong góc dưới bên phải của màn hình làm việc.
Biểu tượng cuối cùng trên thanh ngang nằm dưới là Waste basket, tương tự như Recycle Bin trong Microsoft Windows. Nó chứa các tập tin đã
được xoá trên máy bạn. Bấm phải vào biểu tượng này và nhấn Open để mở cửa sổ Trash .
Học Ubuntu 7.10 phiên bản Desktop
40 / 407
Hình 3.23: Biểu tượng Waste Basket
Bạn có thể xoá hẳn khỏi máy tính một mục trong cửa sổ bằng cách nhấn phím DELETE sau khi chọn nó.
Chú ý:
Một cách khác, bạn có thể bấm chuột phải vào mục cần xoá và nhấn Delete from Trash để xoá hoàn toàn nó khỏi máy tính.
Nếu bạn muốn khôi phục các mục đã xoá khỏi màn hình nền, hãy kéo mục đó từ cửa sổ Trash và thả nó vào màn hình nền.
Hình 3.24: Xoá các mục khỏi Waste basket
3.2 Thay đổi ngôn ngữ mặc định
Ubuntu hỗ trợ hơn 100 ngôn ngữ. Bạn có thể chọn ngôn ngữ mặc định cho máy mình trong quá trình cài dặt Ubuntu hoặc sau khi cài xong.
Để chuyển ngôn ngữ mặc định trong khi cài đặt, chọn ngôn ngữ cần dùng khi được hỏi.
Để chuyển ngôn ngữ mặc định sau khi cài đặt xong:
1. Trong trình đơn System, chọn Administration và nhấn Language Support. Hệ thống sẽ hỏi bạn thông tin về ngôn ngữ cần cài và các
nâng cấp cần thực hiện đối với môi trường làm việc.
Học Ubuntu 7.10 phiên bản Desktop
41 / 407
Hình 3.25: Cấu hình Language Support
2. Nhấn Install để tiếp tục. Sau khi hoàn tất việc cập nhật, hộp thoại Language Support xuất hiện.
Học Ubuntu 7.10 phiên bản Desktop
42 / 407
Hình 3.26: Cài đặt các cập nhật hỗ trợ ngôn ngữ
3. Trong hộp thoại Language Support, phần Supported Languages liệt kê các ngôn ngữ được Ubuntu hỗ trợ, bạn đánh dấu ngôn ngữ cần
dùng.
Học Ubuntu 7.10 phiên bản Desktop
43 / 407
Hình 3.27: Cài đặt Hỗ trợ ngôn ngữ mặc định
4. Nhấn vào Apply và nhấn OK. Ubuntu sẽ tải về và cài đặt các gói cần thiết vào máy bạn. Ngôn ngữ được chọn sẽ xuất hiện trong ô
Default Language.
5. Chọn ngôn ngữ mà bạn muốn dùng làm mặc định, và nhấn OK.
6. Để các thay đổi có hiệu lực, hãy đăng xuất và đăng nhập lại.
Có thể bạn chưa biết?
Bạn có thể thay đổi ngôn ngữ nhiều lần, và việc này tuỳ thuộc vào vị trí của bạn. Lấy ví dụ, hãy chuyển ngôn ngữ sang tiếng
Nga khi cần trình diễn bằng tiếng Nga trong khi đi công tác tại đó.
3.3 Tạo tài khoản người dùng và Chuyển nhanh người dùng
Có thể máy của bạn được nhiều người dùng chung. Trong trường hợp này, dữ liệu có thể bị xử lý nhầm, gây ra hiện tượng hỏng, mất mát. Để
tránh nguy cơ này, bạn có thể tạo ra các tài khoản người dùng cho mỗi người muốn dùng máy, và mỗi người sẽ có các thiết lập cho riêng mình.
Ví dụ, bạn cung cấp cho các con mình tài khoản người dùng riêng và mỗi đứa sẽ có thiết lập hệ thống của riêng mình.
Để tạo ra một tài khoản người dùng mới trên Ubuntu:
1. Trong trình đơn System, chọn Administration và nhấn Users and Groups. Hộp thoại User settings xuất hiện.
Học Ubuntu 7.10 phiên bản Desktop
44 / 407
Hình 3.28: Thêm bớt người dùng
2. Trong hộp thoại User settings, nhấn Add User để tạo một tài khoản mới trên hệ thống. Hộp thoại New user account xuất hiện.
Hình 3.29: Thêm người dùng mới
3. Thiết lập các tham số cơ bản cho tài khoản, thông tin liên hệ và mật khẩu vào trong hộp thoại New user account.
a. Gõ tên đăng nhập vào trong ô Username.
b. Gõ tên đầy đủ vào trong ô Real name.
c. Chọn loại người dùng trong ô Profile.
d. Gõ địa chỉ văn phòng làm việc vào trong ô Office location.
e. Gõ số điện thoại nơi làm việc vào ô Work phone.
f. Gõ số điện thoại nhà vào trong ô Home phone.
g. Gõ mật khẩu của tài khoản mới vào trong ô User password.
Chú ý:
Những thông tin này chỉ mang tính lưu trữ, những người khác không thể xem được chúng.
Nhấn Close để lưu lại các thiết lập.
Học Ubuntu 7.10 phiên bản Desktop
45 / 407
Hình 3.30: Cấu hình tài khoản mới
4. Một tài khoản người dùng mới sẽ xuất hiện trong hộp thoại User settings. Hộp thoại này báo với bạn về tên đầy đủ và tên đăng nhập của
Học Ubuntu 7.10 phiên bản Desktop
46 / 407
người dùng mới. Nó cũng cho biết vị trí của người dùng mới được tạo ra.
Hình 3.31: Tài khoản người dùng mới
Nếu bạn nhấn vào biểu tượng chuyển nhanh người dùng, sẽ có 2 tài khoản được liệt kê và bên cạnh tài khoản người dùng đang đăng nhập vào
máy tính sẽ có một dấu kiểm bên cạnh.
Hình 3.32: Chuyển người dùng
Tính năng này tránh cho bạn phải đăng xuất rồi đăng nhập lại mỗi khi muốn chuyển đổi người dùng. Nó cũng cho phép nhiều người dùng có
thể chuyển qua lại trạng thái trong khi vẫn đăng nhập. Bằng cách bấm chuột lên biểu tượng chuyển nhanh người dùng, một danh sách các tên
người dùng sẽ xuất hiện. Chọn tài khoản người dùng mà bạn muốn chuyển sang. Gõ tên người dùng và mật khẩu, và bạn sẽ đăng nhập vào màn
hình làm việc của người dùng mới. Khi bạn chuyển sang một người tài khoản dùng khác, tài khoản người dùng trước đó sẽ được khoá lại, để
cho những người khác không thể thay đổi các thiết lập cho tài khoản đó.
Học Ubuntu 7.10 phiên bản Desktop
47 / 407
3.4 Thêm bớt các ứng dụng
Dùng ứng dụng Add/Remove Applications khi bạn cần:
• Dùng các phần mềm không cài đặt sẵn trong Ubuntu.
• Thử chạy một ứng dụng thay thế cho phần mềm mà bạn đã có trên Ubuntu.
Ubuntu có sẵn các phần mềm để bạn cài đặt lên máy tính khi cần. Bạn có thể cài đặt các phần mềm bằng công cụ Add/Remove application hoặc
trình Synaptic Package Manager. Để mở Add/Remove application, chọn trình đơn Applications, nhấn Add/Remove.
Hình 3.33: Chạy công cụ Add/Remove Applications
Để chạy Synaptic Package Manager, trên trình đơn System, chọn Administration và bấm vào biểu tượng Synaptic Package Manager.
Hình 3.34: Chạy chương trình Synaptic Package Manager
Học Ubuntu 7.10 phiên bản Desktop
48 / 407
Synaptic cung cấp một quy trình cài đặt phần mềm rất tiên tiến. Nếu bạn không thể tìm ra chương trình mình cần trong mục Add/Remove
Applications, bạn có thể tìm nó trong Synaptic. Synaptic tìm kiếm tất cả các phần mềm có trong các kho lưu trên mạng, bao gồm cả các thư
viện phần mềm không có chương trình.
3.5 Hiệu ứng giao diện đồ hoạ- Compiz Fusion
Compiz Fusion là một trình quản lý cửa sổ 3D sử dụng tính năng tăng tốc xử lý 3D mà các card đồ hoạ ngày nay cung cấp trên rất nhiều máy
tính để bàn và xách tay. Nó cung cấp một số hiệu ứng thị giác để làm cho môi trường làm việc trên Linux vui mắt hơn khi bạn làm việc. Ví dụ,
bạn có thể đặt các vùng làm việc trên một hình hộp, khi di chuyển từ vùng này sang vùng khác thì hộp này sẽ xoay.
Compiz Fusion được cài đặt sẵn trong Ubuntu 7.10 và hoạt động tốt với các card đồ hoạ mạnh. Nó bật các hiệu ứng đồ hoạ 3D trong môi trường
làm việc để cải thiện mức sử dụng và giao diện đồ hoạ cho hệ thống. Để xem các hiệu ứng đồ hoạ trên Ubuntu:
1. Trong trình đơn System, chọn Preferences và nhấn Appearance. Hộp thoại Appearance Preferences xuất hiện.
Hình 3.35: Mở hộp thoại Appearance Preferences
2. Trong hộp thoại Appearance Preferences có 3 mức hiệu ứng được cấu hình sẵn: No effects, Normal effects và Extra effects. Bạn có thể
chọn một trong 3 mức có sẵn này:
Học Ubuntu 7.10 phiên bản Desktop
49 / 407
Hình 3.36: Cấu hình Visual Effects
Nếu bạn chỉ cần một môi trường làm việc đơn giản, không có hiệu ứng, hãy chọn None. Nếu bạn muốn cân bằng giữa giao diện đồ hoạ đẹp
và tốc độ xử lý không bị ảnh hưởng quá nhiều, hãy chọn Normal. Nếu bạn muốn có thật nhiều hiệu ứng đồ hoạ, như cửa sổ rung (wobbly
windows), hộp (desktop cube) vân vân, hãy chọn Extra. Ví dụ, khi bạn chờ cập nhật xong hoặc nhập các thư từ cũ vào trong trình quản lý thư
điện tử, bạn có thể bật hiệu ứng Wobbly lên. Các cửa sổ sẽ nhảy múa và hiển thị các hiệu ứng 3 chiều. Hãy thử xem, trông nó rất đẹp!
3.6 Công cụ tìm kiếm
Nếu bạn có rất nhiều tài liệu, được lưu trữ trong một ổ cứng lớn, có lẽ đôi khi việc tìm ra tài liệu mình cần sẽ trở nên khó khăn. Ubuntu 7.10 cung
cấp cho bạn một công cụ tìm kiếm để giải quyết vấn đề đó: Desktop Search, chương trình tích hợp một công cụ đánh chỉ mục gọi là tracker để
dễ dàng mở tập tin mình cần. Để chạy công cụ này, trong trình đơn Applications, hãy chọn mục Accessories và nhấn Tracker Search Tool.
Cửa sổ Tracker Search Tool hiện ra.
Học Ubuntu 7.10 phiên bản Desktop
50 / 407
Hình 3.37: Chạy chương trình Tracker Search
Công cụ tìm kiếm tìm các thông tin quan trọng trong tất cả các tập tin trong thư mục hệ thống và dịch chúng ra một cơ sở dữ liệu đồ sộ. Vì thế,
nếu bạn muốn tìm tất cả các tài liệu trên máy có chứa 1 từ, giống như ’nhạc’, công cụ này sẽ giúp bạn tìm một cách nhanh chóng tất cả các tập
tin có chứa từ nhạc và hiển thị chúng trong ô kết quả.
Học Ubuntu 7.10 phiên bản Desktop
51 / 407
Hình 3.38: Tìm kiếm tài liệu
3.7 Tổng kết bài học
Trong bài này, bạn biết rằng:
• Ubuntu 7.10 dùng GNOME làm môi trường làm việc mặc định.
• Màn hình làm việc có 2 thanh nằm ngang ở bên trên và dưới, mỗi thanh có rất nhiều biểu tượng.
• Bạn có thể đặt ngôn ngữ mặc định cho máy mình trong quá trình cài đặt hoặc sau khi cài đặt xong.
• Việc chuyển nhanh người dùng cho phép nhiều người có thể dùng chung máy tính mà không cần phải chia sẻ các tập tin của họ.
• Bạn có thể cài đặt các phần mềm thông qua công cụ Add/Remove Applications hoặc tiện ích Synaptic Package Manager.
• Ubuntu 7,10 có sẵn chương trình Compiz Fusion cung cấp các hiệu ứng đồ hoạ vui mắt.
• Ubuntu 7.10 cung cấp một công cụ tìm kiếm Desktop Search, bao gồm một chương trình đánh chỉ mục gọi là Tracker để bạn dễ dàng truy
cập vào tập tin mình cần.
3.8 Câu hỏi ôn tập
Câu hỏi 1
Ở trên và dưới màn hình làm việc là 2 thanh, gọi là _______.
Câu hỏi 2
Những biểu tượng lối tắt nào được cài sẵn trên thanh ngang bên trên?
Câu hỏi 3
Chuyển nhanh người dùng nghĩa là thế nào?
Câu hỏi 4
Tên của công cụ tìm kiếm được dùng trong Ubuntu 7.10.
3.9 Thực hành trên máy
Bài tập:
Bạn lưu thông tin tài chính của mình trong máy và không muốn ai khác xem được chúng. Nhưng một người bạn của bạn lại muốn thi thoảng
dùng máy tính này. Để giải quyết tình huống này, hãy tạo một tài khoản mới cho bạn mình và dùng tính năng Chuyển nhanh người dùng.