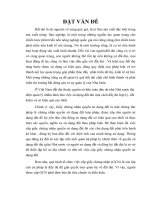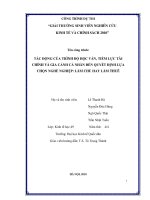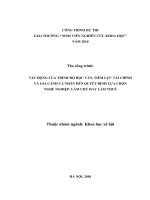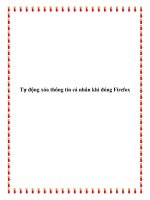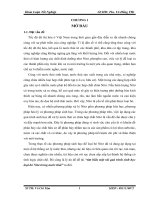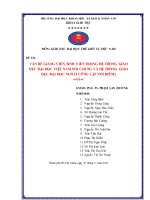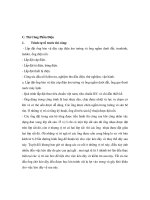Giáo trình tin học : Loại bỏ nỗi lo rò rỉ thông tin cá nhân khi sử dụng Chrome potx
Bạn đang xem bản rút gọn của tài liệu. Xem và tải ngay bản đầy đủ của tài liệu tại đây (1.01 MB, 6 trang )
Giáo trình tin học : Loại bỏ nỗi lo rò rỉ thông tin cá nhân khi sử dụng
Chrome
Google Chrome mang đến cho người dùng những trải nghiệm web
mới mẻ và khá thú vị, tuy nhiên, một điều mà nhiều người dùng vẫn
lo ngại là liệu thông tin riêng tư của họ có bị Google thu thập hay
không. Nếu như vẫn lo lắng về điều này, 3 giải pháp sau đây sẽ giúp
bạn loại bỏ điều bận tâm này.
Từ khi ra mắt, Chrome của Google đã nhận được tình cảm nồng nhiệt của
người dùng bởi sự nhỏ gọn, tốc độ nhanh của nó. Mặc dù trình duyệt này
vẫn còn thiếu hỗ trợ RSS và chưa có hệ thống add-on, nhưng mới đây,
Google đã quyết định gỡ mác beta của sản phẩm này.
Mặc dù sự nổi tiếng của Chrome được Goolge đảm bảo, nhưng vẫn có
một số người cảm thấy khó chịu với gã khổng lồ tìm kiếm khi Chrome là
một phương án mới để Google theo dõi những hoạt động của người sử
dụng. Những giải pháp sau đây sẽ giúp bạn bảo vệ thông tin cá nhân, vừa
có thể thưởng thức những tính năng độc đáo của trình duyệt này.
1. Chrome Privacy Guard
Chrome Privacy Guard là công cụ đầu tiên có thể tự động xoá ID người
dùng mà Google ghi nhận đã cài Chrome. Với công cụ này, ID sẽ được tự
động xoá trước mỗi lần chạy Chrome. Để sử dụng Chrome Privacy
Guard, bạn cần chạy tập tin thực thi ChromePrivacyGuard.exe thay vì
khởi động trình duyệt. ChromePrivacyGuard sẽ gỡ bỏ tất cả thông tin liên
quan đến ID người dùng và sau đó sẽ tự động chạy Chrome.
Xem chi tiết Chrome Privacy Guard tại gjl-network.net
2. UnChrome
Giống như Privacy Guard, UnChrome cũng loại bỏ ID duy nhất của bạn
từ trình duyệt, thay vào đó là một giá trị rỗng. Ứng dụng này tỏ ra thuận
tiện hơn so với Privacy Guard vì người dùng chỉ cần chạy UnChrome một
lần.
Sau khi tải và chạy công cụ, bạn sẽ thấy một bảng pop-up quảng cáo các
ứng dụng khác của cùng nhà phát triển, nhưng cũng chỉ hiển thị một lần.
Tải về tại abelssoft.net
3. Iron
Iron là ứng dụng “anh em” với Chrome khi cùng sử dụng nhân
Chromium mã nguồn mở. Được phát triển bởi SRWare, một công ty phần
mềm của Đức, Iron có nhiều lựa chọn hơn hẳn so với các ứng dụng bảo
vệ thông tin người dùng trình bày ở trên.
Không chỉ gỡ bở ID như Chrome của Google, Iron còn đảm bảo rằng
không có bất kì thông tin riêng tư nào sẽ được gửi tới Google, kể cả các
báo cáo tình trạng bị tắt đột ngột (crash) và Google Updater.
Tải Iron về tại srware.net
5 lệnh khắc phục sự cố mạng ảo
Bạn đã từng thực hiện một thay đổi đối với cấu hình mạng VMware
ESX Server của mình bằng Virtual Infrastructure (VI) Client và sau
đó bị mất kết nối với máy chủ? Nếu bạn phải vào giao diện điều
khiển của ESX Service để khắc phục sự cố cấu hình mạng ảo, khi đó
bạn sẽ sử dụng các lệnh gì để thực hiện công việc này? Trong bài này
chúng tôi sẽ giới thiệu cho các bạn 5 lệnh ESX CLI quan trọng nhất
trong việc khắc phục sự cố các vấn đề kết nối mạng.
1. service network restart
Lệnh service X restart là một trong những lệnh quan trọng nhất, nó cho
phép bạn khởi động lại bất cứ dịch vụ này đang chạy trên máy chủ. Trong
trường hợp này, chúng tôi sẽ sử dụng từ khóa network để khởi động lại
các dịch vụ mạng. Đây là lệnh mà bạn sẽ chạy sau khi tạo những thay đổi
đối với cấu hình mạng ESX. Bạn cũng có thể thực hiện network start
hoặc network stop.
Đây là ví dụ về lệnh này trong ESX Server:
2. ifconfig
Lệnh thứ hai là ifconfig. Cũng giống như lệnh Windows, lệnh này được
sử dụng để xem trạng thái của tất cả các giao diện mạng trên hệ thống.
Mặc dù vậy, nó có thể thực hiện rất nhiều thứ khác ngoài việc xem giao
diện, nó có thể nhận ra các giao diện, bật hoặc tắt chúng. Bên cạnh đó bạn
cũng có thể thay đổi địa chỉ IP của các giao diện của mình bằng lệnh này.
Đây là một ví dụ về sử dụng lệnh này:
3. esxcfg-vswif
Tiếp đến, chúng ta sử dụng lệnh này để cho phép xem trạng thái hoặc cấu
hình lại giao diện mạng. Giao diện mạng SC đó được gọi là "vswif" và
giao diện đầu tiên luôn là "vwsif0". Để xem trạng thái của nó, bạn có thể
sử dụng lệnh -l (L cho list) giống như dưới đây:
4. esxcfg-vswitch
Lệnh thứ tư trong danh sách là esxcfg-vswitch. Lệnh này được sử dụng
để quan sát trạng thái của mạng và cấu hình lại các khóa chuyển đổi ảo
Vmware (vẫn được gọi là vswitch). Các vswitch này được sử dụng để kết
nối NIC vật lý trong máy chủ (được gọi là vmnic) với các nhóm cổng
ESX (chẳng hạn như các nhóm cổng "Service Console" và "VM
Network"). Để quan sát trạng thái của các vswitch, bạn có thể sử dụng
lệnh -l (L cho list):
Như những gì bạn có thể thấy, máy chủ ESX có 4 nhóm cổng nhưng tất
cả chúng đều liên kết với giao diện Vmnic.
5. esxcfg-nics
Cuối cùng đó là lệnh esxcfg-nics. Lệnh này được sử dụng để quan sát
trạng thái và cấu hình lại card giao diện mạng vật lý Vmware đã được cài
đặt trong máy chủ vật lý. Các NIC vật lý này được gọi là "vmnic" và
chúng bắt đầu với "vmnic0". "vmnic0" được kết nối với các khóa chuyển
đổi để kết nối mạng vật lý với các mạng ảo.
Để xem trạng thái của vmnics, bạn có thể sử dụng lệnh -l (L cho list):
Như những gì bạn thấy, máy chủ này chỉ có một NIC vật lý đó là vmnic0.
Kết luận
Nếu bạn gặp phải các vấn đề tại giao diện điều khiển dịch vụ ESX chẳng
hạn như giải quyết vấn đề kết nối mạng, hãy thử sử dụng các lệnh này để
giải quyết các vấn đề đó. Chúng tôi hy vòng bạn sẽ lưu được URL này
hoặc in bài này để có thể giữ nó trong tầm tay để đề phòng bạn rơi vào
các thời điểm như vậy vì 5 lệnh này thực sự có thể giúp được cho bạn rất
nhiều trong vấn đề khắc phục các sự cố mạng.