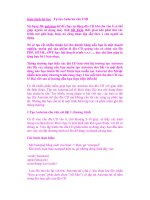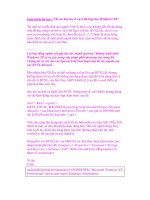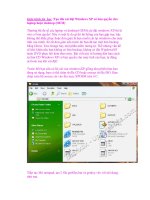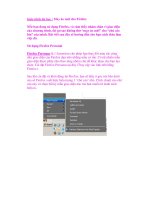Giáo trình tin học : Cắt BAD cho ổ cứng khi không sử dụng được PartitionMagic pptx
Bạn đang xem bản rút gọn của tài liệu. Xem và tải ngay bản đầy đủ của tài liệu tại đây (456.38 KB, 10 trang )
Giáo trình tin học : Cắt BAD cho ổ cứng khi không sử dụng được
PartitionMagic
Thông thường khi ổ đĩa cứng bị Bad bạn sẽ nghĩ ngay tới việc sử
dụng HDD Regenerator để khắc phục, nặng hơn chút nữa là thì sử
dụng tới Partition Magic cắt bỏ các Bad Sector. Thế nhưng với
những ổ đĩa cứng mà Partition Magic cũng phải bó tay thì giải quyết
thế nào? Ném vào thùng rác không phải là cách giải quyết dành cho
người không có điều kiện kinh tế hoặc muốn có nhiều khoảng trống
lưu trữ dữ liệu. Bài viết này sẽ hướng dẫn bạn thủ thuật cắt Bad cho
các ổ đĩa cứng không sử dụng được Partition Magic. Kết quả sẽ do
bạn tự kiểm nghiệm.
I/ Chuẩn bị:
- Một chiếc bút và một tờ giấy để ghi chép các thông số.
- Đĩa Hiren’s Boot.
II/ Quá trình thực hiện:
Bước 1: Xác định phân vùng ổ cứng bị Bad Sector
- Bạn dùng chương trình MHDD 4.6 có trong đĩa Hiren’sBoot để kiểm tra
ổ đĩa cứng của mình. Đây là một chương trình quét bề mặt đĩa từ có tốc
độ cao và rất chính xác. Để sử dụng MHDD, trong Menu chính của
Hiren’sBoot bạn chọn 6.Hard Disk Tools. Tiếp đó chọn More hai lần để
tìm tới Menu 4.MHDD 4.6.
Trong cửa sổ chương trình bạn chọn thứ tự ổ đĩa bạn cần kiểm tra. Sau đó
gõ Enter, tiếp đó bấm F4 hai lần để chương trình bắt đầu quét.
- Bây giờ bạn hãy chú ý đến cột bên phải của chương trình, phần dưới
cùng chính là phần trăm của ổ đĩa đã được quét. Hãy lấy giấy và bút ghi
lại khoảng phần trăm bị Bad nhé (tương ứng với các màu đỏ đậm và chữ
X đỏ).
Lấy ví dụ là ổ đĩa cứng bị bad 3 khoảng từ 16% đến 20%; từ 32% đến
40% và từ 72% đến 84%. Nhưng bạn nên cộng trừ thêm 2% như thế sẽ an
toàn hơn. Vậy lúc này sẽ là 14% đến 22%; 30% đến 42% và 70% đến
86%.
* Bước 2: Tính toán dung lượng để tiến hành cắt bad:
- Đầu tiên là tính dung lượng các khoảng bị bad. Bạn lấy dung lượng toàn
đĩa cứng chia cho 100 sẽ được giá trị dung lượng 1%. Từ đó nhân lên với
số phần trăm đã thu được khi quét để tính. Như trên, với ổ đĩa 40Gb sẽ là:
2,8Gb; 4,8Gb và 6,4Gb.
- Với cách tính trên ổ cứng của tôi sẽ có cấu trúc như sau:
* Bước 3: Tiến hành cắt phần ổ đĩa cứng bị Bad:
- Bạn nên sử dụng chương trình DiskManager 9.57 trong Hiren’sBoot để
làm việc này. Disk Manager (DM) thường được dân kỹ thuật dùng để
phân chia ổ đĩa cứng, nó làm chuẩn và “sạch sẽ” hơn Partition Magic rất
nhiều. Để chạy chương trình bạn vào Dos trong đĩa Hiren và đánh lệnh
DM.
- Trong chương trình bạn chọn Advanceed Options , chọn Yes nếu
chương trình đưa ra câu hỏi.
Đến khi xuất hiện bảng Select a Partitions Option thì bạn chọn mục dưới
cùng Define your own và bắt đầu quá trình phân vùng ổ đĩa như cấu trúc
bạn đã tính toán.
- Đầu tiên DM sẽ yêu cầu bạn nhập dung lượng phân vùng Primary, phần
còn lại sẽ là phân vùng Extended. Sau đó bạn hãy bấm phím Tab để
chuyển sang vùng Extended, ở đây bạn bấm phím N để bắt đầu chia nhỏ
phân vùng này thành các phân vùng Logical với dung lượng như đã tính
toán. Theo như ổ đĩa của tôi thì sẽ được 1 phân vùng Primary và 6 phân
vùng Logical. Bạn sẽ thấy được DM đã phân chia chính xác tới từng
Cylinder trên ổ đĩa cứng.
- Cuối cùng để cắt các phần Bad bạn chỉ việc chọn vào các phân vùng
Logical chứa đoạn Bad và bấm Delete để vô hiệu hóa chúng. Sau đó chọn
Save and Continue để DM lưu lại việc phân vùng ổ cứng.
III/ Kết luận:
Cách cắt Bad ổ cứng này không dành cho những người thiếu kiên trì bởi
nó khá phức tạp, có khi phải làm lại vài lần mới thành công được. Nhưng
lợi ích của nó mang lại là không thể phủ nhận.
Sử dụng RADMIN điều khiển máy tính từ xa qua mạng
I. Giới thiệu:
Remote Admin (RADMIN) là một chương trình giúp bạn có thể làm việc
trên một máy tính khác thông qua máy tính của bạn. Bạn có thể xem màn
hình desktop, điều khiển chuột, bàn phím như là bạn đang làm việc trên
máy tính của bạn vậy.
II. Cấu trúc của Radmin
Hệ thống Radmin bao gồm 2 ứng dụng.
- Radmin Server, bản này được cài đặt trên máy tính ở xa hay remote
computer
- Radmin Viewer, được cài đặt trên máy của bạn và nó sẽ giúp bạn hiển
thị màn hình của máy remote trên màn hình máy bạn.
III. Cài đặt và ***** Radmin
Bạn tải bản cài đặt (bao gồm ***** về). Chạy bản Ramin Server trên máy
bạn cần remote.
Sau khi cài đặt xong thì bắt đầu tiến hành *****. Bạn ***** bằng cách
chạy file Install trong thư mục ***** (Chú ý: Bạn cần tắt hết các chương
trình diệt virus trước khi giải nén và chạy file *****). Sau khi chạy file
***** sẽ hiện xong, chương trình vẫn sẽ báo “There is no license”. Tuy
nhiên bạn cứ yên tâm là chương trình vẫn có thể hoạt động bình thường
như một bản license. .
IV. Thiết lập Ramin Server.
Sau khi cài đặt Radmin Server xong thì sẽ xuất hiện biểu tượng Ramin
trên thanh taskbar. Để thiết lập cho Ramin, bạn click phải chuột và chọn
“Setting For Radmin Server". Sẽ xuất hiện cửa sổ như hình sau:
Bạn chỉ cần chú ý đến 2 nút là Startup mode, Option, và Permissions thôi.
- Startup mode: Thiết lập chế độ khởi động cho Ramin Server là
Automatic (Khởi động cũng windows) hay Manual (Khởi động khi bạn
cần).
- Options: Mục Options cho phép chúng đã cài đặt các thiết lập cho
Radmin như: Port điều khiển, các thiết lập hiển thị, dải IP cho phép…
+ Genaral: Tại đây bạn có thể thiết lập cổng để điều khiển (cổng để
Radmin Client truy cập vào).
# Port: Mặc định thì Radmin sẽ sử dụng cổng 4899. Tuy nhiên bạn có thể
đổi cộng tùy thích lấy trong dải từ 1 đến 65535 (Chú ý: Bạn phải để ý khi
chọn cổng, tránh trùng với các cổng đã được sử dụng).
# Miscellaneous: Cho phép hạn chế bớt quyền truy cập của client. (Ví dụ
như không cho sử dụng telnet, không cho tải file trên server về…)
# IP Filter: Theo mình, nếu bạn dùng Radmin trong mạng LAN thì hãy
quan tâm đến cái này. Còn nếu dùng qua Internet thì hãy bỏ qua nó.
- Permissions: Cho phép bạn thiết lập bảo mật khi remote. Tại đây có 2
tùy chọn là sử dụng luôn account của Windows hoặc tạo account riêng
của Radmin. Việc phân quyền sẽ giúp cho bạn thiết lập cho User nào có
thể remote đến server. Khi remote đến Server, bạn sẽ được hỏi User name
và password để truy cập.
Khi sử dụng chế độ Radmin Security thì Radmin sẽ cho phép bạn tạo các
User và phân quyền cho mỗi User bằng cách sử dụng Add User.
V. Sử dụng Radmin Viewer
Để kết nối đến Server, bạn Click vào Connect to… (dấu cộng màu xanh )
sẽ xuất hiện cửa sổ như sau:
+ Name of entry: Tên mô tả, bạn có thể đặt tên tùy thích
+ IP address or DNS name: Nhập địa chỉ IP hoặc DNS của máy cần
remote (Radmin Server).
+ Port: Nếu trên Server bạn đặt ở port nào thì client bạn sẽ phải đặt ở port
đó thì bạn mới có thể truy cập được
+ Connect throught host: Phần này giúp bạn có thể truy cập nhiều máy
qua Internet thông qua một port. Điều này có nghĩa là bạn chỉ cần mở một
port nào đó trên modem và trỏ đến một máy duy nhất, sau đó bạn connect
vào các máy khác thông qua máy đó. Máy đó sẽ đóng vai trò như một
bridge.
VI. Mở port trên modem:
Phần này chỉ cần đến khi bạn muốn remote máy server thông qua mạng
Internet. Trên trang config của modem, bạn chọn phần Port Forwarding
hoặc phần NAT.
Tại đây:
+ Source IP address: đây là địa chỉ RADMIN server mà bạn muốn
modem trỏ đến
+ Destination IP address: Nếu bạn muốn modem trỏ đến một dải các IP
thì bạn gõ vào dải đích. Còn nếu chỉ muốn trỏ đến RADMIN server thì
bạn nhập Source IP và Destination IP giống nhau.
+ Phần port thì bạn dùng cổng mặc định là 4899 hoặc tùy thích hoặc một
dải port.