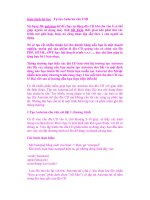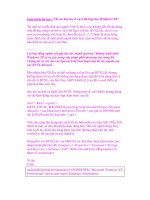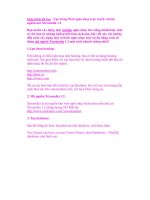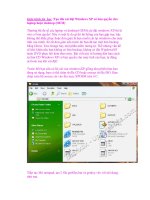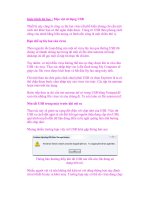Giáo trình tin học : Tự tạo Autorun cho USB potx
Bạn đang xem bản rút gọn của tài liệu. Xem và tải ngay bản đầy đủ của tài liệu tại đây (153.41 KB, 6 trang )
Giáo trình tin học : Tự tạo Autorun cho USB
Sử dụng file autorun.inf để chạy tự động đĩa CD khi cho vào ổ có thể
giúp người sử dụng máy tính tiết kiệm thời gian khi phải tìm các
trình mở phù hợp, hoặc nó cũng được lập sẵn theo ý của người sử
dụng.
Nó sẽ tạo rất nhiều thuận lợi cho khách hàng nếu bạn là một doanh
nghiệp, muốn gửi sản phẩm là đĩa CD quảng cáo có chứa các file
PDF, HTML, SWF hay bài thuyết trình v.v.v…. hay chỉ đơn giản là
tặng bạn bè 1 bản nhạc.
Thông thường bạn thấy các đĩa CD bán trên thị trường tạo Autorun
cho file exe nhưng nếu bạn muốn tạo Autorun cho bất cứ một định
dạng nào bạn muốn thì sao? Hoặc bạn muốn tạo Autorun cho 5(hoặc
nhiều hơn nữa) chương trình cùng chạy 1 lúc mỗi khi cho đĩa CD vào
ổ? Bài viết sau sẽ hướng dẫn bạn thực hiện điều đó
Có rất nhiều phần mềm giúp bạn tạo Autorun cho đĩa CD với giao diện
rất thân thiện. Tập tin Autorun.inf sẽ khởi chạy file exe nội dung được
bạn chuẩn bị sẵn. Tuy nhiên, trong phạm vi bài viết này, các bạn có thể
tạo file Autorun.inf cho đĩa CD mà không cần tới các công cụ phức tạp
đó. Những thứ bạn cần sẽ là một trình biên tập text và phần mềm ghi đĩa
thông thường.
1.Tạo Autorun cho việc cài đặt 1 chương trình
Có lẽ việc cho đĩa CD vào ổ, chờ khoảng 5-10 giây, sẽ thấy các trình
Setup.exe/Install.exe khởi chạy là một hình ảnh khá quen thuộc với tất cả
chúng ta. Việc lập trình cho đĩa CD phần mềm tự động chạy ban đầu làm
cho việc cài đặt chương trình trở lên dễ dàng và nhanh chóng hơn.
Các bước thực hiện:
- Mở Notepad bằng cách vào Start -> Run, gõ “notepad”
- Khi trình soạn thảo notepad hiện ra, gõ những dòng dưới đây vào:
<code>[autorun]
open=Setup.exe
icon=Setup.ico</code>
- Lưu file text đó lại với tên: Autorun.inf (chú ý, khi chọn lưu file, phần
“Save as type” phía dưới chọn “All files”) và tập tin Autorun.inf sẽ nằm
trong thư mục gốc của đĩa CD
ở đây: Setup.exe là tên chương trình bạn cần chạy và Setup.ico là biểu
tượng của chương trình đó. File *.ico đơn thuần chỉ mang tính chất trang
điểm thêm vì thế có cũng được và không cũng được. Khi không có tập tin
Setup.ico trong thư mục đĩa CD thì bạn cũng không cần đến
icon=Setup.ico nữa.
2.Tạo Autorun cho bất cứ định dạng file nào
Nhu cầu của bạn hẳn không chỉ dừng lại ở việc tạo Autorun cho việc cài
chương trình mà có thể là 1 định dạng file bất kì phục vụ cho cuộc hội
thảo, quảng cáo cho công ty .v.v. Trong trường hợp đó, các bạn làm như
sau:
- Cũng trong trình sọan thảo text - notepad, bạn gõ nội dung như dưới
đây:
<code>[autorun]
ShellExecute=xxxx.pdf</code>
Trong đó: xxxx là tên file bạn muốn chạy Autorun
pdf là định dạng file, bạn có thể thay vào đó là htm, ppt, swf, hay bất cứ
định dạng file nào bạn muốn.
đôi khi, bạn thấy một số đĩa CD chạy Autorun thông qua 1 file
Batch(.*bat), trường hợp này, cú pháp cũng rất đơn giản.
Đầu tiên bạn vẫn tạo ra 1 file kịch bản inf với cấu trúc tương tự như trên,
nhưng lần này bạn cần có thêm 1 tập tin *.bat. Tập tin này có nhiệm vụ
kích hoạt chương trình cần chạy.
Mở Notepad gõ nội dung như sau:
[autorun]
open=autorun.bat
Lưu ý đặt tên file là “Autorun.inf“
Tiếp tục mở Notepad, gõ nội dung như sau
@echo Loading CD
@start Westlife.swf
@cls
@exit
Lưu với tên: Autorun.bat
Giả sử ở đây tôi muốn chạy file flash tên: Westlife, định dạng file SWF.
Bạn lưu ý là nên đặt 3 file: Autorun.bat, Autorun.inf, chương trình muốn
chạy(cụ thể ở đây là Westlife.swf) vào cùng thư mục gốc trong đĩa CD
3.Tạo Autorun cho nhiều file cùng chạy
Tình huống này có thể hiểu đơn giản thông qua một ví dụ sau, bạn muốn
đồng thời khi 1 đĩa CD chạy Autorun thì hiện lên hình ảnh một trang web
dưới dạng Html (trang index.htm), 1 bài nhạc mở lên và chương trình
Acobat Reader sẽ cài đặt đồng thời vào máy tính, các chương trình đều
được chạy Autorun hoàn toàn thì có làm được không? điều này hoàn toàn
có thể làm được, theo lý thuyết là có thể chạy “n” chương trình 1 lúc chứ
không chỉ có 3 chương trình như ví dụ nêu ra.
Cách làm như sau:
- Bạn cũng mở trình soạn thảo text, nội dung như sau:
[Autorun]
open=AutoRunPro.exe
[AutorunPro]
; Day la 1 vai vi du ve tap tin chay.Ban co the tuy bien theo yeu cau.
Run1=hoang/index.htm
Run2=thu2.htm
Run3=Calc.exe
Run4=ResourceHacker.zip
Run5=toiuu.pdf
ở đây Run1, Run2… RunN là các chương trình bạn muốn chạy Autorun,
ví dụ minh họa trên giả sử chạy 5 chương trình khác nhau, ngoài ra bạn
có thể chạy bao chương trình tùy ý. Lưu ý rằng các chương trình này nên
nằm cùng trong 1 thư mục chứa Autorunpro.exe và Autorun.inf.
File AutorunPro.exe (dung lượng: 108kb) các bạn có thể tải về tại đây
Như vậy là bạn có thể tự tay tạo ra 1 đĩa CD chạy tự động theo nhu cầu
mà không cần đến bất cứ 1 chương trình phức tạp nào. Và giờ đây hãy
thử ứng dụng nó để làm 1 đĩa CD nhạc tặng bạn bè. Chúc vui vẻ!
Nguyên tắc cài đặt các chương trình trong Windows
Cài đặt và sử dụng chương trình, phần mềm ứng dụng là một công việc
cần thiết đối với những người sử dụng máy vi tính. Việc cài đặt chương
trình phần mềm khá đơn giản tuy nhiên rất nhiều người chưa biết cách cài
đặt hoặc cần phải lựa chọn gì khi cài đặt.
Sau đây sẽ là các nguyên tắc chung khi cài đặt chương trình phần mềm:
Nguồn cài đặt:
Hiện nay chương trình thường có 2 nguồn cài đặt đó là tải về từ một trang
Web thông qua kết nối Internet và từ dĩa CD-ROM chương trình.
Gói cài đặt:
Chương trình thường được đóng gói dưới các dạng sau:
Dạng rời: Có một File cài đặt setup.exe hoặc install.exe và một
hoặc nhiều thư mục (Folder), tập tin (File) kèm theo để hỗ trợ cho
chương trình. Dạng này thường được đặt trong các dĩa CD-ROM,
thông thường khi cài đặt chỉ cần đưa dĩa CD vào ổ dĩa chương trình
cài đặt sẽ tự động chạy (Auto Run).
Dạng nén: Tất cả các File đều được nén vào một File duy nhất
bằng một trong các tiện ích nén File thông dụng như WinZip,
WinRAR Dạng này thường được tải về từ Internet, trước khi cài
đặt phải giải nén các File trong này ra một thư mục hay ổ dĩa nào
đó rồi mới tiến hành cài đặt hoặc sử dụng.
Dạng nén tự động: Toàn bộ được đóng gói vào một File duy nhất
và thường được lấy tên của chương trình, khi cài đặt File này sẽ tự
giải nén các File bên trong vào thư mục tạm (Temp) và tiến hành
cài đặt.
Kiểu cài đặt:
Thông thường các chương trình phần mềm được cài đặt vào máy bằng
cách chạy (Run) chương trình cài đặt, tuy nhiên một số chương trình chỉ
cần sao chép (Copy) vào máy là đã có thể sử dụng được và một số chạy
trực tiếp trên các ổ dĩa CD-ROM, USB
Nguyên tắc chung cài đặt chương trình:
Khi cho đĩa CD chương trình vào ổ dĩa chương trình sẽ tự động
chạy.
Nếu không có thể chạy File cài đặt setup.exe hoặc install.exe
Chương trình cài đặt có thể sẽ xuất hiện bảng cho phép chọn ngôn
ngữ hiển thị, chọn ngôn ngữ mình thích và nhấn OK để chọn.
Bảng License Agreement thông báo yêu cầu chấp nhận các điều
kiện về bản quyền tác giả và sử dụng chương trình, chọn I accept
the Agreement để đồng ý và tiếp tục cài đặt, nếu không chọn hoặc
chọn I do not accept the Agreement thì nút cài đặt sẽ không hiện
lên và không thể tiếp tục cài đặt chương trình.
Các nút Next là tiếp tục cài đặt, Back là quay trở lại phần cài đặt
trước đó để chỉnh sửa lại các thông số ở phần trước, Cancel là hủy
bỏ không tiếp tục cài đặt nữa.
Bảng Select Destination Location là phần chọn nơi đặt chương
trình muốn cài đặt, thông thường chương trình sẽ được đặt trong
thư mục Program Files, tuy nhiên nếu muốn có thể thay đổi tên và
vị trí khác bằng cách nhấn Browse và chỉ đến vị trí đó.
Một số chương trình sẽ có phần lựa chọn các thông số cài đặt như
Tipical: Cài bình thường, Full: cài toàn bộ, Compact: chỉ cài một
ít thành phần cần thiết để sử dụng, Custom: lựa chọn theo ý người
sử dụng. Nếu chọn Custom sẽ xuất hiện thêm các thông số khác để
lựa chọn.
Phần Select Start Menu Folder để lựa chọn nơi đặt các biểu tượng
(Shortcut Icon) của chương trình, thông thường các biểu tượng này
sẽ được đặt trong Menu Start -> All Programs -> Thư mục tên
chương trình. Nếu không muốn tạo Start Menu Folder có thể chọn
Don't create a Start Menu Folder.
Bảng lựa chọn đặt các biểu tượng (Shortcut Icon) của chương trình
trên Desktop và Quick Launch, nếu muốn có thể đánh dấu chọn
hoặc không chọn.
Đối với các chương trình có yêu cầu nhập các số Serial hoặc CD
Key thì phải nhập đầy đủ và đúng thì chương trình mới cho phép
cài đặt hoặc sử dụng. Một số chương trình cho phép dùng thử với
thời gian và các chức năng bị hạn chế.
Thông thường ở lần chạy đầu tiên sẽ xuất hiện các bảng thông báo,
hướng dẫn có thể xem các gợi ý và cách sử dụng chương trình
hoặc bỏ qua.
Cách gỡ bỏ chương trình:
Nếu không muốn sử dụng chương trình nữa thì có thể gỡ bỏ (Uninstall)
chương trình ra khỏi hệ thống bằng cách dùng lệnh Uninstall có trong
Start Menu của mỗi chương trình hoặc dùng chức năng Add and
Removve Program có trong Control Panel của Windows, chọn chương
trình muốn gỡ bỏ và nhấn Change/Remove.