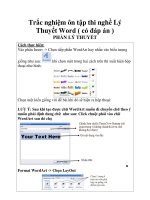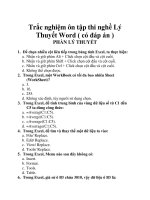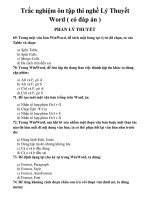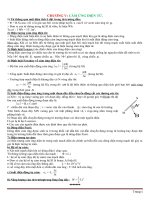Trắc nghiệm ôn tập thi nghề Lý Thuyết Word ( có đáp án )_4 ppsx
Bạn đang xem bản rút gọn của tài liệu. Xem và tải ngay bản đầy đủ của tài liệu tại đây (2.15 MB, 15 trang )
Trắc nghiệm ơn tập thi nghề Lý
Thuyết Word ( có đáp án )
PHẦN LÝ THUYẾT
Cách thực hiện:
Vào phần Insert -> Chọn tiếp phần WordArt hay nhấn vào biểu tượng
giống như sau:
thoại như hình:
khi chọn một trong hai cách trên thì xuất hiện hộp
Chọn một kiểu giống với đề bài khi đó sẽ hiện ra hộp thoại:
LƯU Ý: Sau khi tạo được chữ WordArt muốn di chuyển chữ theo ý
muốn phải định dang chữ như sau: Click chuột phải vào chữ
WordArt sau đó chọ
n
Format WordArt -> Chọn LayOut
1. Table (Tạo bảng), định dạng bảng (Border and Shading),
đường viền bảng, màu nền bảng, trộn ơ
VÍ DỤ:
SAU KHI THỰC HIỆN:
Cách thực hiện:
Bước 1: Vào thẻ Table -> Chọn Insert Table hộp thoại giống hình dưới
đây xuất hiện:
Bước 2: Muốn trộn hai ô vào ta chọn hai ô rồi click chuột phải chọn
Merge cells
Ví dụ:
Bước 3: Định dạng đường viền:
Bước 4: Chọn màu nền cho bảng:
2. Chèn hình ảnh
VÍ DỤ:
SAU KHI THỰC HIỆN:
Cách thực hiện:
Click chuột tại vị trí muốn chèn hình, vào thẻ Insert chọn Picture sau đó
có hai mục để chọn:
1. Chèn hình từ Clip art.
2. Chèn hình từ một ổ đĩa mà người ta cho trước.
Sau khi chèn hình click chuột vào hình, sau đó click chuột phải vào
hình, chọn Format Ficture, chọn Layout, chọn 1 trong 4 mục:
Spuare, ……rồi định dạng cho giống với mẫu.
PHẦN THỰC HÀNH: EXCEL
EXCEL
Các dạng đề có thể ra trong phần thực hành Excel:
1. Dùng các hàm lấy chuỗi kí tự: Left, Right, Mid
VÍ DỤ:
a. Xuất xứ: nếu kí tự cuối là A thì ghi Asean (Dùng hàm Right
lấy 1 kí tự)
b. Dựa vào kí tự đầu của …….(Dùng hàm Left lấy 1 kí tự)
c. Năm XB: là 4 kí tự 3,4,5 và 6 (Dùng hàm Mid lấy 4 kí tự bắt
đầu tự vị trí thứ 3: Mid(Chuỗi cần lấy,3,4))
2. Dùng các hàm dị tìm: Vlookup, Hlookup
VÍ DỤ:
a. Dựa vào kí tự cuối và tra trong bảng 1
b. Dựa vào mã hàng và dò trong bảng 1
3. Dùng các hàm logic: if, or, and, hay if lồng or, if lồng and
VÍ DỤ:
a. Dựa vào kí tự thứ 5 và 6 của SBD cho biết nhóm, nếu là 01
thì nhóm là A, cịn lại thì B (Dùng if)
b. Nếu mã hàng bắt đầu bằng TP hay NS thì đơn vị tính ghi
“thùng” cịn lại ghi “tấn” (Dùng hàm if có lồng hàm or:
IF(OR(….),….,….).
c. Nếu năm XB từ 2005 trở về sau và số lượng <=100 thì đề
nghị mua thêm cịn lại bỏ trống (Dùng hàm if có lồng hàm
and: IFand((…),…,….)
4. Sắp xếp theo …….nếu trùng……. thì sắp theo…………: Muốn
sắp xếp dữ liệu thì phải chọn cả vùng dữ liệu sau đó vào mục
Data ->Sort.
VÍ DỤ:
a. Sắp xếp bảng theo nhà XB, trùng nhà XB thì sắp theo năm
XB giảm dần (nhà XB: khơng nói gì thì sắp tăng dần:
Acsending, năm XB giảm dần chọn Desending)
5. Dùng các hàm thống kê: Sumif, countif
Sumif:
VÍ DỤ:
NHÀ XB
SỐ LƯỢNG
GIÁO DỤC
=sumif(vùng NHÀ XB, “GIÁO DỤC”,
vùng SỐ LƯỢNG)
KHOA HỌC KĨ =sumif(vùng NHÀ XB, “KHOA HỌC KĨ
THUẬT
THUẬT”, vùng SỐ LƯỢNG)
Counif:
VÍ DỤ:
TỔNG SỐ SV
=COUNIF(VÙNG DỮ LIỆU ĐẬU
ĐẬU
RỚT, “ĐẬU”)
TỔNG SỐ SV
=COUNIF(VÙNG DỮ LIỆU ĐẬU
RỚT
RỚT, “RỚT”)
6. Hàm xếp hạng: RANK
VÍ DỤ:
a. Xếp hạng theo ĐTB từ cao
xuống thấp
Lưu ý: khi dùng hàm Rank thì vùng thứ 2 phải cố định địa
chỉ bằng phím F4.
7. Làm trịn số lẻ đến 0.5
VÍ DỤ:
7.23 -> 7.0
6.25 -> 6.5
Muốn làm trịn số lẻ đến 0.5: lấy số cần làm tròn nhân với 2, làm
tròn 0 số thập phân rồi tất cả chia cho 2
8. Rút trích dữ liệu theo 1 hay nhiều điều kiện: Để rút trích dữ
liệu, ta vào Data -> Filter -> Auto Filter
VÍ DỤ:
a. Trích danh sách thí sinh đậu trước 1995
b. Trích ra danh sách loại Bài tập và số lượng >=5
c. Trích ra danh sách các mặt hàng nông sản và số lượng <100
d. ……………
Tại phần Custom của phần AutoFilter có các lựa chọn sau:
equals
Bằng……..
does not equals
is greater than
is greater than or
equals to
is less than
is less than or
equals to
begins with
does not begins
with
ends with
does not ends with
contains
does not contains
Không bằng…….
Lớn
hơn………….
Lớn hơn hay
bằng………
Nhỏ hơn…………
Nhỏ hơn hay
bằng……..
Bắt đầu
bằng………..
Khơng bắt đầu
bằng……
Kết thúc
bằng…………
Khơng kết thúc
bằng…….
Có chứa……..
Khơng
chứa………….
MỘT SỐ CHÚ Ý KHI CHUẨN BỊ LÀM THỰC HÀNH
1. Mở bộ gõ Unikey, Vietkey (vào ổ đĩa C:\ Program Files\Unikey
hay Vietkey)
Tùy chỉnh giống như hình dưới:
a.
b.
c.
d.
Chọn bảng mã Unicode
Kiểu gõ Vni hay Telex tùy theo cách gõ của mình
Chọn font chữ
hay Arial
Kiểm tra dưới thanh Taskbar xem biểu tượng bộ gõ có là chữ
hay chữ nếu là chữ V thì gõ bình thường nếu là chữ E
thì click chuột vào chữ E để đổi lại là chữ V rồi mới gõ nội
dung tiếng việt được.
Trong trường hợp đã chỉnh hết mà khơng được, nhấn tổ hợp phím
Ctrl+ Alt +Del, rồi chọn Task Manager khi đó xuất hiện hộp thoại:
Chọn thẻ Proceser
Tìm đến dịng Unikey.exe
Nhấn End Process
Sau đó mở lại Unikey rồi chỉnh lại từ đầu là được.
2. Đối với Excel, sau khi chỉnh Unkey, chỉnh lại font chữ là Times
New Roman, Tahoma là được.
3. Nguyên tắc chung:
Cần lưu bài đúng đường dẫn và đúng tên quy định.
Đặt tên file khơng có dấu Tiếng Việt
Thường xuyên lưu bài (Ctrl + S).
MICROSOFT WORD
1.
Bật chương trình hỗ trợ gõ Tiếng Việt (Unikey hay Vietkey)
Nếu khơng thấy có sẵn biểu tượng chương trình ở Desktop hoặc
góc phải bên dưới thanh Taskbar thì:
Start \ Search \ For Files or Folders \ All files and folders \ gõ
Unikey hay Vietkey vào ô All or part of the file name \ Search.
Click đôi lên biểu tượng của chương trình.
Chọn Bảng mã (Unicode) và Kiểu gõ (Vni hay Telex)
2.
Khởi động MS Word. (Chọn Font: Time New Roman; Size: 12),
nếu khơng tìm thấy word thì vào Star -> Run -> Gõ winword.exe
3.
Đổi đơn vị thước đo: Tools \ Options \ General \ Measurement units
(Inches hay Centimeter)
4.
Định dạng trang: File \ Page Setup (Khổ giấy, kích thước trang giấy,
lề giấy).
5.
Lưu bài theo tên file được quy định (Lưu ý: Cần lưu đúng tên và
đặt đúng nơi).
6.
Tạo bảng (Nếu có).
7.
8.
9.
10.
11.
12.
13.
14.
15.
16.
Định dạng đường viền và tô màu cho bảng (Format / Border and
Shading…)
Gõ văn bản. (Ctrl + S)
Chèn các kí tự đặc biệt (Insert \ Symbol) – Nếu có
Định dạng kí tự (đậm, nghiêng, gạch chân, …)
Định dạng chia cột (Nếu có) – Ctrl + S
Tạo chữ cái đầu lớn đầu đoạn văn (Format \ Drop Cap) – Nếu có
Định dạng đoạn văn bản: Format / Paragraph (căn lề, thụt lề, thụt lề
dòng đầu tiên, …) Ctrl + S
Chèn hình ảnh (Nếu có)
Insert \ Picture \ Clip Art \ Go \ Chọn một hình (tương tự như đề
bài)
Click phải hình vừa chèn vào \ Format Picture \ Layout \ Square \
OK
Di chuyển hình. (Ctrl + S)
Tạo WordArt (Nếu có)
Insert \ Picture \ WordArt
Chọn kiểu
Gõ nội dung (font Arial, in đậm)
Text Wrapping: Square
Tạo chữ 3D (Nếu có)
Chọn biểu tượng 3-D Style trên thanh công cụ Drawing: chọn
một kiểu 3-D
(3-D Style 1)
Ctrl + S
Sử dụng AutoShapes trên thanh công cụ Drawing (Nếu có)
Nếu khơng có thanh cơng cụ Drawing thì: View \ Toolbars \
Drawing
AutoShapes \ Basic Shapes \ Chọn một hình
Nhấn phím ESC để bỏ khung Create your drawing here
Vẽ hình
Click phải lên hình vừa vẽ \ Chọn Format AutoShape
Fill: Chọn No Fill
Line: Chọn kiểu line thích hợp.
Layout: Behind text
Sắp xếp các đối tượng:
Chọn đối tượng
Click phải, chọn Order
Chọn thứ tự sắp xếp
18. Ctrl + S
MICROSOFT EXCEL
1.
Mở file dữ liệu và lưu lại với tên mới (Lưu ý: Cần lưu đúng tên và
đặt đúng nơi).
2.
Làm lần lượt từng câu trong đề. Sau mỗi câu ta Ctrl + S.
3.
Đối với những câu khơng biết làm thì nên nhập dữ liệu (do ta tính
tốn bằng tay) vào trong các ơ của câu hỏi đó.
Trước khi rời phịng thi: Cần kiểm tra lại file word và file excel do
mình làm đã đặt đúng đường dẫn và đúng tên theo yêu cầu của đề
thi.
17.
3. Chèn AutoShapes
VÍ DỤ:
SAU KHI THỰC HIỆN:
Cách thực hiện:
Vào Autoshapes -> chọn hình giống với đề bài, vẽ, sau đó click chuột
phải vào hình chọn Format Autoshapes khi đó sẽ xuất hiện hộp thoại
giống hình dưới đây:
4. Chia cột
VÍ DỤ:
SAU KHI THỰC HIỆN:
Cách thực hiện:
Chọn phần văn bản muốn chia cột, sau đó vào Format -> Columns khi
đó sẽ xuất hiện hộp thoại như hình dưới đây: