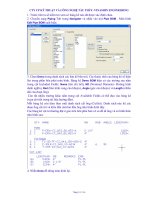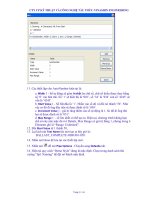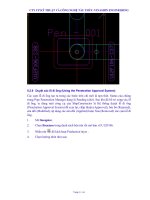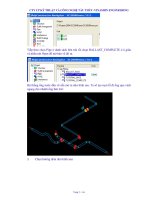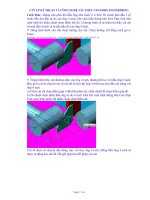Thiết Kế - Thi Công 3D Tàu Thủy Với ShipContrustor Phần 9 docx
Bạn đang xem bản rút gọn của tài liệu. Xem và tải ngay bản đầy đủ của tài liệu tại đây (920.79 KB, 26 trang )
CTY CP KỸ THUẬT VÀ CÔNG NGHỆ TÀU THỦY - VINASHIN ENGINEERING
Trang 209/255
V.4- Các mẫu nhãn tự động (AutoAnnotation Styles)
Trong ShipConstructor đã có sẵn một mẫu nhãn tự động. Ta có thể tạo nhiều
mẫu theo nhu cầu. Dưới đây ta sẽ thay đổi một số thiết lập cho mẫu có sẵn.
1. Xem và sửa một mẫu nhãn tự động
1. Nhấn nút
trên thanh công cụ Assembly Annotations.
2. Trong màn hình dưới đây chỉ có một mẫu là Asembly Standard.
3. Nhấn nút Global Settings… . Các nhãn chi tiết sẽ được đặt cách hình vẽ ít
nhất là 1 inch (kích thước A) và cách nhau ít nhất 0,2 inch (kích thước B) trong
paperspace. Các nhãn được đặt trong modelspace vì vậy trong viewport các
khoảng cách nói trên sẽ được nhân với tỷ lệ phóng của viewport.
CTY CP KỸ THUẬT VÀ CÔNG NGHỆ TÀU THỦY - VINASHIN ENGINEERING
Trang 210/255
4. Nhấn nút Level Settings. Giải thích chi tiểt về các thiết lập có trong tài liệu
về ShipConstructor.
V.5- Gán các mẫu bản vẽ lắp ráp, mẫu bản kê chi tiết và mẫu nhãn
tự động vào các mức lắp ráp.
Mỗi mức lắp ráp (Toàn tàu, tổng đoạn, phân đoạn, panel, v.v ) có thể có các
mẫu bản vẽ lắp ráp và mẫu bản kê chi tiết khác nhau. Ta sẽ gán hai mẫu đó
dùng Manager.
1. Khởi động Manager.
2. Chạy menu Settings / Assembly Drawing màn hình Assembly Drawing
Settings hiện lên như hình vẽ dưới đây. Cột PWBS Level là các mức lắp ráp.
3. Nhấn vào ô tại giao điểm giữa cột Template Drawing và hàng UNIT
4. Nhấn vào mũi tên bên phải, trong danh sách sổ xuống chỉ có một mẫu bản vẽ
lắp ráp là ASMBLY 1 ISO.DWG (bản vẽ kia SPOOL.DWG dành cho phần đi
ống). Nếu có nhiều mẫu bản vẽ lắp ráp, ta có thể chọn một mẫu khác gán cho
mức UNIT.
CTY CP KỸ THUẬT VÀ CÔNG NGHỆ TÀU THỦY - VINASHIN ENGINEERING
Trang 211/255
5. Tương tự ta có thể thay đổi các Assigned BOM và AutoAnnotation Style cho
từng mức lắp ráp.
6. Nhấn OK.
Mẫu bản kê chi tiết cũng có thể sửa đổi. Ta làm như sau:
1. Chạy menu Bill of Materials / BOM Manager.
CTY CP KỸ THUẬT VÀ CÔNG NGHỆ TÀU THỦY - VINASHIN ENGINEERING
Trang 212/255
2. Trong cửa sổ bên trái chọn ASSEMBL01.
3. Thiết lập ASSEMBLY01 BOM theo nhu cầu của bạn.
V.6- Lập trình tự lắp ráp và kiểm tra (Build Strategy and Checking
Correct Assembly Assignments)
V.6.1- Thuật ngữ:
Hệ thống phân cấp lắp ráp tàu (PWBS -Product Work Breakdown
Structure) – Một hệ thống phân cấp lắp ráp tàu theo năng lực công nghệ của
nhà máy, bắt đầu từ việc phân chia tổng đoạn xuống tới từng chi tiết kết cấu.
Hệ thống này còn có một tên gọi khác là Kế hoạch công nghệ hoặc Bảng phân
chia hạng mục công nghệ (Build Strategy).
Các mức lắp ráp tàu (Assembly Level) - Tàu được phân thành các mức
lắp ráp đi từ nhỏ đến lớn là : chi tiết kết cấu (part), panel, phân đoạn
(assembly), tổng đoạn (unit) và toàn tàu (project). Danh từ "cụm lắp ráp" dùng
để chỉ chung bất kỳ một thực thể nào gồm các bộ phận lắp với nhau. Cụm lắp
ráp có thể là một thành phần trong các mức lắp ráp nói trên: môt chi tiết, một
panel, hoặc gồm một panel và một vài chi tiết kết cấu khác, một tổng đoạn và
một số đường ống lắp trong đó v.v
Hạng mục lắp ráp (Assembly Item) - gồm các thành phần được đặt tên
trong hệ thống lắp ráp tàu. Ví dụ ta có thể có ba hạng mục là các tổng đoạn
U01, U02, U03, hoặc một số hạng mục panel như Đáy đôi, Vách buồng máy,
v.v
Mức lắp ráp TOÀN TÀU (PROJECT Level) - Là mức cao nhất, trong mức
này chỉ có một hạng mục mang tên của đề án. Mức toàn tàu và hạng mục trong
đó được tạo tự động khi bắt đầu một đề án mới.
Mức lắp ráp TỔNG ĐOẠN (UNIT Level) - Mỗi đề án có ít nhất một mức
tổng đoạn. Các hạng mục trong đó xuất hiện khi ta bổ xung một tổng đoạn vào
đề án.
CTY CP KỸ THUẬT VÀ CÔNG NGHỆ TÀU THỦY - VINASHIN ENGINEERING
Trang 213/255
Mức lắp ráp ĐI ỐNG (SPOOL Level) - ShipConstructor tự động tạo ra
mức này dành cho hệ thống ống.
Phần lớn quá trình đóng tàu có các mức lắp ráp sau:
Mức TOÀN TÀU (PROJECT) – là mức cao nhất.
Mức TỔNG ĐOẠN (UNIT) -trong một tàu có thể gồm một vài tổng đoạn,
thậm chí chỉ một tổng đoạn nếu tàu nhỏ.
Mức PHÂN ĐOẠN (3DASSEMBLY) – thường một cụm lắp ráp gồm một
vài panel và một số chi tiết lẻ.
Mức PANEL - Panel thường gồm một hoặc nhiều tấm tôn trên đó có các nẹp
cứng. Panel có thể là phẳng hoặc cong.
Mức GIAI ĐOẠN LẮP RÁP (STAGES)- thường gồm các cụm lắp ráp và
các panel
Về nguyên tắc ta có thể chia ra bao nhiêu mức lắp ráp tuỳ ý, phụ thuộc vào
năng lực công nghệ của từng nhà máy.
Hàng trăm chi tiết đã được thiết kế. Mỗi chi tiết lại được gán vào một mức lắp
ráp. Bản vẽ trình tự lắp ráp (Build Strategy) cho phép người thiết kế kiểm tra
tránh mọi nhầm lẫn khi gán chi tiết vào một mức lắp ráp. Có thể tạo nên nhiều
bản vẽ trình tự lắp ráp, mỗi bản chứa một số hoặc tất cả bản vẽ của các nhóm
kết cấu, đường ống, thiết bị.
1. Mở Navigator .
2. Nhấn vào tab Assembly .
CTY CP KỸ THUẬT VÀ CÔNG NGHỆ TÀU THỦY - VINASHIN ENGINEERING
Trang 214/255
3. Trong cửa sổ bên trái chọn thư mục Build Strategy rồi nhấn nút New.
4. Màn hình bên trái (New Build Strategy drawing) hiện lên. Ta muốn đưa tất
cả các bản vẽ trong khối kết cấu U12 vào bản trình tự lắp ráp nên nhấn OK và
khi màn hình bên phải (New Drawing) hiện lên, ta nhập tên bản trình tự lắp ráp
mới. Quá trình tạo bản vẽ khá lâu vì bản vẽ khá lớn (khoảng 12MB).
5. Màn hình tiếp theo hỏi ta có muốn đưa các thông tin về gia công vào không.
Nhấn No
6. Bản vẽ trình tự lắp ráp đã được tạo xong và mở ra.
7. Đặt 3D viewpoint .
ShipConstructor cho phép ta kiểm tra việc gán chi tiết vào một mức lắp ráp có
đúng hay không trước khi tạo bản vẽ lắp ráp.
1. Chạy menu SC Build Strategy / Develop Build Strategy. Màn hình
Build Strategy hiển thị cây lắp ráp cho toàn đề án (màn hình nhỏ trong hình
dưới đây).
2. Tô bóng (SHADE) hoặc dùng 3D Orbit để xoay bản vẽ cho dễ nhìn.
3. Tắt bóng đèn phía trước chữ Demo. Toàn bộ đề án tắt.
4. Bật sáng bóng đèn trước B106. Các chi tiết thuộc vách ngang phía lái được
bật lên như hình sau. Vách ở đây ứng với tình trạng trước lúc làm các bài thực
hành ở phần trên nên ta sẽ thấy là thiếu một số mã. Nếu các bài thực hành ở
trên đã làm đầy đủ thì số mã sẽ đầy đủ.
CTY CP KỸ THUẬT VÀ CÔNG NGHỆ TÀU THỦY - VINASHIN ENGINEERING
Trang 215/255
Để kiểm tra theo bản vẽ trình tự lắp ráp ta cần bật lần lượt từng mức lắp ráp rồi
quan sát như ví dụ trên đối với vách B106. Nếu có chi tiết bị gán nhầm hoặc
thiếu rất dễ phát hiện. Để rõ hơn, ta sẽ cố tình tạo nên một chi tiết bị gán sai
mức lắp ráp sau đó kiểm tra để phát hiện như sau:
1. Tắt B106.
2. Bật F110 .
CTY CP KỸ THUẬT VÀ CÔNG NGHỆ TÀU THỦY - VINASHIN ENGINEERING
Trang 216/255
3. Trong bản vẽ trình tự lắp ráp hoặc trong màn hình Build Strategy chọn một
số chi tiết của F110
4. Dùng chuột kéo các chi tiết đã chọn của F110 thả vào F111
5. Bật rồi tắt F111. Ta sẽ nhìn thấy rõ các chi tiết bị thiếu trong F110.
6. Tắt F110 và bật F111. Xem hình vẽ.
CTY CP KỸ THUẬT VÀ CÔNG NGHỆ TÀU THỦY - VINASHIN ENGINEERING
Trang 217/255
V.7- Tạo bản vẽ định vị (keymap).
Một bản vẽ định vị là bản vẽ cho một cái nhìn tổng quan về toàn bộ khối kết
cấu và được dùng làm nổi rõ vị trí của cụm lắp ráp hiện tại trong khối kết cấu.
Bản vẽ định vị chỉ thể hiện các đường bao trong và đường bao ngoài của tất cả
các chi tiết tấm. Tất cả các thực thể khác đều bỏ. Bản vẽ định vị có thể dùng để
chèn vào trong các viewport của bản vẽ lắp ráp.
Trong các bản vẽ lắp thường có để một hoặc hai viewport để xem bản vẽ định
vị. Đồng thời ShipConstructor sẽ chèn thêm cụm lắp ráp dưới dạng solid vào vị
CTY CP KỸ THUẬT VÀ CÔNG NGHỆ TÀU THỦY - VINASHIN ENGINEERING
Trang 218/255
trí của nó trên bản định vị đó. Nhờ thế người lắp ráp có thể hình dung dễ dàng
vị trí của cụm lắp ráp trong tổng thể khối kết cấu như ví dụ trong hình sau.
Quá trình tạo bản vẽ định vị tốn nhiều thời gian chạy của chương trình vì phải
thu thập tất cả các chi tiết trong tất cả các bản vẽ nhóm kết cấu rồi trích ra
đường bao của chúng. Do đó trước khi lập các bản vẽ lắp ráp cần tạo bản vẽ
định vị trước.
Ta có thể mở bản vẽ định vị bằng cách dùng tab Assembly trong Navigator, rồi
chọn Assembly/Keymap.
Sau khi mở, ta có thể sửa đổi bản vẽ định vị, các sửa đổi đó sẽ được tự động
cập nhật vào các bản lắp ráp. Ví dụ ở đây ta bỏ các đường bao tôn vỏ để bản vẽ
dễ nhìn hơn.
CTY CP KỸ THUẬT VÀ CÔNG NGHỆ TÀU THỦY - VINASHIN ENGINEERING
Trang 219/255
V.8- Tạo bản vẽ lắp
1. Mở Navigator
2. Nhấn vào tab Assembly .
3. Chọn thư mục gốc Assembly rồi nhấn nút Create Assembly. Màn hình
thiết lập hiện lên.
4. Chọn cả hai mục như hình vẽ trên. Mục Create Keymap sẽ chèn các thông
tin về bản vẽ định vị vào viewport keymap. Mục Automatically sẽ tạo các
nhãn tự động cho các chi tiết trong bản vẽ lắp. Màn hình tiếp yêu cầu chọn mẫu
bản vẽ lắp và mẫu bản kê chi tiết.
CTY CP KỸ THUẬT VÀ CÔNG NGHỆ TÀU THỦY - VINASHIN ENGINEERING
Trang 220/255
5. Chọn mục Use templates and BOMs defined in Manager vì trong
Manager ta đã chọn mẫu bản vẽ lắp ráp là ASMBLY1 ISO.DWG.
6. Nhấn nút Next.
Trong màn hình Create Assembly Drawings dưới đây, đánh dấu vào checbox
trước DB (Double Bottom- đáy đôi). Tất cả các cụm lắp bên dưới DB cũng sẽ
được chọn. Ta sẽ tạo các bản vẽ lắp cho tất cả các cụm đó. Chú ý là mỗi cụm đã
đánh dấu sẽ có một bản lắp được tạo riêng.
CTY CP KỸ THUẬT VÀ CÔNG NGHỆ TÀU THỦY - VINASHIN ENGINEERING
Trang 221/255
Sau khi chọn DB, tên mức lắp ráp (Level name) hiện lên trong ô bên phải màn
hình. Trong trường hợp này là mức Assembly. Ta có thể chỉ chọn những mức ta
muốn tạo bản vẽ lắp ở cửa sổ bên phải (Include Levels). Ví dụ ta chỉ muốn
chọn mức Panel bên dưới DB ta sẽ đánh dấu vào ô Panel trong cửa sổ đó rồi
nhấn nút Set. Khi đó chỉ các mức ứng với Panel bên dưới DB được đánh dấu
như hình sau.
7. Nhấn nút Finish.
Ghi chú: việc tạo các bản vẽ lắp mất nhiều thời gian và bộ nhớ của máy tính.
Mỗi cụm lắp sẽ được tạo một bản vẽ lắp. Bây giờ ta sẽ xem một trong những
bản vẽ đó
1. Mở Navigator
2. Nhấn vào tab Assembly .
CTY CP KỸ THUẬT VÀ CÔNG NGHỆ TÀU THỦY - VINASHIN ENGINEERING
Trang 222/255
3. Chọn bản vẽ DemoU12DBF111. Nhấn nút Open. Bản vẽ mở ra như sau:
4. Chuyển bản vẽ sang xem ở paper space.
5. Phóng to phần chữ ở trên đỉnh bản vẽ ta có: tên panel, toạ độ trọng tâm và
trọng lượng panel.
CTY CP KỸ THUẬT VÀ CÔNG NGHỆ TÀU THỦY - VINASHIN ENGINEERING
Trang 223/255
6. Phóng to bản kê chi tiết bên phải bản vẽ:
7. Phóng to phần góc dưới bên phải:
V.9- Ghi nhãn bằng tay trong bản vẽ lắp
Bản vẽ lắp cần được ghi nhãn sao cho dễ lắp ráp. ShipConstructor cung cấp
một số công cụ để việc ghi nhãn thuận tiện hơn. Có các kiểu nhãn sau:
• Part Names – Tên chi tiết
• Assembly Names – Tên cụm lắp ráp như MDK (main deck-boong
chính), DB (double bottom-đáy đôi) v.v
• Symbols – ký hiệu như ký hiệu hàn hoặc hướng lắp ráp.
• Dimensioning - Kích thước. Kích thước trong bản vẽ lắp nên được giới
hạn tối thiểu. Chỉ nên ghi các kích thước bao toàn bộ cụm lắp ráp. Các kích
thước khác có thể đo kiểm trong quá trình thi công. Tuy nhiên việc dựng mô
hình kết cấu 3 chiều và hàng loạt các thủ tục kiểm tra trong quá trình thiết kế
bằng ShipConstructor đã hầu như đảm bảo 100% không có lỗi về kích thước.
• Quality Matrix - Bảng kích thước kiểm tra. Đây là một công cụ rất có ích
để áp kích thước cho một bản vẽ lắp. Bảng này thường được dùng để tạo các
phương án kiểm tra kích thước của bản vẽ lắp.
CTY CP KỸ THUẬT VÀ CÔNG NGHỆ TÀU THỦY - VINASHIN ENGINEERING
Trang 224/255
V.9.1- Nhãn thông minh (Smart Labels)
Tất cả các nhãn được thực hiện bằng một kỹ thuật gọi là Smart Labels (nhãn
thông minh). Kỹ thuật này giúp tăng tốc quá trình ghi nhãn lên rất nhiều. Đồng
thời nó cũng làm cho các nhãn luôn được định hướng sao cho người thiết kế dễ
đọc nhất ngay cả khi ta thay đổi góc nhìn.
Các thuộc tính của các nhãn thông minh có thể xem và sửa bằng Property
Manager của AutoCAD. Xem hình sau
Có hai cách khác nhau để ghi nhãn trên bản vẽ lắp. Cách thứ nhất trước tiên
phải quy định một hệ toạ độ cục bộ (UCS) sau đó viết nhãn trong hệ toạ độ đó.
Kiểu thứ hai không phải quy định hệ toạ độ, nhãn luôn luôn hướng về phía
người xem. Ngay cả khi ta xoay bản vẽ, nhãn cũng sẽ quay theo sao cho luôn
hướng về phía người xem.
V.9.2- Ghi nhãn dùng hệ toạ độ UCS
Dưới đây ta sẽ bổ xung một nhãn cho chi tiết U12F111-P04.
1. Vẫn trong paperspace của bản vẽ DEMOU12DBF111, phóng to viewport
lớn nhất.
2. Chuyển sang Model Space.
3. Nhấn chuột vào viewport lớn nhất để kích hoạt nó. Một đường viền đậm xuất
hiện xung quanh viewport chứng tỏ nó đã kích hoạt.
4. Tại cửa sổ lệnh gõ UCSICON rồi nhấn ENTER. Xuất hiện lời nhắc:
Enter an option
[ON/OFF/All/Noorigin/ORigin/Properties] <ON>: OR
5. Gõ OR để chọn option Origin rồi nhấn ENTER. Biểu tượng UCS sẽ được
đặt vào điểm gốc, nếu điểm gốc đó nằm trong vùng nhìn thấy của bản vẽ.
6. Nhấn nút Activate UCS. Màn hình sau hiện lên
CTY CP KỸ THUẬT VÀ CÔNG NGHỆ TÀU THỦY - VINASHIN ENGINEERING
Trang 225/255
7. Trong màn hình UCS, nhấn nút Activate from Object.
8. Nhấn chuột vào chi tiết tấm lớn nhất. Một hệ toạ độ sẽ được tự động tạo ra
trong mặt phẳng tấm, gốc toạ độ nằm trên đường tâm. Bây giờ ta có thể tạo các
nhãn cho tấm trong cùng mặt phẳng tấm. Hai hình vẽ dưới đây cho thấy biểu
tượng UCS trước và sau khi kích hoạt UCS của tấm lớn nhất.
9. Nhấn nút Annotate Part
. Lời nhắc xuất hiện:
Select Part:
10. Để chọn chi tiết, nhấn chuột vào tấm phía mạn phải.
11. Màn hình Annotation hiển thị hệ thống lắp ráp từ đề án xuống đến tấm đã
chọn. Phần nội dung nhãn (Text) mặc định là tên tấm đã chọn nhưng ta có thể
thay đổi tuỳ ý.
12. Các tuỳ chọn khác lấy như hình sau.
CTY CP KỸ THUẬT VÀ CÔNG NGHỆ TÀU THỦY - VINASHIN ENGINEERING
Trang 226/255
13. Click OK. Xuất hiện lời nhắc:
Base point:
14. Nhấn chuột vào bên trong tấm để chọn điểm gốc.
15. Với ORTHO ON, kéo rê chuột thẳng đứng đến vị trí mong muốn thì nhấn
chuột. Nhãn xuất hiện như hình sau.
V.9.3- Ghi nhãn các nẹp cứng
Đối với các nẹp, ta muốn hệ toạ độ nằm trong mặt phẳng nẹp
1. Phóng to nẹp ngoài cùng bên trái
2. Nhấn nút Activate UCS. Trong màn hình hiện lên nhấn nút Activate
from Object.
CTY CP KỸ THUẬT VÀ CÔNG NGHỆ TÀU THỦY - VINASHIN ENGINEERING
Trang 227/255
3. Nhấn chuột vào nẹp nằm ngoài cùng bên trái để chọn đối tượng tạo hệ toạ
độ.
4. Màn hình sau hiện lên cho ta chọn 1 trong 4 hệ toạ độ có thể có đối với một
nẹp. Ta sẽ chọn hệ toạ độ nằm trong mặt phẳng bản bụng của nẹp như hình vẽ.
5. Biểu tượng hệ toạ độ hiện ra như hình bên trái . Nếu trục Z đi theo chiều như
hình đó thì chữ trong nhãn sẽ bị ngược. Ta sẽ quay hệ toạ độ như hình bên phải
để chữ thuận lại.
6. Nhấn nút Flip UCS
để trục Z quay lại.
7. Hướng chữ mặc định là nằm theo hướng trục X. Ta muốn cho hướng chữ
nằm theo hướng trục Y. Như vậy chữ cần phải quay 90 quanh trục Z.
8. Nhấn nút Annotate Part
.
CTY CP KỸ THUẬT VÀ CÔNG NGHỆ TÀU THỦY - VINASHIN ENGINEERING
Trang 228/255
9. Nhấn chuột chọn nẹp ta vừa tạo hệ toạ độ. Màn hình Annotation xuất hiện.
Đặt góc quay (Rotate manually) là 90
10. Nhấn OK.
11. Chọn điểm mút dưới của nẹp làm điểm gốc.
12. Kéo rê chuột thẳng đứng xuống dưới rồi nhấn chuột. Không cần quan tâm
đến chiều dài đoạn thẳng đứng, mặc định nó là 300mm. Nhãn xuất hiện như
hình sau.
V.9.4- Ghi nhãn nhanh (Quick Annotation)
Sau khi đã tạo xong nhãn cho nẹp đầu tiên ta có thể dùng chức năng ghi nhãn
nhanh. Ta sẽ tạo các nhãn cho các nẹp tiếp theo cho đến mặt phẳng dọc tâm.
Ghi chú: không cần phải tạo hệ toạ độ cho các nẹp khác. Chương trình sẽ tự
động sử dụng các thiết lập cho hệ toạ độ đầu tiên để tạo các hệ toạ độ tiếp
theo.
1. Nhấn nút Quick Annotate Part
.
2. Nhấn chuột vào nẹp tiếp theo. Nhãn sẽ được tự tạo như hình dưới đây. Chú ý
là chữ trong nhãn mới đã được tự động thay đổi theo tên của nẹp mới.
CTY CP KỸ THUẬT VÀ CÔNG NGHỆ TÀU THỦY - VINASHIN ENGINEERING
Trang 229/255
3. Làm tiếp tục cho các nẹp từ mạn phải cho đến mặt phẳng dọc tâm. Không
làm cho các nẹp phía mạn trái.
V.9.5- Copy nhãn
Ta có thể làm nhanh hơn bằng cách copy nhãn. Hình thức nhãn mới được giữ
nguyên nhưng chữ thì thay đổi theo tên chi tiết mới.
1. Phóng phía mạn trái của đà ngang.
2. Nhấn nút Copy Annotation
. Lời nhắc xuất hiện.
Select annotation. (Ch•n nhãn c•n copy)
3. Nhấn chuột chọn nhãn của nẹp sát mặt phẳng dọc tâm nhất. Lời nhắc tiếp:
Select base point:
4. Chọn điểm nối của đường dẫn hướng của nhãn vào nẹp.
Select part: (ch•n chi ti•t s• copy t•i)
5. Nhấn chuột vào nẹp tiếp theo phía mạn trái.
Select point:
6. Nhấn chuột chọn điểm góc dưới của nẹp. Nhãn sẽ được tạo nên giống như
nhãn đã được copy chỉ có chữ trong đó là thay đổi.
7. Tiếp tục làm như trên cho đến hết mạn trái.
CTY CP KỸ THUẬT VÀ CÔNG NGHỆ TÀU THỦY - VINASHIN ENGINEERING
Trang 230/255
V.9.6- Ghi nhãn hướng theo hướng nhìn
Bây giờ ta sẽ tạo nhãn cho F110 dùng tuỳ chọn Orient to View Direction.
Với tuỳ chọn này, phần text của nhãn luôn xoay đối diện với người xem bản vẽ
dù bản vẽ được nhìn theo hướng nào.
1. Mở bản vẽ lắp Demo12DBF110.
2. Chuyển sang modelspace và kích hoạt viewport lớn nhất.
3. Nhấn nút Annotate Part
.
Select Part:
4. Chọn tấm đà ngang đáy mạn phải
5. Đặt các tuỳ chọn như màn hình dưới đây.
6. Chọn mục Orient to View Direction. Nhãn sẽ tự thay đổi hướng khi ta
thay đổi điểm nhìn bản vẽ sao cho nhãn luôn nằm thẳng theo hướng người xem
bản vẽ. Nó sẽ tự đổi hướng liên tục cả khi ta dùng 3D Orbit để xoay bản vẽ.
7. Nhấn OK.
8. Tạo nhãn theo ý muốn
9. Nhãn được tạo nên có phần text luôn đối diện người xem.
10. Đổi các điểm nhìn (viewpoint) khác nhau để thấy rằng phần text của nhãn
luôn xoay đối diện với người xem.
11. Dùng 3D Orbit để quay đà ngang và để ý rằng text vẫn luôn xoay đối diện
với người xem
CTY CP KỸ THUẬT VÀ CÔNG NGHỆ TÀU THỦY - VINASHIN ENGINEERING
Trang 231/255
V.10- Đánh dấu vị trí trọng tâm
ShipConstructor có chức năng đánh dấu vị trí trọng tâm của chi tiết, cụm lắp
ráp, Vị trí này cần biết khi cẩu hoặc di chuyển các cấu kiện nặng.
1. Nhấn nút Activate UCS trong màn hình hiện lên nhấn tiếp nút Activate
from Object.
2. Nhấn vào một trong hai tấm để tạo hệ toạ độ trong mặt phẳng tấm.
3. Chạy menu SC Assembly / Icons / CG Point. Một điểm sẽ được chèn
vào chỗ vị trí trọng tâm
V.11- Bảng kích thước kiểm tra (Quality Control Matrix)
Bảng kích thước kiểm tra là một công cụ rất mạnh để kiểm tra chất lượng. Chức
năng này cho phép đưa thêm bảng kích thước kiểm tra vào bất kỳ bản vẽ nào,
CTY CP KỸ THUẬT VÀ CÔNG NGHỆ TÀU THỦY - VINASHIN ENGINEERING
Trang 232/255
kể cả các bản vẽ lắp. Ta có thể dùng chức năng này trong mọi bản vẽ của
ShipConstructor, nhưng thường dùng nhất là trong bản vẽ lắp.
Dưới đây ta sẽ học cách tạo bảng này.
1. Chuyển bản vẽ về modelspace và kích hoạt viewport lớn nhất.
2. Chọn một hệ toạ độ sao cho các điểm đánh dấu dễ nhìn nhất. Nếu ta chỉ đo
trong một mặt phẳng thì UCS nên nằm trong mặt phẳng đó. Chạy menu
Activate UCS/From Object rồi nhấn chuột trên một trong hai tấm lớn nhất.
UCS khi đó sẽ nằm trong mặt phẳng sườn.
3. Chạy menu SC Structure / Utilities / Create Quality Matrix.
4. Trong màn hình dưới đây đặt các thông số như trên hình. Trong ví dụ này vì
chỉ cần kiểm tra kích thước trong mặt phẳng nên ta chọn Points in 2D.
5. Dùng chuột chọn các điểm trên bản vẽ mà ta muốn kiểm tra. Các điểm chọn
trên một tấm sẽ tạo nên bảng kích thước kiểm tra của tấm đó. Trong ví dụ ở
đây, ta tạo hai bảng cho panel phía bên phải và bên trái tàu. Kích thước lý
thuyết trong hai bảng là như nhau nhưng ta muốn đo kích thước thật ở cả hai
panel để thống kê về độ co do hàn chẳng hạn.
CTY CP KỸ THUẬT VÀ CÔNG NGHỆ TÀU THỦY - VINASHIN ENGINEERING
Trang 233/255
V.12- Xoay cụm lắp ráp.
Đáy đôi được lắp úp. Do đó bản vẽ đáy đôi nên được đặt theo vị trí đó. Dưới
đây ta sẽ xoay đáy từ vị trí ngửa sang vị trí úp.
1. Mở Navigator.
2. Nhấn chuột vào tab Assembly .
3. Mở bản vẽ lắp DEMOU12STRUCTUREDB.DWG. Ta nhận thấy rằng
nhiều cụm kết cấu nhỏ trong đó chưa được gán nhãn. Đó là vì chức năng
AutoAnnotation chỉ tự động gán nhãn vào những thành phần nào được hiển thị
(visible).
Ghi chú: trong bản vẽ không có khung sườn F112. Nó đã được sử dụng trong
các phần trước.
4. Chuyển sang model space.
5. Kích hoạt viewport lớn nhất
6. Chèn biểu tượng chỉ vị trí trọng tâm. Ta cần biết vị trí trọng tâm trước khi
xoay.
7. Gõ lệnh ROTATE3D trong cửa sổ lệnh.
8. Gõ ALL và nhấn ENTER, rồi lại ENTER tiếp. Xuất hiện lời nhắc:
Axis by
Object/Last/View/Xaxis/Yaxis/Zaxis/<2points>: x
9. Gõ “X” và nhấn ENTER để chọn trục quay là trục X.
10. Chấp nhận giá trị mặc định 0, 0, 0 nhấn ENTER.
11. Gõ 180 là trị số góc quay. Nhấn ENTER.
12. Kích hoạt lần lượt hai viewport nhỏ và zoom extents.