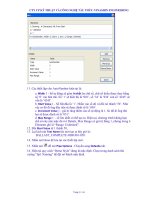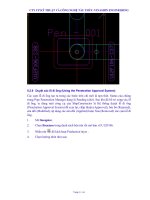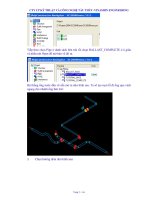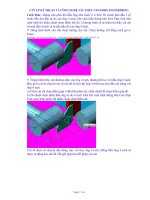Thiết Kế - Thi Công 3D Tàu Thủy Với ShipContrustor Phần 5 pptx
Bạn đang xem bản rút gọn của tài liệu. Xem và tải ngay bản đầy đủ của tài liệu tại đây (722.9 KB, 26 trang )
CTY CP KỸ THUẬT VÀ CÔNG NGHỆ TÀU THỦY - VINASHIN ENGINEERING
Trang 105/255
Hình 34
4. Màn hình này để chọn nhóm kết cấu nơi sẽ copy các nẹp và rãnh khoét vừa
chọn vào. Ở đây ta chọn U12F113 là sườn còn chưa vẽ xong. Nhấn OK và
khi việc copy xong sẽ có màn hình thông báo.
5. Để kiểm tra xem lệnh replicate vừa làm có thực hiện đúng không, nhấn nút
Attach XREF
và sẽ có màn hình sau:
CTY CP KỸ THUẬT VÀ CÔNG NGHỆ TÀU THỦY - VINASHIN ENGINEERING
Trang 106/255
Hình 35
6. Trong màn hình này U12F112 là kết cấu hiện tại đã được chọn sẵn. Ta chọn
U12F113 là kết cấu vừa được copy các nẹp và rãnh khoét vào rồi nhấn OK.
7. Nhấn rồi chọn dạng FWD STBD UP. Bản vẽ sẽ như hình sau:
Hình 36
Sườn 113 (mầu đỏ) bây giờ cũng có các lỗ khoét như sườn 112.
CTY CP KỸ THUẬT VÀ CÔNG NGHỆ TÀU THỦY - VINASHIN ENGINEERING
Trang 107/255
8.
Nhấn nút lại rồi nhấn Uncheck All để bỏ chọn sườn 113 rồi nhấn OK.
9. Nhấn rồi đặt view “body looking aft”.(mặt phẳng sườn nhìn từ đuôi).
III.7.8- Đường bao (Toolpath)
Để ShipConstructor có thể tạo được một đường bao, đường biên của chi tiết
tấm phải là một đường cong polyline phẳng, khép kín. ShipConstructor có một
công cụ để kiểm tra các điều kiện trên.
1. Trong bản vẽ U12F112 phóng to phần dưới của sườn sao cho phần diện tích
giới hạn bởi tôn đáy đôi, sống chính, sống hông và tôn vỏ được nhìn rõ.
Hình 37
2. Nhấn nút Toolpath trên thanh công cụ.
3. Trên hình vẽ, nhấn chuột vào đường cong tôn vỏ phía dưới (xem Hình 37)
để chọn một đoạn trên đường bao. (Sau đó đừng ấn Enter hay kích chuôt
phải, ta còn phải chọn tiếp).
4. Sau đó chọn toàn bộ các đoạn của đường bao ngoài bằng cách rê chuột
thành hình chữ nhật như hình trên. Nhấn Enter.
5. Bắt đầu từ đoạn đầu tiên đã chọn, chương trình sẽ nối các đoạn đường bao
ngoài mà giữa chúng không có khe hở hoặc có khe hở nhỏ hơn giá trị Snap
Tolerance quy định trong Manager thành một đường bao khép kín. Kết quả
được thông báo trong màn hình sau:
Hình 38
Trong thông báo này cho biết đường bao tạo nên từ 20 đoạn đã được khép kín.
14 thực thể khác không sử dụng đến hoặc không có giá trị là 12 nẹp và ký hiệu
đánh dấu của UCS (ký hiêu throw và text). Nhấn OK.
CTY CP KỸ THUẬT VÀ CÔNG NGHỆ TÀU THỦY - VINASHIN ENGINEERING
Trang 108/255
6.
Màn hình chọn dạng xử lý tạo mã máy cắt hiện lên:
Hình 39
Trong đó:
● Outside Cut: đường bao phải khép kín. Đầu cắt sẽ cắt theo một đường bao
phía ngoài đường bao đã xác định, cách đều đường này một đoạn kerf đã
quy định trong máy cắt. Như vậy chi tiết cắt không bị hụt kích thước.
● Inside Cut: đường bao phải khép kín. Đầu cắt sẽ cắt theo một đường nằm
trong đường bao đã xác định. Như vậy các lỗ khoét sẽ không bị tăng kích
thước.
● Marking: vạch dấu. Đường vạch dấu có thể là đường khép kín, đường hở
hoặc chữ. Đầu vạch dấu của máy cắt (đầu vạch dấu bằng bột kẽm hoặc đầu
phun mực) sẽ di chuyển đúng theo các đường này.
● No Proccess: đường bao có thể kín, hở hoặc là chữ. Máy cắt sẽ không xử lý
các đường, chữ này tuy nhiên nó có thể dùng để cấp thêm thông tin cho bản
vẽ hạ liệu.
Mỗi loại đường bao nói trên đều có một màu và mã số như thấy trên Hình 39.
7. Chọn Outside Cut và nhấn OK. Đường bao bây giờ có màu của Outside cut.
III.7.9- Vẽ lỗ người chui
Panel sườn dưới đáy đôi có hai lỗ người chui kích thước 500x366, bán kính góc
lượn 100.
CTY CP KỸ THUẬT VÀ CÔNG NGHỆ TÀU THỦY - VINASHIN ENGINEERING
Trang 109/255
Hình 40
1. Quay lại ShipConstructor, về bản vẽ U12F112 và kích hoạt production
layer.
2. Dùng các công cụ của Autocad vẽ lỗ người chui như bình thường
3. Dùng công cụ Toolpath để tạo một đường bao quanh chu vi lỗ người chui.
4. Dùng Inside cut để tạo mầu cho đường bao.
5. Copy lỗ này để tạo lỗ thứ hai cách lỗ thứ nhất 1800 mm.
6. Trên sườn 113 cũng có hai lỗ giống hệt. Ta sẽ sao chép hai lỗ từ sườn 112
sang. Chọn:
SC Structure / Detailing / Replicate Entities to Other Groups.
7. Dùng chuột chọn cả hai lỗ.
8. Trong màn hình hiện lên chỉ chọn F113. Nhấn OK
9. Hai lỗ đã được sao chép sang sườn F113.
10. Ghi lại.
III.7.10- Xem lại kết quả trong bản vẽ không gian 3 chiều
1. Mở Navigator. Trong màn hình hiện ra, chọn Project và nhấn nút Open để
mở bản vẽ 3 chiểu của U12.
2. Bản vẽ mở ra. Ta có thể thấy rằng bản vẽ đã được cập nhật tự động những
điều ta đã làm trong các bước trước đây. Để đồng bộ với tài liệu này, ta sẽ
làm một vài thay đổi sau.
CTY CP KỸ THUẬT VÀ CÔNG NGHỆ TÀU THỦY - VINASHIN ENGINEERING
Trang 110/255
3.
Nhấn nút Production Layer để kích hoạt layer này. Thiết lập khung
nhìn bằng menu View/Shade 2D Wireframe hoặc nhấn nút
.
4. Nhấn nút 3D View rồi đặt viewpoint về FROM FWD STBD UP.
5. Bản vẽ quá nhiều chi tiết, ta sẽ dấu bớt một số kết cấu đi: nhấn nút Layer
Visibility
. Màn hình Visibility hiện ra.
Hình 41
6. Nhấn nút All Off để tắt tất cả các layer. Sau đó kích chuột bật hai lớp
Production của sườn 112 và 113 rồi nhấn OK.
7. Nhấn nút 3D View rồi đặt các góc nhìn khác nhau để xem kết quả.
III.7.11- Tạo tấm như vật thể rắn (Plate Solids)
Trong các bước trước ta mới chỉ thiết kế tấm panel sườn trong không gian 2
chiều với các đặc điểm hình học như đường bao, rãnh khoét, lỗ người chui.
Tiếp sau đây ta sẽ tạo tấm như một vật thể rắn (solid) trong AutoCAD. Nhờ thế
ta có thể:
- Tô bóng tấm để dễ nhìn hơn trong không gian 3 chiều
- Xác định trọng tâm của tấm
- Xác định thể tích và trọng lượng tấm
- Kiểm tra giao cắt với các chi tiết kết cấu, với ống và với các thiết bị khác.
Thực hành:
1. Mở bản vẽ U12F112
2. Zoom vùng panel có lỗ người chui
3. Nhấn nút Plate Solid
4. Dùng chuột chọn đường bao ngoài của panel và hai lỗ người chui (là những
đưỡng xác định diện tích thật của tấm). (Nếu bạn chọn thêm bất cứ một đối
tượng nào khác sẽ xuất hiện một màn hình cảnh báo).
CTY CP KỸ THUẬT VÀ CÔNG NGHỆ TÀU THỦY - VINASHIN ENGINEERING
Trang 111/255
5.
Màn hình Plate Solid xuất hiện cho ta chọn chủng loại tờ tôn có sẵn cho tấm
này.
Hình 42
6. Ta sẽ chọn loại tôn 10 mm PL10 và hướng quay chiều dầy tấm về phía lái
(chọn Aft trong ô Plate Throw Dir). Nhấn OK, tấm được tạo nên có mầu quy
định trong Manager.
7. Nhấn nút Gouraud Shade để tô bóng tấm
Hình 43
CTY CP KỸ THUẬT VÀ CÔNG NGHỆ TÀU THỦY - VINASHIN ENGINEERING
Trang 112/255
III.7.12- Tạo nẹp từ tôn dải (flatbar)
Tấm đà ngang đáy vừa tạo có một số nẹp cứng. Các nẹp này có chiều dài chờm
lên các nẹp dọc 50mm như hình vẽ sau:
Hình 44
ShipConstructor tạo các nẹp này bằng cách trượt (extrude) mặt cắt ngang của
nẹp dọc theo đường sinh của nẹp. Ở đây đường sinh là đường thẳng song song
với trục thẳng đứng đi từ nẹp dọc của tôn đáy tàu lên đến nẹp dọc của tôn đáy
đôi.
Tạo đường sinh:
1. Nhấn nút Production Layer để bật layer đó lên.
2. Bật chế độ OSNAP END.
3. Tạm thời cho ẩn
đường bao ngoài của tấm đà ngang
4. Vẽ một đoạn thẳng từ đỉnh nẹp dọc dưới đến đáy nẹp dọc trên. Vẽ cho tất cả
các vị trí có nẹp như hình sau:
CTY CP KỸ THUẬT VÀ CÔNG NGHỆ TÀU THỦY - VINASHIN ENGINEERING
Trang 113/255
Hình 45
5. Unhide
đường bao
Tạo nẹp dạng tôn dải
1. Nhấn nút Stiffener Solid
. Trong cửa sổ lệnh xuất hiện lời nhắc:
Select lines or 2D polylines to extrude stiffener
along:
(Chọn một đường thẳng hoặc đường polyline 2D để tạo nẹp dọc theo đó:)
2. Chọn tất cả các đường sinh. Xuất hiện lời nhắc tiếp:
Select plate solid<Enter for none>:
(Chọn tấm <Enter nếu không chọn>):
3. ShipConstructor chuyển từ production layer sang solid layer. Dùng chuột
chọn tấm đà ngang đáy là tấm sẽ được gắn các nẹp sắp tạo. Màn hình tiếp
theo hiện lên.
CTY CP KỸ THUẬT VÀ CÔNG NGHỆ TÀU THỦY - VINASHIN ENGINEERING
Trang 114/255
Hình 46
4. Trong màn hình trên chọn:
● Stock (loại tôn): FB100x12
● Attach to (hàn vào) : Fwd Side (mặt trước tấm)
● Toe Direction (hướng mỏ nẹp): Port (quay sang mạn trái)
● Endcuts Start and End (kiểu đầu mút nẹp): LAP075
● Trim 1 & Trim 2 (đường chặn 2 đầu ): None
● Lengthen Shorten Ends (kéo dài hoặc co ngắn đầu mút): gõ vào +50 để
kéo dài hai đầu mút nẹp về hai phía lấn vào vùng nẹp dọc.
5. Nhấn OK.
6. Để kiểm tra kết quả, nhấn nút XREF
7. Trong màn hình sau, đánh dấu U12TTOP và nhấn OK. Bản vẽ tôn đáy đôi
sẽ được mở.
Hình 47
CTY CP KỸ THUẬT VÀ CÔNG NGHỆ TÀU THỦY - VINASHIN ENGINEERING
Trang 115/255
8. Nhấn nút Solid Layer
9. Nhấn nút 3D View
và chọn view FROM FWD PORT DOWN.
10. Zoom phần tấm có nẹp
11. Tô bóng bản vẽ
và dùng lệnh 3DOrbit để xoay hình như sau:
Hình 48
Hai nẹp cứng vừa tạo có mầu nâu.
12. Đóng bản vẽ tôn đáy đôi bằng cách nhấn nút
, nhấn Uncheck All và OK
III.7.13- Xác định các thuộc tính của nẹp
Trong phần trên ta mới xác định phần hình học của nẹp. Trong ShipConstructor
mỗi chi tiết kết cấu ngoài phần hình học còn có các dữ liệu khác lưu giữ trong
cơ sở dữ liệu. Dưới đây ta sẽ xác định các dữ liệu đó cho nẹp vừa tạo.
1. Trong bản vẽ U12F112, nhấn nút 3D View
rồi chọn Plan.
2. Trong màn hình Plan chọn view Body Forward to Aft, nhấn OK.
3. Zoom màn hình để có hình sau:
CTY CP KỸ THUẬT VÀ CÔNG NGHỆ TÀU THỦY - VINASHIN ENGINEERING
Trang 116/255
Hình 49
4. Nhấn nút Define Part
trên cửa sổ lệnh xuất hiện lời nhắc:
Select solid:
5. Chọn nẹp cứng
6. Màn hình chọn sơn xuất hiện. Màn hình này chỉ hiện thị trong lần đầu ta tạo
chi tiết để khẳng định rằng mầu sơn mặc định sẽ được dùng. Vì vậy ở đây ta
sẽ không chọn lại : chọn NO trong danh sách và nhấn OK.
7. Màn hình các thuộc tính của chi tiết hiện ra như hình sau. Phần lớn dữ liệu
trong đó bị mờ là những dữ liệu không thay đổi được. Chỉ có một số dữ liệu
phải chọn như sau:
CTY CP KỸ THUẬT VÀ CÔNG NGHỆ TÀU THỦY - VINASHIN ENGINEERING
Trang 117/255
Hình 50
● Tên chi tiết (Part name): Có nhiều kiểu quy ước đặt tên chi tiết khác nhau
và phần lớn có thể dùng được trong ShipConstructor. Nói chung, một tên chi
tiết gồm 3 phần: phần tên chính, phần mở rộng và phần đuôi (tương ứng với
3 ô ở phía trên bên trái màn hình. Trong trường hợp này ta không dùng phần
đuôi tên nên ô đó bị mờ đi). ShipConstructor cũng tạo ra một hệ thống đặt
tên tự động: phần tên chính là tên bản vẽ nhóm kết cấu (ví dụ: U12F112),
phần mở rộng dùng chữ S chỉ nẹp, P chỉ tấm và F chỉ tôn dải theo sau có ba
chữ số 001, 132, Nút Next dùng để tìm phần mở rộng kế tiếp có thể đặt
cho chi tiết. Nếu tên bị đặt trùng với một tên đã có, ShipConstructor sẽ phát
hiện và từ chối.
● Hệ thống lắp ráp (Assembly): Cửa sổ này cho ta thấy chi tiết nằm ở đâu
trong hệ thống lắp ráp. Trong trường hợp này ta thấy nẹp được lắp vào panel
F112, panel này lại nằm trong một cụm lắp ráp là DB (double bottom – đáy
đôi), cụm DB thuộc về tổng đoạn U12. Nếu trong cửa sổ này ta chọn F110
chẳng hạn thì nẹp được gán vào cụm đó.
● Hiển thị chi tiết (Show Parts): nếu chọn mục này, hệ thống lắp ráp sẽ hiển
thị đến từng chi tiết và như vậy sẽ mất nhiều thời gian khi trong phân tổng
đoạn có đến hàng nghìn chi tiết.
CTY CP KỸ THUẬT VÀ CÔNG NGHỆ TÀU THỦY - VINASHIN ENGINEERING
Trang 118/255
● Nhóm chi tiết (Part Block): mục này được dùng khi hai hoặc nhiều chi tiết
giống hệt nhau sẽ dùng cùng một tên chỉ khác số định danh. Nhóm chi tiết
sẽ gồm chữ “A” theo sau là số định danh của chi tiết (Part ID). Mục này
hiện nay vẫn là không xác định (Undefined) cho đến khi ta xác định xong
các thuộc tính của các chi tiết.
● Loại vật tư (Type): loại vật tư sẽ dùng, ở đây là tôn dải.
● Quy cách vật tư (Stock): ví dụ ở đây là FB100x12
● Vật liệu (Material): loại vật liệu, ví dụ ở đây là thép A36.
● Sơn (Paint): chọn NO (chi tiết sẽ không sơn trước khi lắp ráp)
● LCG, TCG, VCG : toạ độ trọng tâm chi tiết.
● Trọng lượng (Weight): trọng lượng chi tiết tính bằng kg. Có thể thay bằng
đơn vị khác trong Manager.
● Chiều dài (Length): chiều dài nẹp tính bằng mét.
● Hướng đặt (Throw): hướng đặt chiều dầy chi tiết tính từ đường vạch dấu.
Có 6 giá trị: quay lên (Up), quay xuống (Down), phía mạn trái (Port), phía
mạn phải (Starboard), phía mũi (Forward), phía lái (Aft).
● Mô tả (Description): mỗi chi tiết có thể có đến hai mô tả
● Cách gia công đầu mút (Profile End Treatments): kiểu gia công hai đầu
mút nẹp và góc vát mép bản thành, bản cánh nẹp.
● Vị trí chi tiết (Part Side): vị trí chi tiết được xác định tự động theo toạ độ
trọng tâm TCG. TCG dương thì chi tiết nằm ở phía mạn trái, TCG âm – chi
tiết nằm ở phía mạn phải. (theo hệ toạ độ Mỹ).
8. Nhập những giá trị nêu trên rồi nhấn OK.
9. Màn hình Annotation hiện lên để thiết lập các thông số liên quan đến hình
thức ghi tên chi tiết trên chi tiết (mã hiệu chi tiết).
Hình 51
● Chiều cao chữ (Piecemark Size): chiều cao chữ, số của tên chi tiết.
● Đường dẫn (Leader Line): chọn mục này nếu ta muốn tên chi tiết có một
đường dẫn.
● Các thiết lập bắt hình (Osnap Settings): thiết lập dùng khi tạo hình tên chi
tiết
10. Nhấn OK. Trên cửa sổ lệnh có lời nhắc:
Select position of piecemark: (Ch•n v• trí ••t mã
hi•u)
11. Nhấn chuột chọn vị trí đặt mã hiệu. Một vòng tròn nhỏ sẽ đánh dấu chỗ đó.
CTY CP KỸ THUẬT VÀ CÔNG NGHỆ TÀU THỦY - VINASHIN ENGINEERING
Trang 119/255
12. Mã hiệu của nẹp xuất hiện ở vị trí mặc định là song song với nẹp. Nếu chấp
nhận vị trí đó ta nhấn Enter, nếu không có thể dùng chuột xoay mã hiệu đến
vị trí mong muốn.
Hình 52
Như vậy là ta đã xong nẹp đầu tiên. Để làm tiếp cho nẹp thứ hai ta nhấn lại nút
Define Part và lặp lại như trên.
III.7.14- Danh sách các chi tiết
Danh sách các chi tiết (Part List) hiển thị tất cả các chi tiết trong một bản vẽ.
Danh sách này dùng kiểm tra lại các thiết lập cho chi tiết và thay đổi nếu cần.
1. Nhấn nút Part List
, danh sách các chi tiết hiển thị như hình sau:
Hình 53
2. Chọn một chi tiết, nhấn phím phải chuột, một menu xổ xuống xuất hiện,
chọn Propeties và màn hình Propeties của chi tiết xuất hiện để xem và sửa
các thuộc tính.
CTY CP KỸ THUẬT VÀ CÔNG NGHỆ TÀU THỦY - VINASHIN ENGINEERING
Trang 120/255
III.7.15- Vạch dấu vị trí nẹp
Ta sẽ vẽ các vạch dấu vị trí nẹp trên tấm đà ngang đáy như hình vẽ. Vạch dấu
dài 50 mm, cách đỉnh nẹp dọc 25mm, và có một đoạn 25 mm là đường chỉ vị trí
đặt chiều dầy .
Hình 54
1. Nhấn nút Production Layer.
2. Zoom sao cho trông thấy tất cả các nẹp thẳng đứng
3. Nhấn nút Process Color
Hình 55
CTY CP KỸ THUẬT VÀ CÔNG NGHỆ TÀU THỦY - VINASHIN ENGINEERING
Trang 121/255
4. Trên màn hình chọn Marking (vạch dấu), không chọn Far Side. Nhấn OK
5. Chọn tất cả các đường sinh thẳng đứng của các nẹp. Nhấn Enter để chúng
đổi sang mầu của vạch dấu.
6. Nhấn nút Thickness Throw Lines (đường đặt chiều dầy)
, nút này nằm
trên thanh công cụ phụ Detailing (hoặc chọn từ menu SC
Structure/Detailing/Thickness Throw Lines).
7. Chọn tất cả các đường vạch dấu nẹp.
8. Trong ô Saved Throw Line Styles của màn hình Thickness Throw Lines
chọn STIFFENERS rồi nhấn OK.
Hình 56
9. Trong cửa sổ lệnh xuất hiện lời nhắc:
Pick side to throw: (Ch•n phía ••t chi•u d•y)
CTY CP KỸ THUẬT VÀ CÔNG NGHỆ TÀU THỦY - VINASHIN ENGINEERING
Trang 122/255
10. Nhấn chuột vào một điểm phía mạn của nẹp gần mạn nhất để chỉ hướng đặt
chiều dầy nẹp. Các đường vạch dấu vị trí nẹp cuối cùng có dạng như sau:
Hình 57
11. Nhấn Enter hoặc ESC để kết thúc lệnh.
III.7.16- Ký hiệu chỉ hướng (Part Orientation Icon)
Trên các chi tiết ta có thể vẽ một ký hiệu chỉ hướng giúp cho quá trình lắp ráp
nhanh hơn và tránh được những sai lầm có thể xảy ra. ShipConstructor có thể
vẽ các ký hiệu đó một cách tự động từ các bản mẫu có sẵn. Người thiết kế có
thể sửa đổi các bản mẫu đó tuỳ ý. Dưới đây ta sẽ đặt ký hiệu sau lên đà ngang
đáy.
Hình 58
1. Zoom bản vẽ đà ngang vào vùng bên trái (nơi sẽ vẽ ký hiệu chỉ hướng)
2. Nhấn nút Part Orientation Icon
CTY CP KỸ THUẬT VÀ CÔNG NGHỆ TÀU THỦY - VINASHIN ENGINEERING
Trang 123/255
3. Trong màn hình hiện lên, ô bên trái cho ta chọn các bản mẫu (template) ký
hiệu chỉ hướng sẽ sử dụng. Có thể phóng to, thu nhỏ ký hiệu này bằng cách
thay đổi Icon Scale.
Hình 59
4. Nhấn chuột vào bất kỳ chỗ nào trong chi tiết để chỉ vùng đặt ký hiệu. Vị trí
chính xác sẽ xác định sau.
5. Sau khi ký hiệu đã được vẽ, chuyển nó đến vị trí mong muốn.
Hình 60
III.7.17- Độ co do hàn (Weld Shrinkage)
ShipConstructor hiện có thể xử lý độ co do hàn. Độ co hàn lượng co lại của một
vật liệu khi có một chi tiết như nẹp được hàn lên nó. Độ co hàn phụ thuộc vào
loại vật liệu, chế độ hàn, nhiệt độ môi trường khi bắt đầu hàn v.v Thường thì
độ co hàn được xác định qua các số liệu thử thống kê khi dùng những dây
chuyền hàn panel. Đối với những tàu lớn có thể lấy độ co hàn là 1mm khi hàn
CTY CP KỸ THUẬT VÀ CÔNG NGHỆ TÀU THỦY - VINASHIN ENGINEERING
Trang 124/255
một chi tiết bằng mối hàn liên tục. Ta sẽ dùng giá trị này trong các thuộc tính
của chi tiết.
1. Nhấn nút Weld Shrinkage
trên thanh công cụ phụ Detailing.
2. Trong màn hình hiện lên thiết lập các lựa chọn như hình sau. Trong đó ta
chọn giá trị độ co là giá trị tuyệt đối (Absolute) và có 6 nẹp nên nhập số 6
vào ô X.
Hình 61
3. Chọn vị trí và hướng cho biểu tượng chỉ độ co do hàn như hình sau. Trong
trường hợp này, độ co theo trục y bằng 0 còn theo trục x là 6 mm. Khi hạ
liệu, ShipConstructor sẽ căn cứ vào các giá trị này mà tăng kích thước chi
tiết một lượng tương ứng theo mỗi trục toạ độ để bù lại độ co do hàn.
Hình 62
CTY CP KỸ THUẬT VÀ CÔNG NGHỆ TÀU THỦY - VINASHIN ENGINEERING
Trang 125/255
III.7.18- Xác định các thuộc tính của tấm (Defining the Plate Part)
Bây giờ ta đã có đủ điều kiện để xác định các thuộc tính của tấm đà ngang đáy.
Nên nhớ rằng các thuộc tính này phục vụ cho việc hạ liệu. Các đối tượng mà ta
sẽ xử lý cần phải đã được tô màu thích hợp.
1. Các mặt cắt ngang của các nẹp dọc phải có màu của No Process. Ta sẽ xem
chúng thuộc thành phần nhóm kết cấu nên chúng cũng được hạ liệu. Nhưng
vì chúng có màu No Process nên chương trình mã hoá đường cắt NC-Pyros
sẽ không tính đến chúng.
2. Zoom bản vẽ sao cho ta có thể nhìn thấy toàn bộ đà ngang đáy.
Hình 63
3. Xoá ký hiệu chỉ hướng đặt chiều dầy phía trên đà ngang
4. Chuyển các chữ U12TTOP_C, U12LBHC_C và U12MRGNP_C vào trong
đà ngang như hình vẽ sau. Giảm kích thước chữ xuống 50mm. Các chữ này
chỉ các kết cấu bao quanh đà ngang và sẽ được tính đến trong quá trình mã
hoá để máy cẳt viết lên tấm, làm dễ dàng cho khi lắp ráp.
Hình 64
5. Nhấn nút Define Part
. Bản vẽ sẽ chuyển sang solid layer. Xuất hiện lời
nhắc trong cửa sổ lệnh:
Select solid: (Ch•n v•t th•)
6. Nhấn chuột trên tấm đà ngang đáy để đáp lại lời nhắc trên.
7. Bản vẽ chuyển sang production layer. Trong cửa sổ lệnh có lời nhắc:
Select production objects for part: (ch•n các ••i
t••ng gia công)
CTY CP KỸ THUẬT VÀ CÔNG NGHỆ TÀU THỦY - VINASHIN ENGINEERING
Trang 126/255
8. Dùng chuột chọn đường bao ngoài của tấm đà ngang đáy và tất cả các đối
tượng nằm bên trong đường bao đó kể cả các mặt cắt nẹp dọc và các mã
hiệu của nẹp đứng. Nhấn Enter
9. Nếu đây là lần đầu ta tạo một chi tiết thì màn hình chọn sơn sẽ xuất hiện
(chọn NO nếu ta dùng các thiết lập mặc định về sơn).
10. Màn hình thuộc tính chi tiết xuất hiện. Nhập vào các dữ liệu như sau:
Hình 65
Part Name: đặt phần mở rộng là P001. Nhấn OK.
11. Màn hình Annotation xuất hiện.
Hình 66
CTY CP KỸ THUẬT VÀ CÔNG NGHỆ TÀU THỦY - VINASHIN ENGINEERING
Trang 127/255
Đặt Piecemark là 50, ta muốn cho mã hiệu của tấm đà ngang to hơn của nẹp
(Piecemark của nẹp là 25).
12. Đặt mã hiệu vào vị trí nổi bật trên tấm. Kết quả cuối cùng như sau
Hình 67
13. Phóng to vùng mã hiệu nẹp. Ta sẽ thấy rằng các chữ trong mã hiệu hiển thị
hai lần, hơi lệch so với nhau và có màu khác nhau. Đó là vì các chi tiết là
những block trong Autocad. Chúng ta đã thiết lập ShipConstructor để các
chữ của các nẹp được bao hàm vào tấm. Vì vậy các chữ sẽ được nhân đôi:
một thuộc về nẹp, một thuộc về tấm.
14. Save bản vẽ
15. Mở lại bản vẽ 3 chiều để kiểm tra theo các bước đã nói trước đây. Kết quả
như hình sau:
Hình 68
CTY CP KỸ THUẬT VÀ CÔNG NGHỆ TÀU THỦY - VINASHIN ENGINEERING
Trang 128/255
III.7.19- Bổ xung một đối tượng vào chi tiết kết cấu đang có
Đôi khi ta nhớ ra rằng đã quên một đường vạch dấu hoặc một cái gì đó trong
các thuộc tính của chi tiết kết cấu. Ta có thể bổ xung đối tượng đó vào
bằng chức năng Add Objects.
1. Mở bản vẽ U12F112. Vẽ một đường thẳng đứng và chữ "BRACKET" cỡ
25, góc 90.
2. Quy định màu gia công của chữ và đường thẳng nói trên là Marking (vạch
dấu). Nếu không quy định màu ta sẽ nhận được thông báo lỗi sau:
3. Vào menu SC Structure/Part/Add Objects
4. Nhấn chuột vào bất cứ chỗ nào trong tấm đà ngang để chọn nó.
5. Nhấn Enter để tiếp tục
6. Dùng chuột chọn đường thẳng và text vừa tạo. Nhấn Enter, hai đối tượng đó
được bổ xung vào chi tiết đà ngang.
7. Save bản vẽ.
III.7.20- Xà ngang boong và bản mép.
Xà ngang boong là một tấm rộng 500mm có bản mép ở phía dưới. Trên xà có
các rãnh khoét cho xà dọc của boong ở cùng các mặt phẳng dọc như xà
dọc đáy. Tất cả các góc tấm xà ngang boong đều có lỗ hàn. Nhiều lệnh
dùng trong phần trước cũng được dùng lại dưới đây và vì vậy chỉ viết
ngắn gọn.
Hình 69
1. Trong bản vẽ U12F112.dwg, vẽ các rãnh khoét cho các xà dọc bên dưới
boong chính (tương tự như đã làm với nẹp dọc của tôn đáy trên).
2. Xoá các đường chiều dầy boong và ký hiệu lắp ráp (throw symbol).
CTY CP KỸ THUẬT VÀ CÔNG NGHỆ TÀU THỦY - VINASHIN ENGINEERING
Trang 129/255
3. Trim đường boong đến các rãnh khoét.
4. Vẽ một đường nằm ngang cách boong 500 mm về phía dưới.
5. Phóng to phần đầu phía mạn của xà ngang boong như hình sau:
Hình 70
6. Đoạn mép trong của tôn vỏ vừa là đầu mút của xà ngang boong vừa thuộc
đường cong sườn. Vì vậy ta sẽ copy đường mép trong tôn vỏ vào revision
layer (lớp dự trữ) để dùng sau này khi tạo sườn trước khi sửa đường đó theo
kết cấu xà ngang boong.
7. Nhấn vào nút Copy Geometry to Layer
8. Kích chuột vào đường mép trong tôn vỏ để chỉ đối tượng sẽ copy rồi nhấn
Enter. Màn hình chọn layer hiện lên như sau:
9. Điểm sáng layer REV rồi nhấn OK.
10. Nhấn chuột chọn vị trí đặt mã hiệu. Một vòng tròn nhỏ sẽ đánh dấu chỗ đó.
11. Mã hiệu của nẹp xuất hiện ở vị trí mặc định là song song với nẹp. Nếu chấp
nhận vị trí đó ta nhấn Enter, nếu không có thể dùng chuột xoay mã hiệu đến
vị trí mong muốn.