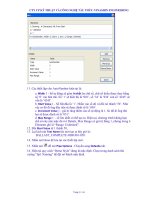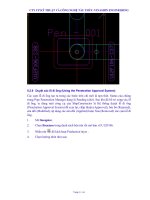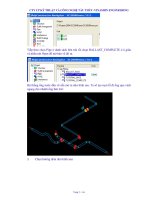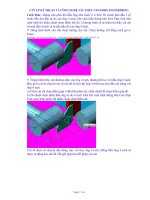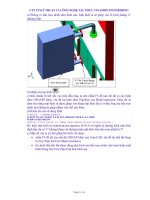Thiết Kế - Thi Công 3D Tàu Thủy Với ShipContrustor Phần 4 potx
Bạn đang xem bản rút gọn của tài liệu. Xem và tải ngay bản đầy đủ của tài liệu tại đây (900.1 KB, 26 trang )
CTY CP KỸ THUẬT VÀ CÔNG NGHỆ TÀU THỦY - VINASHIN ENGINEERING
Trang 79/255
● License Servers: hiển thị hộp thoại xác lập chế độ bản quyền trên
mạng.
● Lincense Server: danh sách các máy tính trên mạng có lắp khoá bản
quyền gọi là máy chủ bản quyền và dưới đây gọi tắt là máy chủ. Máy
tính H1 có thể hiển thị dưới dạng địa chỉ TCP/IP (ví dụ: 123.4.4.23)
hoặc \\www.abc.com\H1 (nếu mạng có tên miền là www.abc.com
).
Bản thân máy bạn đang làm việc có địa chỉ 127.0.0.1
● New: bổ xung một máy chủ vào danh sách
● Delete: xoá một hoặc nhiều máy chủ ra khỏi danh sách.
● Move Up: chuyển một máy chủ theo hướng đi lên trong danh sách
● Move Down: chuyển một máy chủ theo hướng đi xuống trong danh
sách
● Port: cổng liên lạc giữa các máy tính trong mạng. Mặc định là 3960,
chỉ thay đổi khi có xung đột cổng.
● OK: ghi lại danh sách máy chủ và làm mới lại danh sách các module
chương trình có bản quyền trong màn hình bản quyền.
● Refresh List: làm mới lại danh sách các module có bản quyền. Dùng
nút này khi tháo khoá hoặc bổ xung máy chủ.
● Module: cho biết các module chương trình nào được khoá đang chọn
cấp bản quyền. Các module bị mờ là không có bản quyền.
● Parts: số chi tiết trong một mức bản quyền (level0
● Level: mức bản quyền đã mua (từ 1 đến 5 hoặc vô hạn).
- Đối với các module Structure, Nest, Profile Nest và Automatic
Nest số chi tiết (part) trong một mức là 500. Nghĩa là nếu bạn
mua mức 3 thì trong một project có thể tạo tối đa 1500 chi
tiết.
- Đối với module Pipe số chi tiết trong một mức là 250
- Đối với module Outfit số chi tiết trong một mức là 50.
- Đối với các module Strategy và Rebis không quy định số chi
tiết.
● Lic Avail: số license có thể sử dụng được = tổng số license đã mua -
số license đang dùng
● Lic Total: tổng số license đã mua
● Lock Info: thông tin chung về khoá bản quyền
● License: tên khoá bản quyền. Thường là tên công ty đã mua bản
quyền.
● Lock Expiry date: ngày hết hạn bản quyền.
● Days Left: số ngày còn lại tính đến ngày hết hạn.
● OK: nhận bản quyền từ máy chủ bản quyền.
7. Nhấn OK để đóng màn hình bản quyền
8. Nhấn Yes để chạy chương trình trong chế độ demo.
9. Như vậy ShipConstructor đã đăng ký bản vẽ phân đoạn đã chọn (ở đây là
U12) và kết nối với cơ sở dữ liệu nhưng bản vẽ vẫn chưa được mở.
10. Màn hình Navigator xuất hiện trở lại. Nhấn nút Open để mở bản vẽ U12.
CTY CP KỸ THUẬT VÀ CÔNG NGHỆ TÀU THỦY - VINASHIN ENGINEERING
Trang 80/255
III.5.2- Navigator
Navigator là công cụ để truy cập đến tất cả các bản vẽ trong một đề án thiết kế.
Mở Navigator từ menu ShipConstructor/Navigator hoặc nhấn nút Navigator
trong thanh công cụ bên trái màn hình. Trong màn hình Navigator có các trang
(tab) sau:
● Project: để đăng ký một phân đoạn, mở một bản vẽ phân đoạn và tải lại file
cơ sở dữ liệu nếu cần.
● Structure: hiển thị danh mục các bản vẽ mặt cắt. Trong trang này có thể mở
một bản vẽ, tạo một bản vẽ mới, thay đổi các thuộc tính (propeties), lấy đối
xứng một nhóm (ví dụ một vách dọc), xoá (unlink) một nhóm kết cấu hoặc
kích hoạt (activate) hệ toạ độ chung (UCS) của một nhóm trong bản vẽ 3
chiều.
● Piping: các chức năng liên quan đến hệ thống ống. Gồm có:
1. Mở, tạo mới và xoá các bản vẽ ống.
2. Mở, tạo mới và xoá các bản vẽ bố trí ống
3. Mở các bản vẽ tuyến ống (Spool).
4. Lập dạng bảng kê vật liệu tuyến ống
5. Lập các quy ước tên trong tuyến ống.
Chi tiết sẽ nêu rõ trong phần Thiết kế hệ thống ống.
● Outfit Arrangement (Bố trí thiết bị): dùng mở hoặc tạo một bản vẽ thiết bị
mới.
● Standard (Chi tiết chuẩn): dùng mở hoặc tạo một bản vẽ kết cấu, thiết bị
chuẩn để dùng lại nhiều lần.
● Interference (Giao cắt): dùng mở hoặc tạo mới một bản vẽ giao cắt. Các
bản vẽ giao cắt cho phép tính toán các vùng giao cắt nhau giữa kết cấu, ống,
thiết bị và bất kỳ một vật thể nào khác nhập vào từ các bản vẽ AutoCAD
khác.
● Nest (hạ liệu): mở, tạo mới các bản vẽ hạ liệu và hiển thị một danh sách các
chi tiết chưa đưa vào hạ liệu.
● Profiles (thép hình): mở hoặc tạo một bản vẽ nẹp mới
● Assembly (Lắp ráp): mở bản vẽ lắp ráp, tạo một bản vẽ lắp ráp mới, cập
nhật bản vẽ keymap và tạo bản vẽ trình tự lắp ráp.
● Workshop (Công nghệ): mở hoặc tạo các bản vẽ công nghệ mới. Bản vẽ
công nghệ ở đây là các bản vẽ công nghệ kiểu truyền thống trong không
gian 2 chiều. ShipConstructor khuyên không nên dùng kiểu bản vẽ này mà
nên dùng bản vẽ lắp ráp 3 chiều đã nói ở mục trên thay thế. Chỉ nên dùng
kiểu bản vẽ này để thể hiện các bố trí chung hoặc bản vẽ công nghệ trình
đăng kiểm.
● Template (Mẫu): mở hoặc tạo các bản vẽ mẫu, ví dụ: ký hiệu mối hàn, ký
hiệu kiểu gia công đầu mút nẹp, v.v
● Export (xuất ra AutoCAD): mở hoặc tạo một bản vẽ xuất ra AutoCAD.
Trong quá trình xuất này, các đối tượng ShipConstructor sẽ được chuyển
thành các đối tượng của AutoCAD. Như vậy các bản vẽ đã xuất trở thành
CTY CP KỸ THUẬT VÀ CÔNG NGHỆ TÀU THỦY - VINASHIN ENGINEERING
Trang 81/255
bản vẽ AutoCAD độc lập có thể chuyển cho bất kỳ ai xem, nhưng các tính
năng gắn liền với ShipConstructor sẽ mất đi.
III.5.3- Xem bản vẽ tổng đoạn phối cảnh.
Các bản vẽ phân đoạn 3 chiều hiển thị tất cả các kết cấu có bản vẽ mặt cắt kết
cấu phẳng trong đó và còn có thể hiển thị cả các bản vẽ thiết bị và ống. Mỗi bản
vẽ mặt cắt kết cấu phẳng có thể được thay đổi riêng biệt. Bản vẽ 3 chiều luôn
cập nhật theo tình trạng mới nhất của tất cả các bản vẽ có liên quan.
ShipConstructor có một số công cụ nêu dưới đây để xem các bản vẽ phân đoạn
3 chiều này một cách thuận tiện.
III.5.4- Thanh công cụ Visibility
Trên thanh này có một số nút thực hiện các chức năng xem bản vẽ thường dùng
nhất:
1. Các lớp bản vẽ (Layers)
Mỗi nhóm kết cấu có hai lớp chính là lớp vật rắn (_SLD) và lớp gia công
(_PRD). Lớp vật rắn chứa các chi tiết kết cấu dưới dạng solid trong khi lớp gia
công chứa các thông tin hình học của chi tiết để gia công. Khi nhấn trên các nút
Solid Layers và Production Layers thì các lớp tương ứng trên bản vẽ được bật
lên (visible)
2. Views
Nút Select View trên thanh công cụ cho phép chọn các điểm nhìn theo cách
quen thuộc với nhà thiết kế tàu như mặt phẳng sườn (body), mặt phẳng đường
nước (plan) và mặt cắt dọc (profile). Thực hành:
1. Trên thanh công cụ, nhấn nút Select View
2. Trong màn hình hiện lên, chọn tab 3D
3. Nhấn vào nút tròn phía lái tàu để chọn điểm nhìn “Mặt phẳng sườn nhìn từ
lái “ (BODY LOOKING AFT). Trên đỉnh màn hình phía trái sẽ hiện lên
dòng chữ BODY LOOKING AFT.
4. Nhấn OK
3. Tô bóng các vật thể 3 chiều.
Các vật thể 3 chiều dưới dạng lưới thường rất khó nhìn. Để dễ nhìn hơn, ta cần
bỏ các đường khuất hoặc tô bóng vật thể.
1. Nhấn nút Solid Layers để lớp solid được kích hoạt (active).
2. Trên thanh công cụ Shade của AutoCAD nhấn nút Gouraud Shaded hoặc
nhấn menu View/Shade/Gouraud Shaded. Lệnh này đòi hỏi nhiều bộ nhớ
máy tính và lần đầu thực hiện khá lâu.
3. Hình ảnh đánh bóng của vật thể nhìn như hình sau:
4. Bật/Tắt các nhóm (Group Visibility)
Chức năng này dùng để quy định xem lớp nào của mỗi nhóm kết cấu phẳng là
visible trong bản vẽ 3 chiều. Cách sử dụng như ví dụ sau: trong màn hình tô
CTY CP KỸ THUẬT VÀ CÔNG NGHỆ TÀU THỦY - VINASHIN ENGINEERING
Trang 82/255
bóng của boong chính ở ví dụ trước ta sẽ dấu các sườn và đà dọc rồi lại tô bóng
lại để nhìn các chi tiết nằm phía dưới.
1. Nhấn nút Select View trên thanh công cụ. Chọn view : From FWD STBD
UP.
2. Nhấn nút Layer Visibility. Màn hình Visibility hiện ra.
3. Trên màn hình này hiện tất cả các nhóm kết cấu phẳng, bên cạnh có các
bóng đèn cho các layer production (PRD), solid (SLD) và revision (REV).
Bóng đèn sáng là lớp đó visible, bóng tắt là lớp không visible.
4. Nhấn tắt lớp solid của U12MDCK và U12TTOP.
5. OK
6. Tô bóng lại bản vẽ.
7. Trên bản vẽ tô bóng ta thấy rõ là thiếu hai sườn. Hai sườn đó sẽ được thiết
kế sau.
5. Group DWG Off
Tương tự Group Visibility, chức năng này dùng để tắt các nhóm kết cấu phẳng
bằng cách chọn trực tiếp trên màn hình. Cách làm như ví dụ sau:
1. Nhấn nút Group DWG Off trên thanh công cụ
2. Chọn sườn phía mũi và tôn đáy bằng cách nhấn chuột vào bất kỳ một chi tiết
nào thuộc về chúng. Cũng có thể rê chuột thành hình chữ nhật để chọn,
nhưng chú ý để đừng chọn nhầm sang các nhóm kết cấu khác.
3. Nhấn Enter
III.5.5- Xem bản vẽ của nhóm kết cấu phẳng
Bản vẽ không gian 3 chiều của một phân đoạn được tạo nên từ một số bản vẽ
các nhóm kết cấu phẳng liên kết với nhau: sườn, kết cấu dọc và boong. Ngoài
ra còn một kiểu nhóm kết cấu khác là các tấm tôn vỏ đã được tạo nên trong
môđun ShipCAM và nhập vào ShipConstructure. Kiểu kết cấu cuối cùng là
kiểu “tuỳ ý” (arbitrary) gồm những kết cấu nghiêng như vách trước lầu lái.
Cách truy cập đến bản vẽ 3 chiều của phân đoạn và các bản vẽ nhóm kết cấu
phẳng như sau:
1. Trên menu chọn ShipConstructor/Navigator hoặc nhấn nút Navigator trên
thanh công cụ bên trái.
2. Chọn tab Structure
3. Trong màn hình, chọn U12F107, nhấn đúp vào đó hoặc nhấn nút Open để
mở bản vẽ.
CTY CP KỸ THUẬT VÀ CÔNG NGHỆ TÀU THỦY - VINASHIN ENGINEERING
Trang 83/255
1. Kích hoạt các Layers
Mục đích thiết kế các nhóm kết cấu phẳng là thiết kế các chi tiết kết cấu sao
cho có đủ các số liệu để gia công chi tiết và lập tiến độ sản xuất. Mỗi chi tiết
kết cấu gồm các thành phần sau:
● Vật thể rắn (solid): để tô bóng hoặc tô màu và làm mô hình thực tế ảo. Vật
rắn cũng cung cấp các thông tin về trọng lượng, trọng tâm, thể tích, diện tích
bề mặt và phạm vi chiếm chỗ của chi tiết. Phần vật rắn của chi tiết luôn nằm
trong lớp solid (_SLD layer).
● Mã hiệu chi tiết (piecemark): mã hiệu chi tiết gồm tên của chi tiết dưới dạng
text của AutoCAD và một khung bao quanh. Mã hiệu chi tiết luôn nằm
trong lớp gia công (_PRD layer).
● Dạng hình học gia công: gồm các đối tượng hình học tiêu chuẩn của
AutoCAD như đường thẳng,cung tròn, đường tròn, đường cong polyline tạo
nên dạng hình học của chi tiết để có thể gia công được. Đối với một tấm tôn
vỏ đó là các đường bao phía ngoài và phía trong của lỗ (nếu có) cộng với
mọi đường vạch dấu trên tôn. Các nẹp và nẹp gia cường mép (faceplate)
không có dạng hình học gia công mà chỉ có mã hiệu.
Thực hành:
1. Quay lại bản vẽ U12F107
2. Nhấn trên thanh công cụ các nút Production Layers và Solid Layers lần lượt
vài lần để quan sát hình thức thể hiện của các layer đó.
3. Dùng shademode và Flat hoặc Gouraud để tô bóng khi layer SLD đang
active.
2. Parts
Mỗi chi tiết kết cấu được thể hiện như một block trong AutoCAD, gồm có hình
dạng hình học và các thông tin khác lưu giữ trong cơ sở dữ liệu như đã nói ở
phần trên. ShipConstructor phân ra 3 kiểu chi tiết kết cấu:
Comment: ????
CTY CP KỸ THUẬT VÀ CÔNG NGHỆ TÀU THỦY - VINASHIN ENGINEERING
Trang 84/255
● Tấm (Plate Parts):
● Nẹp (Stiffener Parts):
● Bản mép (Faceplate Parts)
3. Chi tiết tấm (Plate Parts)
Tấm được thiết kế sao cho có thể hạ liệu được trên một tờ tôn chuẩn sau đó cắt
bằng máy cắt NC hoặc cắt bằng tay. Để có thể chuyển tấm sang mã máy cắt NC
cần có các điều kiện sau:
● Mỗi tấm có một và chỉ một đường biên ngoài khép kín.
● Bên trong tấm, mỗi lỗ khoét có một đường biên lỗ khép kín
● Trên tấm có các đường vạch dấu (vị trí nẹp, vị trí mã, dấu chỉ hướng tấm,
v.v…) để bộ phận vạch dấu tự động của máy cắt có thể vạch dấu được.
● Các loại chữ: tên, mã hiệu của tấm, các loại thông tin bằng chữ khác do
người thiết kế quy định.
Thực hành:
1. Zoom vùng dưới của sườn như hình vẽ sau
2. Bật tắt lần lượt các layer RPD và SLD.
3. Trên layer RPD, tấm được biểu diễn bởi:
● Đường biên ngoài: là đường polyline màu đỏ khép kín. Đây là đường máy
cắt sẽ cắt.
● Đường biên trong: có hai lỗ người chui, đường biên lỗ màu xanh. Đây cũng
là đường máy cắt sẽ cắt.
● Mã hiệu của chi tiết: “U12F107-P01”. Bộ phận vạch dấu của máy cắt NC sẽ
ghi mã hiệu này lên tấm khi cắt.
● Các đường vạch dấu: trên tấm có một số vạch dấu chỉ vị trí của nẹp, đường
dấu là đường đứt quãng, hai đầu nẹp được đánh dấu bằng nửa mũi tên.
1. Mã hiệu của các nẹp: bên cạnh các vạch dấu vị trí nẹp có mã hiệu của nẹp.
CTY CP KỸ THUẬT VÀ CÔNG NGHỆ TÀU THỦY - VINASHIN ENGINEERING
Trang 85/255
Hình 5
Chi tiết nẹp (Stiffener Parts)
Để dễ vẽ, ShipConstructor tự động tạo một hệ toạ độ UCS trong mặt phẳng
sườn, do đó người thiết kế có cảm giác như làm việc trong không gian phẳng
nhưng thực ra tất cả các chi tiết được vẽ trong không gian 3 chiều. Trên chi tiết
U12F107-P01 có một số nẹp tôn phẳng, để nhìn được những nẹp này ta đặt chế
độ xem không gian.
Thực hành:
2. Nhấn Select View và chọn viewpoint FROM FWD PRT UP
3. Kích hoạt solid layer
4. Zoom góc dưới bên phải của sườn và tô bóng Gouraud
5. Chuyển đổi giữa các layer SLD và PRD ta sẽ nhìn thấy một số nẹp tôn
thẳng đứng.
CTY CP KỸ THUẬT VÀ CÔNG NGHỆ TÀU THỦY - VINASHIN ENGINEERING
Trang 86/255
Hình 6
Các bản mép (Faceplate Parts)
Các bản mép được làm từ những dải tôn nhỏ dùng để gia cường các mép lỗ
hoặc các mép tự do của tấm để làm cứng mép tấm đó.
Thực hành:
1. Để xem các bản mép trên sườn nhấn nút Select View. Trong màn hình
Viewpoint nhập X=-1, Y=-25, Z=1
2. Zoom phần trên của sườn như Hình 7
3. Tô bóng
CTY CP KỸ THUẬT VÀ CÔNG NGHỆ TÀU THỦY - VINASHIN ENGINEERING
Trang 87/255
Hình 7
III.5.6- Xuất các bản vẽ sang CAD
Các bản vẽ trong ShipConstructor muốn đọc được trong các chương trình CAD
cần phải được xuất ra dạng file DXF.
1. Chạy menu ShipConstructor / Navigator .
2. Chọn tab Export.
CTY CP KỸ THUẬT VÀ CÔNG NGHỆ TÀU THỦY - VINASHIN ENGINEERING
Trang 88/255
3. Nhấn nút New.
4. Trong màn hình New Export Drawing chọn bản vẽ muốn xuất. Các bản vẽ
có dấu chọn bên trái sẽ được xuất sang dạng DXF.
CTY CP KỸ THUẬT VÀ CÔNG NGHỆ TÀU THỦY - VINASHIN ENGINEERING
Trang 89/255
5. Nhấn OK.
6. Trong màn hình New Drawing nhập tên bản vẽ DXF.
7. Nhấn OK.
8. Trong bản vẽ mới các đối tượng của ShipConstructor đều được chuyển thành
đối tượng AutoCAD chuẩn. Danh mục các bản vẽ đã xuất sẽ hiện lên trong tab
Export của Navigator.
III.6- Tổng đoạn kết cấu (Structural Unit)
Dưới đây ta sẽ tìm hiểu cách sử dụng phần Structure qua ví dụ thiết kế trên tổng
đoạn demo (Hình 8).
III.6.1- Các kết cấu dọc
Sống chính (Center Girder): dọc theo tâm tổng đoạn có một sống chính xuyên
qua tất cả các sườn và kết thúc tại vách 106 về phía đuôi.
Nẹp hông (Margin Plate): gần vùng cong của hông có một tấm nẹp dọc cũng
chạy xuyên qua các sườn trừ sườn F106.
Tôn đáy đôi (Tanktop): tấm tôn đáy đôi nằm ngang hai cạnh tiếp với nẹp
hông.
Boong chính (Main Deck): boong chính nằm ngang và phẳng.
Sống dọc mạn (Horizontal Girder): sống dọc mạn nằm ở khoảng nửa chiều
cao mạn, kiểu dải tôn bẻ mép. Trên sống có các rãnh khoét để các sườn và nẹp
chui qua.
CTY CP KỸ THUẬT VÀ CÔNG NGHỆ TÀU THỦY - VINASHIN ENGINEERING
Trang 90/255
Hình 8
III.6.2- Thanh công cụ của nhóm kết cấu phằng (Planar Group
Toolbars)
1. Thanh công cụ của nhóm kết cấu phẳng
Hình 9
CTY CP KỸ THUẬT VÀ CÔNG NGHỆ TÀU THỦY - VINASHIN ENGINEERING
Trang 91/255
Trên Hình 9 là thanh công cụ của ShipConstructor. Một số nút trên thanh công
cụ chính (thanh dọc) có các thanh công cụ phụ (flyout) nằm ngang.
2. Thanh công cụ phụ Plate Solid (Plate Solid Flyout)
Hình 10
Gồm 2 nút : Edit Plate Solid và Plate Solid
3. Thanh công cụ phụ Nẹp (Stiffener Flyout)
Hình 11
Thanh này gồm các nút tạo, sửa nẹp (Stiffener Solid, Edit Stiffener) và tạo, sửa
các rãnh khoét trên nẹp (Insert Cutout, Edit Cutouts). Chi tiết sẽ trình bày sau.
4. Thanh công cụ phụ Bản mép (Faceplate Flyout) và Bẻ mép (Flange
Flyout).
Các thanh này cho trên Hình 12
Hình 13 . Mỗi thanh đều có hai nút là tạo và sửa.
Hình 12 Hình 13
5. Thanh công cụ phụ Chi tiết hoá (Detailing Flyout)
Thanh này sẽ được giới thiệu chi tiết ở phần sau
6. Thanh công cụ phụ Xác định các thuộc tính của chi tiết (Define Part
Flyout)
Thanh này sẽ được giới thiệu chi tiết ở phần sau
CTY CP KỸ THUẬT VÀ CÔNG NGHỆ TÀU THỦY - VINASHIN ENGINEERING
Trang 92/255
7. Thanh công cụ phụ Chi tiết tiêu chuẩn (Standard Part Flyout )
Các nút trên thanh này dùng xác lập và chèn các chi tiết tiêu chuẩn như mã và
các thiết bị như bơm và hộp cứu hoả.
III.7- Thiết kế sườn
III.7.1- Giới thiệu chung
Trong phần dưới đây ta sẽ thiết kế chi tiết khung sườn F112 và F113 như trên
Hình 14. Hai khung sườn này đối xứng qua mặt phẳng dọc tâm nên ta sẽ thiết
kế một nửa rồi lấy đối xứng.
Xà ngang đáy: mỗi khung sườn có một xà ngang đáy. xà ngang này gồm một
tấm có nẹp và hai lỗ người chui. Phía dưới xà ngang hàn vào tôn vỏ, phía trên
vào tôn đáy trên, ở giữa tàu hàn vào sống chính và bên phải vào sống hông.
Trên xà ngang có một số nẹp cứng dạng bản hàn một đầu vào các sống dọc trên
tôn đáy và trên tôn đáy trên.
Mã sống hông: là một chi tiết tấm bẻ mép có lỗ giảm trọng. Mã được hàn vào
sống hông và lồng vào thanh hông sườn.
Thanh sườn: làm bằng thép hình 240x12 uốn theo tôn vỏ. Hai đầu thanh dạng
lapped endcuts.
Đà ngang boong: là một tấm có các rãnh khoét cho các xà dọc bên dưới boong.
Tấm đà ngang boong được gia cường cứng ở mép dưới bởi một tấm mép gia
cường. Một đầu đà ngang boong hàn vào sống chính boong và lồng vào thanh
sườn.
Hình 14
CTY CP KỸ THUẬT VÀ CÔNG NGHỆ TÀU THỦY - VINASHIN ENGINEERING
Trang 93/255
III.7.2- Mở bản vẽ sườn.
Bây giờ ta sẽ bắt đầu thiết kế chi tiết sườn F112.
1. Chạy menu ShipConstructor/Navigator hoặc nhấn nút Navigator trên
thanh công cụ
2. Chọn tab Structure
3. Chọn U12F112 và nhấn nút Open. Bản vẽ sườn sẽ mở ra như Hình 15.
4. Nhấn Production Layers để chuyển sang làm việc ở layer đó.
Hiện tại, bản vẽ sườn chỉ có đường cong sườn thực, phía gốc sườn thực đã có
sẵn các rãnh khoét cho các kết cấu dọc ở đáy tàu. Đường cong sườn thực và các
rãnh khoét đã được tạo nên trong môđun ShipCAM và nhập vào Structure.
Hình 15
III.7.3- Đánh dấu các vị trí giao cắt với kết cấu ngoài.
Bây giờ ta cần đánh dấu trên hệ toạ độ cục bộ của sườn những vị trí giao cắt
của sườn với tôn đáy trên, boong chính, vách dọc và sống hông. Tất cả các giao
cắt (trừ với sống hông) đều vuông góc. Sống hông cắt sườn theo một góc
nghiêng nên rất khó tính chính xác vị trí và chiều dầy vết cắt tại mỗi sườn.
ShipConstructor có một công cụ cho phép làm được điều đó, đó là Mark Group
Intersections.
1. Nhấn nút Mark Group Intersections
CTY CP KỸ THUẬT VÀ CÔNG NGHỆ TÀU THỦY - VINASHIN ENGINEERING
Trang 94/255
Hình 16
2. Màn hình Mark Group Intersections hiện lên như Hình 17 . Trong phần
bên trái, biểu tượng của bản vẽ đang mở U12F112 có thêm một dấu hiệu
“bản vẽ hiện tại” đè lên góc phải bên dưới biểu tượng sườn.
Hình 17
CTY CP KỸ THUẬT VÀ CÔNG NGHỆ TÀU THỦY - VINASHIN ENGINEERING
Trang 95/255
Mặc định, hệ toạ độ cục bộ hiện đang có hiệu lực luôn luôn được đánh dấu
trong cửa sổ bên phải Current Dwg UCS, ở đây là hệ U12F112_C. Cửa sổ
bên trái (UCS To Mark) chỉ thể hiện những bản vẽ có thể chọn các hệ
UCS khác.
UCS To Mark: cửa sổ bên trái hiển thị các hệ toạ độ của các nhóm kết cấu
khác có thể chọn để xác định giao cắt với hệ hiện tại. Chú ý là có thể xảy
ra hai hệ song song với nhau và khi đó sẽ không cắt nhau.
Current Dwg UCS: cửa sổ bên phải hiển thị tất cả các hệ toạ độ của nhóm
kết cấu hiện tại (ở đây là U12F112.dwg). Các hệ toạ độ mặc định được
chọn ở đây là hệ toạ độ kết cấu U12F112_C (the construction UCS), hệ
toạ độ chiều dày U12F112_T (the thickness UCS) và hệ toạ độ toàn cục
World UCS. Những hệ toạ độ khác nếu có mặt ở đây là những hệ do
người thiết kế tạo ra bằng lệnh SC Structure/Activate UCS. Ta có thể
chọn một hoặc tất cả các hệ UCS đã có.
Main UCS Only: chọn mục này thì trên cửa sổ bên trái chỉ hiện các hệ toạ
độ kết cấu và chiều dầy. Trong đó:
Construction: chọn mục này sẽ chỉ hiển thị các hệ toạ độ kết cấu của mọi
nhóm bản vẽ. Hệ toạ độ kết cấu có đuôi “_C”.
Thickness: chọn mục này sẽ cho hiển thị các hệ toạ độ chiều dầy của mọi
nhóm bản vẽ. Hệ toạ độ chiều dầy có đuôi “_T”.
Show All UCS: chọn mục này làm cho cửa sổ bên trái hiện thị tất cả các hệ
toạ độ trong các nhóm bản vẽ, nhưng tốc độ hiển thị sẽ chậm hơn.
UnCheck All: bỏ chọn tất cả các hệ toạ độ trong cửa sổ bên trái.
Ký hiệu chiều throw: chọn mục này để tạo nên một ký hiệu throw chỉ
hướng tính từ đường đánh dấu giao cắt (marking line). Đoạn thẳng đứng
hai bên mũi tên chỉ chiều dầy của chi tiết giao cắt. Trị số chiều dầy này có
tính đến cả góc giao cắt nghiêng. Trong ô Size ta có thể quy định chiều
cao của ký hiệu.
Hình 18
UCS Text: chọn ô này sẽ tự động tạo nhãn cho đường giao cắt kèm theo tên
nhóm kết cấu, ví dụ U12HGRDR_C. Ô Size quy định chiều cao nhãn.
Nếu chọn mục Strip Unix Prefix thì ký hiệu nhóm (U12) sẽ được bỏ đi
khỏi nhãn.
3. Sau khi nhập tất cả các mục như hình sau ta nhấn OK.
CTY CP KỸ THUẬT VÀ CÔNG NGHỆ TÀU THỦY - VINASHIN ENGINEERING
Trang 96/255
Hình 19
4. Kết quả tạo ra các đường giao cắt như trong hình sau:
CTY CP KỸ THUẬT VÀ CÔNG NGHỆ TÀU THỦY - VINASHIN ENGINEERING
Trang 97/255
Hình 20
III.7.4- Tạo đỉnh lõm (Scallops)
1. Trên menu của AutoCAD, chọn Tools/Options rồi chọn Drafting trong màn
hình Options và chọn tất cả các mục của Drafting như hình sau:
CTY CP KỸ THUẬT VÀ CÔNG NGHỆ TÀU THỦY - VINASHIN ENGINEERING
Trang 98/255
Hình 21
Hình dưới đây biểu diễn panel chi tiết, trong đó có 4 đỉnh lõm tại 4 góc.
Hình 22
2. Zoom góc dưới bên trái hình vẽ ta có hình dưới đây. Ta cần tạo hai đỉnh lõm
tại chỗ sườn gặp sống chính.
CTY CP KỸ THUẬT VÀ CÔNG NGHỆ TÀU THỦY - VINASHIN ENGINEERING
Trang 99/255
Hình 23
3. Nhấn nút Scallop. Nếu chưa có bán kính đặt sẵn, bạn sẽ được nhắc nhập bán
kính.
Scallop radius:
4. Gõ vào 30 và nhấn Enter
Current scallop radius = 30.000 mm
Radius/Lines/<Select Center>:
5. Lựa chọn ngầm định là tâm của đỉnh lõm (center). ShipConstructor sẽ tự
động chuyển chế độ OSNAP sang INTERSECTION và END.
6. Nhấn chuột vào giao điểm giữa cạnh dưới sườn và mép trái của sống chính
để chỉ đó là tâm của đỉnh lõm. Chương trình sẽ nhắc tiếp bạn chọn hướng
đỉnh lõm:
Pick direction of scallop:
7. Nhấn chuột vào bất kỳ chỗ nào ở phía trên và bên phải điểm tâm để chỉ
hướng đỉnh lõm.
8. Đỉnh lõm được vẽ như hình dưới đây.
CTY CP KỸ THUẬT VÀ CÔNG NGHỆ TÀU THỦY - VINASHIN ENGINEERING
Trang 100/255
Hình 24
9. Nhấn Enter để khởi động lại lệnh scallop và tạo tiếp đỉnh lõm phía trên.
10. Xoá các đường thừa và kết quả như hình sau:
Hình 25
11. Chuyển sang đầu bên phải của panel và tạo tiếp hai đỉnh lõm nữa.
III.7.5- Quản lý thư viện thép hình và tấm
Tiếp theo ta sẽ vẽ các rãnh cắt trên panel tại những chỗ có nẹp của tôn đáy đôi
xuyên qua. ShipConstructor quản lý các loại thép hình, thép bản và thép tấm
trong một cơ sở dữ liệu và có các bản mẫu (template) để tạo các loại thép đó.
1. Nhấn vào nút Activate Manager
. Manager sẽ khởi động và hỏi
username, password. Nhập username là DEMO và password là demo
(hoặc bỏ trống), màn hình sau hiện ra:
CTY CP KỸ THUẬT VÀ CÔNG NGHỆ TÀU THỦY - VINASHIN ENGINEERING
Trang 101/255
Hình 26
2. Chọn Libraries/Stock trên menu để cho hiện màn hình Stock Library rồi
chọn Bulb Flats ở cửa sổ bên trái.
Hình 27
3. Trong danh sách bên phải, điểm sáng dòng BF160X09 để xem dữ liệu.
4. Muốn xem chi tiết hơn hoặc muốn sửa dữ liệu, nhấn đúp vào dòng đó
hoặc điểm sáng rồi nhấn nút Edit ở bên dưới. Màn hình soạn thảo vật tư
hiện lên như sau:
CTY CP KỸ THUẬT VÀ CÔNG NGHỆ TÀU THỦY - VINASHIN ENGINEERING
Trang 102/255
Hình 28
Các thuộc tính vật tư trong màn hình:
● Name – tên chủng loại vật tư.
● Material - loại vật liệu của vật tư. Các đặc tính vật liệu được xác lập
trong Materials Library.
● Description – mô tả tuỳ ý do người thiết kế tự ghi.
● Manufacturer. – Nhà chế tạo.
● Color – màu vật tư thể hiện trên màn hình. Việc quy định màu riêng cho
từng loại vật tư sẽ giúp ta phát hiện ra những chỗ sai khi chọn vật tư
trong bản vẽ.
● Web Thickness – Chiều dầy bản cánh.
● Flange Thickness - Chiều dầy bản bụng.
● Web Neutral Axis - Trục trung hoà bản cánh: khoảng cách từ điểm góc
thép mỏ đến trục trung hoà bản cánh.
● Flange Neutral Axis - Trục trung hoà bản bụng: khoảng cách từ điểm
góc thép mỏ đến trục trung hoà bản bụng.
● Nesting Gap (kerf) - khoảng cách giữa các đoạn thép khi hạ liệu.
● Min Remnant Length - chiều dài phế liệu tối thiểu.
● X-Section Drawing – tên bản vẽ mặt cắt ngang thép hình theo catalog
của nhà sản xuất. Đường bao ngoài mặt cắt phải là một đường polyline
khép kín. Các file bản vẽ mặt cắt này nằm trong thư mục
standards/profile trong thư mục của đề án.
● Tight Cutout / Non-Tight Cutout – Khe hở chặt/Khe hở lỏng. Các dòng
này là tuỳ chọn. Chúng chỉ tên các bản vẽ khe hở thích hợp cho loại thép
hình đang xét. Các file bản vẽ khe hở nằm trong thư mục
standard/cutout.
5. Đóng màn hình Edit Stock và Stock Library. Không cần đóng Manager.
Quay lại ShipConstructor.
CTY CP KỸ THUẬT VÀ CÔNG NGHỆ TÀU THỦY - VINASHIN ENGINEERING
Trang 103/255
III.7.6- Tạo các rãnh khoét và chèn nẹp (Cutout and Profile
Insertion)
Tôn đáy đôi có các nẹp cứng ở mặt dưới, thẳng hàng với các nẹp của tôn vỏ.
Các nẹp này làm bằng thép mỏ BF160X90 đã có trong cơ sở dữ liệu của đề án.
Ta sẽ vẽ mặt cắt các thép mỏ và các rãnh khoét tương ứng.
Hình 29
1. Chạy menu SC Structure/Detailing/Insert Stiffener Cutouts From
Group hoặc mở thanh công cụ phụ Detailing và nhấn vào nút
. Màn
hình sau hiện ra:
Hình 30
2. ShipConstructor tự động phát hiện tất cả các nẹp cứng, bản mép và nẹp cứng
xoắn giao cắt với nhóm kết cấu đang xét và tự động vẽ các rãnh khoét tương
ứng . Ở đây ta chỉ muốn vẽ các rãnh khoét cho các nẹp của tôn đáy đôi
U12TTOP nên ta chọn U12TTOP trong cửa sổ bên trái màn hình rồi chọn
tiếp Profile và Non-tight cutout. Nhấn OK rồi zoom extents bản vẽ, ta có
hình sau
Hình 31
3. ShipConstructor đã tự động vẽ các rãnh khoét và cắt ngắn chúng đến đường
biên dưới của tôn đáy trên. Xoá các ránh khoét không cần đến phía bên trái
rồi zoom tiếp ta có hình sau: