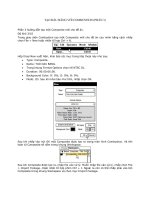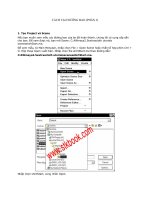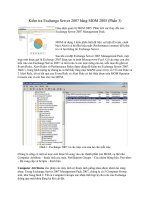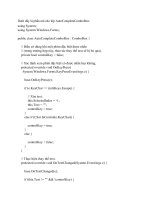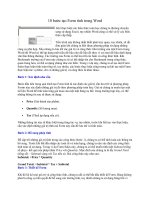ACCESS 2007 - TẠO FORM 3 doc
Bạn đang xem bản rút gọn của tài liệu. Xem và tải ngay bản đầy đủ của tài liệu tại đây (1.32 MB, 12 trang )
1
Bài 20 : ACCESS 2007 : Form 3
________________________________________________________________________________________________
_
BÀI 25 NGÀY 14.8.2010 SOẠN THEO THẦY HUÂN
HIỆN NAY TRÊN MẠNG VÀ TRONG CÁC NHÀ SÁCH CÓ RẤT NHIỀU CHUYÊN ĐỀ VỀ
ACCESS 2007 . NHƯNG LÀM SAO “CHỘP” ĐƯỢC 1 QUYỂN SÁCH HAY, 1 E-BOOK
HAY ( HAY CÓ NGHĨA LÀ ĐỌC SẼ HIỂU VÀ THỰC HÀNH ĐƯỢC ) ĐÓ LÀ 1 ĐIỀU
KHÓ. ÚT BỈNH VỪA TỰ HỌC VỪA BIÊN SOẠN LẠI ĐỂ GIÚP CÁC BẠN “DỞ NHƯ ÚT
BỈNH” CÙNG NHAU HỌC BỘ MÔN MÀ MÌNH ƯA THÍCH . CÓ LẺ SÁCH CỦA THẦY
NGUYỄN VĂN HUÂN ĐÁP ỨNG ĐỦ ĐIỀU KIÊN TRÊN .
3.THIẾT KẾ MỘT SỐ FORM CỤ THỂ
1.VÍ DỤ 1 :
1. Tạo 1 Cơ Sở Dữ Liệu tên : BANHANG.accdb gồm 2 bảng Dữ Liệu tên là : HANGHOA và
HOADON như sau :
• Bảng HANGHOA:
o Cấu Trúc :
o Nhập Thông tin :
FORM
2
Bài 20 : ACCESS 2007 : Form 3
________________________________________________________________________________________________
_
• Bảng HOADON:
o Cấu Trúc :
o Nhập Thông tin :
2. Tạo quan hệ với nhau giữa 2 Bảng theo Kiểu 1 – N ( One To Many ) thông qua Trường
mahang. Nhấp Menu Database Tools > Vào nhóm Show/Hide > Nhấp công cụ Relationships.>
Hiện ra HT Show Table, nhấp chọn 2 Bảng > Nhấp Nút Add > Nhấp Nút Close. > Hiện ra 2
Bảng này trong Khung Thiết Kế , rê Trường mahang của Bàng này đè lên Trường mahang của
Bảng kia > Hiện ra HT Edit Relationships, nhấp chọn 2 Mục trên ( Enforce Referential
Integrity và Cascade Update Related Fields ) và nhấp nút Create > Hiện ra một liên kết giữa 2
Trường của 2 Bảng , một đầu là 1 và đầu kia là vô cực. Đây là quan hệ 1-N ( One To Many )
3. Yêu cầu thiết kế 1 Form “Thông tin khách hàng” gồm mahd, tenkh, mahang, tenhang,
ngaymua, soluong, dongia, thanhtien. Bên cạnh dòng đầu đề là Logo của công ty. Phần giữa
bên Trái là nội dung thông tin, bên Phải là ảnh. Bên dưới là các nút điều khiển : Trở về bản Ghi
đầu tiên |< , trở về bản Ghi đàng sau < , tới Bản Ghi kế tiếp > , chuyển đến Bản Ghi cuối cùng
>| . Bên góc dưới là Nút thoát Form.
FORM
3
Bài 20 : ACCESS 2007 : Form 3
________________________________________________________________________________________________
_
THỰC HIỆN :
1. Mở Cơ Sở Dữ Liệu tên BANHANG có 2 Bảng Dữ Liệu là HANGHOA và HOADON >
Kích vào Form Design trong nhóm công cụ Forms của Menu Create > Giao diện Form Design
xuất hiện .
2. Tạo Tiêu Đề Form : Kích vào biểu tượng Label trong nhóm công cụ Controls của Menu
DesigN > Rê vạch lên Form tạo Khung chứa Tiêu Đề và gỏ : THÔNG TIN KHÁCH HÀNG .
Định dạng Tiêu Đề : Nhấp con trỏ lên Khung chứa Tiêu Đề , khung biến thành màu vàng >
Nhấp Nút Center để Tiêu Đề nằm giữa khung . Tóm lại bạn định dạng Văn bản bằng cách sử
dụng công cụ giống như trong Word, chọn Font : Arial – Size 18 – Bold – Color: Xanh dương -
Center > Nhấp bên ngoài để biến mất khung.
3. Tạo Logo : Nhấp biểu tượng Logo để chèn Logo công ty bên Trái dòng THÔNG TIN KHÁCH
HÀNG > Bạn đến nơi đang chứa Logo bạn muốn chèn vào và chọn nó xong nhấp Open > Mặc
định Form sẽ đặt Logo tại phần Header của Trang > Bạn dùng chuột kéo xuống vào vị trí thích
hợp, sau đó ẩn phần Header/Footer bằng cách nhấp Phải lên Trang > Chọn Page
Header/Footer.
FORM
4
Bài 20 : ACCESS 2007 : Form 3
________________________________________________________________________________________________
_
4. Chèn tên các Trường vào Form: Kích vào Add Existing Fields trong nhóm công cụ Controls
của Menu Design để hiển thị Danh Mục các Bảng Biểu > Kích đúp lên tên Bảng để hiển thị
các Trường của 2 Bảng cần tạo Form, đã hiện ra các Trường > Lần lượt kích đúp ( Hoặc kích
Phải chọn Add Field To View ) các Trường : mahd, tenkh, của Bảng HOADON , mahang,
tenhang, ngaymua của Bảng HANGHOA , soluong, dongia va tongtien của Bảng HOADON.
FORM
5
Bài 20 : ACCESS 2007 : Form 3
________________________________________________________________________________________________
_
Sau đó bạn rê chúng sắp xếp chúng vào vị trí thích hợp.
5. Chèn Hình : Kích biểu tượng Image trong nhóm công cụ Controls của menu Design > Rê tạo
Vùng chọn trên Form đồng thời hiện ra HT để bạn đến nơi lưu Hình cần chèn > Chọn 1 Hình >
Ok > Đã hiện ra Hình, bạn có thể thu nhỏ hay phóng lớn Hình và di chuyển nó đến vị trí thích
hợp.
FORM
6
Bài 20 : ACCESS 2007 : Form 3
________________________________________________________________________________________________
_
6. Tạo Nút Điều Khiển: Kích nút Button trong nhóm công cụ Controls của menu Design, rê
chuột lên Form tạo Vùng chứa các Nút > Hiện ra HT Commnad Button Witzard, mục
Categories chọn Record navigation – mục Actions chọn Go To First Record > Nhấp Nút Next.
• Ra HT kế
tiếp ,
nhấp
Next :
FORM
7
Bài 20 : ACCESS 2007 : Form 3
________________________________________________________________________________________________
_
• Ra HT kế tiếp, nhấp Finish.
• Đã hiện ra Nút vừa chèn. Bạn có thể phóng to hay thu nhỏ nút và dời vào vị trí thích
hợp.
• Lần lượt chọn 3 Nút: Go To Previous Record – Go To Next Record – Go To Last
Record:
FORM
8
Bài 20 : ACCESS 2007 : Form 3
________________________________________________________________________________________________
_
• Close và mở lại: Bạn có thể Close lại Trang Tạo Form dở dang này, sau đó mở lại .
Bạn nhấp Phải lên Form1 ( Tên Access tự đặt ) > Chọn Open > Hiện ra Trang Form.
Trang này bạn không thể hiệu chỉnh được mà chỉ để xem. Muốn tiếp tục thiết kế Trang
Form còn đang dở dang, bạn nhấp ohai3 lên Khung Thiết Kế Form > Chọn Design
View.
7. Tạo màu nền: Kích chọn nút Rectangle trong nhóm công cụ Controls của menu Design, kẻ
hình chữ nhật bao quanh nội dung Form vừa tạo > Hiện ra vùng chọn màu vàng, kích nút xổ
xuống của biểu tượng Special Eddect > Chọn Specila Effect Etched để chọn kiểu đường chìm .
FORM
9
Bài 20 : ACCESS 2007 : Form 3
________________________________________________________________________________________________
_
• Kích Phải vào chổ trống bất kỳ trong Khung thiết kế Form > Chọn Fill/Back Color >
Hộp màu xuất hiện, bạn chọn màu nền tím nhạt.
• Nhấp xổ xuống của công cụ View của menu Design > Chọn Form View để chạy Form
> Sau khi chạy Form có Thanh màu xanh và có nút mủi tên. Đó là nút Record Selectors
( Chọn Bản Ghi ).
FORM
10
Bài 20 : ACCESS 2007 : Form 3
________________________________________________________________________________________________
_
8. Chọn Thuộc Tính: Trở về chế độ Design View bằng cách nhấp Phải > Chọn Design View >
Kích Phải chọn Properties hoặc kích nút Properties Sheet trong nhóm công cụ Tools của Menu
Design > Kích chọn Form > Hiện ra Bảng Property Sheet, kích chọn Form > Chọn Tab Format
và chọn No trong thuộc tính Record Selectors > Trong thuộc tính Navigation Caption nhập No.
• Save và Rename: Nhấp Nút Save và Close Form vừa tạo > Nhấp Phải chọn Rename
đặt tên : Vidi1_Form > Nhấp Phải chọn Open > Bạn đã tạo xong Form.Bạn nhấp thử
FORM
11
Bài 20 : ACCESS 2007 : Form 3
________________________________________________________________________________________________
_
các nút điều khiển xem vận hành chính xác chưa bằng cách thể hiện các thông tin mà
bạn đã nhập.
NGÀY 15.8.2010:
25.ACCESS 2007: FORM DESIGN 3.
<img src= />[img] /> /> /> /> /> />
FORM
12
Bài 20 : ACCESS 2007 : Form 3
________________________________________________________________________________________________
_
25 Bài Viết Access 2007 Út Bỉnh soạn (25,5MB) :
/>NGÀY 9.8.2010 :
24.ACCESS 2007 : TẠO FORM 1.
<img src= />[img] /> /> /> /> /> />Kết quả thực tập : FORM.accdb (888KB) />qs2m5m2zimz74gk
FORM