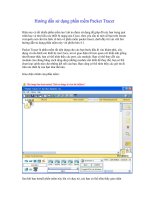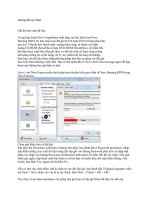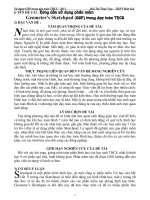Hướng dẫn sử dụng phần mềm Packet Tracer potx
Bạn đang xem bản rút gọn của tài liệu. Xem và tải ngay bản đầy đủ của tài liệu tại đây (825.85 KB, 12 trang )
Hướng dẫn sử dụng phần mềm Packet Tracer
Hiện nay có rất nhiều phần mềm tạo Lab ảo được sử dụng để giúp đỡ các bạn trong quá
trình học và tìm hiểu các thiết bị mạng của Cisco. theo yêu cầu từ một số bạn trên forum
vnexperts.net cần tìm hiểu rõ hơn về phần mềm packet tracer, dưới đây tôi xin viết bài
hướng dẫn sử dụng phần mềm này với phiên bản 4.1.
Packet Tracer là phần mềm rất tiện dụng cho các bạn bước đầu đi vào khám phá, xây
dựng và cấu hình các thiết bị của Cisco, nó có giao diện rất trực quan với hình ảnh giống
như Router thật, bạn có thể nhìn thấy các port, các module. Bạn có thể thay đổi các
module của chúng bằng cách drag-drop những module cần thiết để thay thế, bạn có thể
chọn loại cable nào cho những kết nối của bạn. Bạn cũng có thể nhìn thấy các gói tin đi
trên các thiết bị của bạn như thế nào.
Giao diện chính của phần mềm:
Sau khi bạn install phần mềm này lên và chạy nó, các bạn có thể nhìn thấy giao diện
chình của nó như trên. Sau đó ta bắt đầu đi vào xây dựng mô hình mạng (Topology), giả
sử tôi cần xây dựng một mô hình đơn giản như sau:
+ 1 Router 2621
+ 1 Switch 2950- 24port
+ 1 PC (End device)
Tiếp theo ta đi vào xây dựng mô hình:
Trên giao diện chính của phần mềm packet tracer 4.1 tôi click chuột vào hình router ở
dưới cùng bên trái màn hình, sau đó nó sẽ hiện thị ra những router nào mà phần mềm này
hỗ trợ ngay khung bên cạnh, sau đó bạn có thể chọn router nào mà bạn cần, ở đây tội
chọn là Router 2620XM
sau đó kéo chúng và thả vào khung trống bên trên:
và chọn Switch cần dùng bằng cách click chuột vào switch và chọn loai switch và kéo thả
lên khung bên trên, ở đây tôi chọn
Switch 2950- 24 port
tiếp theo ta cọn PC (end device trong phần mềm này bao gồm: PC, Server, Printer, IP
Phone) cũng với thao tác tương tự như trên
Bước tiếp theo là ta chọn loại cable kết nối đến từng thiết bị và chọn cổng kết nối. Đầu
tiên ta chọn kết nối giữa router-switch (cable thẳng), ta click vào connections và chọn
straight-through sau đó đưa chuột lên khung mà ta đang xây dựng mô hình, chọn vào
Router 0 sau đó chọn cổng kết nối, ở đây mặc định là Router 2611 có 1 cổng console và 1
cổng ethernet. Ta chọn ethernet 0 cho kết nối từ router đến swtich sau đó click lên switch
và chọn cổng kết nối là Fast Ethernet 0/1
Bước tiếp ta cũng chọn cable cho kết nối giữa switch và pc ( cable thẳng) với các thao tác
tương tự như trên nhưng khác cổng kết nối, tại switch là Fast Ethernet 0/2 kết nối tới
cổng Fast Ethernet của PC
Như các bạn thấy trên hình trên sau khi chúng ta đã tạo xong các kết nối trên topology
chúng ta cần chú ý một điều là tại các nút ở điểm kết nối giữa PC-Switch thì ta thấy hiện
thị mầu xanh còn nút kết nối giữa Router-Switch là mầu đỏ tại sao vậy? tại vì kết nối vật
lý giữa router và switch chưa được thực hiện cổng Fast ethernet trên router đang bị down
( vì thế nên ta cần làm cho kết nối vật lý này up).
Để cấu hình cho router ta click chuột vào Router0 trên mô hình sau đó chọn CLI và có
thể cấu hình chúng như trên router thật (bị hạn chế một số lệnh).
ta thấy sau khi "no shut" cho cổng Fast ethernet trên router về trạng thái up thì ta thấy nút
kết kết giữa 2 thiết bị này đã chuyển sang màu xanh
Bây giờ tôi sẽ thêm 1 router 2620 XM vào mô hình và kết nối trực tiếp với router0 qua
cổng serial. Nhưng mặc định trên router 2620XM chỉ có 1 cổng console và 1 cổng Fast
ethernet, để có được công serial ta cần phải có WIC hoặc Module gắn thêm vào cho
router ( ở đây tôi gắn thêm WIC-1T vào) bằng cách click vào router0 sau đó chọn
Physical, ta thấy có một list tất cả các module mà phần mềm packet tracer này hỗ trợ, tôi
chọn WIC-1T sau đó kéo chúng đặt vào 1 trong 2 module dành cho WIC tại khung hình
bên phải dành cho các cổng và module kết nối của router, khi tôi vừa kéo chúng và thả
vào thì chúng báo lỗi là không thể thêm Module vào vì nguồn router đang bật, mặc định
khi là router luôn luôn bật vì thế để thay đổi chúng thì ta phải tắt nguồn đi.
Để tắt nguồn ta nhìn khung hình hiển thị mặt sau của router ta nhìn thấy công tắc nguồn
đang ở chế độ "on" vì thế ta phải tắt nó đi bằng cách click chuột vào công tắc nguồn, sau
khi nguồn được tắt ta thực hiện kéo mudule
WIC-1T vào router ( Ta có thể dùng zoom in hay zoom out để nhìn các cổng một cách
chi tiết hơn)
Khi router chưa thêm module và công tắc nguồn ở dạng "on"
Sau khi đã thêm WIC 1T và công tắc nguồn ở dạng "off"
sau khi thực hiện xong ta nhở đưa công tắc nguồn về dạng "on"
Ta làm tương tự với router1 vừa được thêm vào sau khi làm xong ta thực hiện kết nối
giữa 2 router này, ta chọn conections và chọn Serial DCE sau đó click vào router0 chọn
serial 0/0 kết tối tới serial 0/0 của router 1
Các tính năng khác:
+ Chúng ta có thể cầu hình các port trên switch và router qua form "Config" sau khi ta
chọn thiết bị đó. Tại form này sẽ có những phần nó hỗ trợ mà mình chỉ cần nhập địa chỉ
vào chứ không cần dùng CLI thể thay đổi các mode và cấu hình chúng, tùy từng thiết bị
mà nó hỗ trợ những tính năng khác nhau.
Ta cũng có thể export, load, erase,save file running config, startup config, nvram
Cấu hình IP address và clock rate cho cổng s0/0 của router 0
+ Xóa thiết bị không dùng đến: Nếu ta cần xóa thiết bị nào trên mô hình thì ta chỉ cần
chọn dấu X(delete)bên khung bên phải và chọn thiết bị cần xóa
+ Để xem các gói tin đi trên thiết bị như thế nào bạn có thể chọn Capture/forward hay
Auto Capture / Play
+ Để mô hình này được giữ nguyên sau khi thoát khỏi packet tracer ta cần phải lưu toàn
bộ mô hình thiết bị và cấu hình từng thiết bị trong mô hình: Để không mất hết file cấu
hình thì ta phải save toàn bộ những gì ta đã cấu hình vào ( copy running config startup
config). Và lưu mô hình này vào thư viện của phần mềm
+ Trong thư viện của phần mềm packet tracert có rất nhiều mô hình mạng mà ta có thể
tham khảo có hướng dẫn các bước cấu hình, một số topo đã cấu hình và một số chưa, thư
viện này rất hữu ích trong quá trình học mà bạn có thể tham khảo để cấu hình, nó nằm
trong thư viện "saves' của phần mềm.