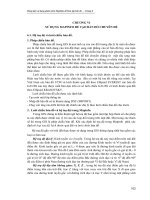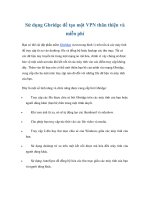Sử dụng Pages để tạo văn bản nhanh chóng trên iPad Kì trước, chúng ta đã học pot
Bạn đang xem bản rút gọn của tài liệu. Xem và tải ngay bản đầy đủ của tài liệu tại đây (7.02 MB, 26 trang )
Sử dụng Pages để tạo văn bản nhanh chóng trên
iPad
Kì trước, chúng ta đã học cách sử dụng Keynote để tạo bài thuyết trình đẹp. Hôm
nay, mình sẽ giúp các bạn làm quen với ứng dụng thứ hai trong bộ iWork của
iOS, đó là Pages. Đây là ứng dụng soạn thảo văn bản tiện rất tiện lợi, cung cấp
cho bạn nhiều tính năng mạnh mẽ để hoàn thành công việc của mình.
1. Làm quen với Pages
Khi vừa chạy Pages, bạn sẽ thấy giao diện liệt kê tất cả tài liệu đang có trong máy.
Nhấn vào dấu + ở đầu trang, bạn sẽ có tùy chọn tạo tài liệu mới (Create Document),
mở tài liệu chép từ iTunes, iDisk hay WebDAV (ở mục Copy from). Nút Create
Document sẽ mở ra một trang mới với rất nhiều mẫu nền (Template) thiết kế sẵn bởi kĩ
sư của Apple, hầu hết chúng đều rất đẹp.
Bạn có thể nhóm các tài liệu có cùng nội dung thành một thư mục, tương tự như khi ta
nhóm các ứng dụng trên màn hình chủ của iPad và iPhone. Nhấn và giữ vào một tài
liệu, sau đó di chuyển nó đè lên một tài liệu khác thì tự động một thư mục mới được tạo
ra. Bạn có thể sắp xếp lại tài liệu trong thư mục cũng như đổi tên thư mục.
Trước tiên, chúng ta hãy làm quen với Pages bằng cách tiếp cận với thanh công cụ
(Toolbar) của ứng dụng. Ngay khi bạn mở một tài liệu, thanh công cụ sẽ luôn xuất hiện
ở cạnh trên cùng của màn hình. Trên thanh công cụ có nút Documents. Nhấn vào đó,
bạn sẽ quay trở lại màn hình ban đầu, cũng là nơi liệt kê tất cả tài liệu mà bạn đang lưu
trữ trong Pages. Đừng lo lắng khi bạn quay trở về màn hình đó vì Pages tự động lưu lại
tài liệu cho bạn. Bạn sẽ không tìm thấy nút Save trong Pages đâu!
Nút Undo kế bên có nhiệm vụ hoàn tác như tính năng Undo trên Microsoft Word vốn đã
quá quen thuộc với người dùng máy tính. Những thay đổi bạn vừa thực hiện sẽ bị xóa
bỏ. Nút Redo (xóa những gì vừa Undo) lại được tích hợp ngay trong nút Undo, do đó
bạn chỉ cần nhấn và giữ nút Undo để kích hoạt tính năng Redo.
Bên phía phải của màn hình, bạn sẽ thấy được các nút công cụ với tính năng như sau:
Pages khá linh hoạt khi cung cấp cho bạn phương thức duyệt nhanh qua các trang tài
liệu bằng cách chạm vào bìa phải của màn hình. Một hình tròn sẽ xuất hiện, trong đó
ghi số trang và hình ảnh của toàn bộ trang đó. Bạn di chuyển tay dọc theo cạnh để
duyệt giữa các trang. Dừng lại ở trang nào, Pages sẽ tự động chuyển ngay đến trang
đó. Đây cũng là một cách xem nhanh tài liệu rất thú vị.
2. Chỉnh sửa kiểu chữ và các thứ liên quan
Pages của Apple được thiết kế với giao diện rất quen thuộc cho bạn. Kể từ phiên bản
1.4, Pages đã được nâng cấp để có sự tương thích tối đa giữa các ứng dụng văn
phòng (Microsoft Office Word, Pages trên Mac, OpenOffice, ) nên bạn chẳng mất
nhiều thời gian để làm quen với ứng dụng. Khi nhấn vào văn bản để bắt đầu soạn thảo,
bạn sẽ thấy thanh Style hiện ra với các nút lần lượt là:
+ Font: chỉnh kiểu chữ của đoạn văn bản bạn đang chọn. Thật đáng tiếc khi chúng ta
chỉ có thể dùng những font có sẵn của Pages mà thôi. Một số font rất đẹp nhưng lại hỗ
trợ tiếng Việt không tốt.
+ Font Size: chỉnh kích thước của chữ. Bạn có thể nhấn vào và chọn số phù hợp hoặc
tinh chỉnh từng nấc bằng cách nhấn vào hai nút biểu tượng chữ A hai bên.
+ Character styles: Kiểu in đậm (B), chữ nghiêng (I) và gạch dưới (U).
+ Index:
-Tab:thêm vào khoảng cách tương tự như khi chúng ta nhấn nút Tab trên bàn phím
máy tính
-Line Break: ngắt dòng nhưng không bằng cách nhấn Enter. Dòng ngắt này sẽ vẫn nằm
chung với đoạn văn (paragraph) trước đó chứ không tạo đoạn mới.
-Column Break và Page Break: tạo khoảng ngắt trang hoặc ngắt cột (nếu bạn có chia
cột cho văn bản).
Ngoài việc chỉnh sửa nhanh trên thanh Style, bạn có thể tùy chỉnh chi tiết hơn khi nhấn
vào nút Info. Trong thẻ Style, một loạt kiểu chữ hiện sẵn ra để bạn chọn cho phù hợp
với từng nội dung của văn bản. Trong mục Text Options, bạn có thể chọn màu chữ
nữa. Thẻ List sẽ thêm vào văn bản những dấu đầu dòng và thẻ Layout cung cấp cho
bạn các tùy chọn về vị trí chữ, số cột và khoảng cách dòng (line spacing).
Tất nhiên một trình soạn thảo văn bản không thể nào thiếu đi tính năng tìm kiếm và
thay thế được. Để bắt đầu tìm kiếm nội dung, bạn nhấn vào nút Settings > Find. Một
thanh nhỏ xuất hiện gần bàn phím với ô trống để bạn gõ vào. Muốn chuyển sang chế
độ tìm và thay thế, bạn nhấn vào biểu tượng Options kế bên, chọn “Find and Replace”.
Khung văn bản sẽ tự động được chia đôi, thanh bên trái gõ nội dung cần tìm, thanh bên
phải gõ vào nội dung sẽ được thay thế. Hạn chế của Pages là chỉ cho chúng ta thay đổi
từng chữ một bằng hai phím mũi tên mà thôi nên bạn sẽ hơi tốn công để có thể thay
thế hết. Sau khi hoàn tất, bạn nhấn vào nút thu nhỏ bàn phím để quay lại giao diện
chỉnh sửa văn bản.
3. Thao tác với các đối tượng khác
A. Thêm đối tượng bằng nút Insert
Ngoài chữ ra, văn bản của chúng ta cần phải có thêm hình ảnh, biểu đồ,… để minh họa
cũng như tạo phong cách riêng cho bạn. Trước hết, ta hãy học cách thêm vào một hình
ảnh nhé. Nhấn vào nút Insert, chọn thẻ Media, bạn sẽ thấy toàn bộ hình ảnh trong thư
viện của iPad. Muốn thêm ảnh nào vào văn bản, bạn chạm nhẹ vào ảnh đó là nó sẽ tự
động xuất hiện trong tài liệu của bạn. Bạn cũng có thể thêm vào văn bản của mình
bảng (tables), biểu đồ (charts) hay những hình (shapes) có dạng mũi tên, bong bóng,
hình khối,… Lưu ý rằng bạn có thể lật qua nhiều trang khác nhau để thấy được các
kiểu dáng, màu sắc phong phú cũng những đối tượng đó. Từ đây về sau, hình ảnh,
biểu đồ và những hình khác sẽ được gọi chung là “đối tượng”.
Ngoài việc gõ chữ vào bất kì chỗ nào trên trang giấy, bạn có thể thêm vào các Textbox
(Insert > chọn thẻ Shapes > biểu tượng chữ T). Nếu bạn nhóm văn bản vào các
Textbox, bạn sẽ dễ dàng di chuyển nó hơn. Bạn cũng có thể chọn đúng khung hay
không, màu khung, kiểu viền khung,… Các thao tác trên Textbox tương tự như trên các
đối tượng khác.
B. Chỉnh sửa đối tượng
Bạn có rất nhiều thứ để chỉnh cho một đối tượng trở nên đúng ý mình. Trước hết là việc
di chuyển chúng. Nhờ vào màn hình cảm ứng điện dung thật tốt và ta có thể di chuyển
đối tượng bằng cách chọn vào nó rồi di chuyển ngón tay đến vị trí mong muốn. Chữ
xung quang sẽ tự động bao quanh lấy đối tượng, tuy nhiên bạn vẫn có thể tùy chỉnh lại
điều này bằng cách nhấn vào nút Info, chuyển sang thẻ Arrange, chọn vào mục Wrap.
Bạn có những cách wrap như Automatic (tự động), Arround (cho chữ bao sát vào đối
tượng), Above and Below (chữ sẽ nằm ở vị trí trên và dưới của đối tượng chứ không
còn bao quanh nữa). Nút gạt “Move with Text” sẽ giúp bạn thấy được sự tương quan
giữa chữ và đối tượng ngay khi bạn di chuyển nó. Thanh trượt Extra Space lại giúp cho
bạn tăng giảm khoảng cách giữa chữ và đối tượng.
Muốn chỉnh kích thước của đối tượng, bạn hãy chạm vào nó. Xung quanh sẽ xuất hiện
những đốm nhỏ màu xanh. Bạn nhấn vào các đốm đó rồi di chuyển ngón tay để thay
đổi kích thước. Những đốm xanh ở bốn góc của đối tượng sẽ thay đổi kích thước mà
không làm thay đổi tỉ lệ của chúng. Tương tự, bạn có thể điều chỉnh góc quay của đối
tượng bằng cách nhấn và giữ rồi dùng hai ngón tay xoay đến vị trí mong muốn. Thật
đơn giản đúng không nào?
Ngoài những thao tác trên, bạn có thể chọn một đối tượng, sau đó, chạm nhẹ vào các
chấm xanh. Một thanh nhỏ sẽ xuất hiện để bạn tùy chọn cắt/sao chép (Copy, Cut) , dán
(Paste), xóa (Delete).
4. Chỉnh sửa trang
Pages thật sự là một công cụ soạn thảo văn bản mạnh mẽ khi cho bạn chỉnh nhiều thứ
liên quan đến trang giấy. Để truy cập vào tính năng này, bạn nhấn vào nút Tools >
Document Setup. Một giao diện mới hoàn toàn sẽ xuất hiện.
Để thêm vào tiêu đề đầu trang (header) và cuối trang (footer), bạn chạm vào hai dòng
chữ “Tap to edit header” và “Tap to edit footer”. Bạn có thể chỉnh font chữ, màu sắc,…
hệt như đang soạn thảo văn bản ở giao diện chính của Pages khi nhấn vào nút Info.
Dấu # cạnh nút Info giúp bạn đánh dấu thứ tự của trang với các phong cách khác nhau.
Nếu muốn, bạn có thể thay cả dòng chữ “Page 1 of 10” thành “Trang 1 trên 10”. Toàn
bộ những trang tài liệu sẽ thay đổi theo. Một cách cá nhân hóa rất thích hợp cho những
ngôn ngữ khác ngoài tiếng Anh mà không nhiều ứng dụng văn phòng cho máy tính
bảng có thể làm được.
Bên cạnh đó, bạn cũng có thể chỉnh sửa kích thước của vùng có nội dung trên trang tài
liệu (margin). Dọc theo các cạnh của trang tài liệu có những mũi tên nhỏ. Bạn chạm và
di chuyển chúng để thay đổi margin theo ý muốn. Trong quá trình di chuyển ngón tay,
khoảng cách của margin sẽ được hiển thị theo đơn vị centimet để bạn dễ dàng canh
chỉnh hơn.
Sau khi hoàn tất việc tùy chỉnh, nhấn nút Done để quay lại giao diện soạn thảo văn bản.
Mẹo: để hiện số chữ của toàn văn bản, truy cập vào Tools > Settings rồi bật tính năng
Word Count. Bạn có thể bỏ việc kiểm tra chính tả cũng tại đây bằng cách tắt tính năng
Check Spelling
5. Xuất và chia sẻ tài liệu
Một khi bạn hoàn tất việc soạn thảo văn bản, giờ là lúc chung ta xuất ra tập tin để chia
sẻ hoặc lưu trữ. Bạn nhấn vào nút Tools > Share and Print. Các tùy chọn bạn có là:
+ Email Document: gửi tài liệu tới email nào đó.
+ Print: dùng tính năng AirPrint của iOS 4 kết nối với các máy in không dây để in ấn.
+ Share via iWork: chia sẻ thông qua web iWork của Apple. Khi chọn tùy chọn này, bạn
cần phải thông qua một số bước đăng kí và đăng nhập để sử dụng. Bạn có thể truy cập
nó bằng máy tính hay trình duyệt trên các thiết bị khác.
+ Send to iTunes: xuất ra dạng tập tin Word, Pages (Mac) hay PDF rồi sau đó, ta sẽ
dùng iTunes để chép vào máy tính.
+ Copy to iDisk và Copy to WebDAV: dùng các dịch vụ lưu trữ trực tuyến, tuy nhiên
không phổ biến lắm với người Việt của chúng ta.