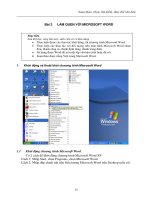Hướng dẫn làm quen với Microsoft Word 2007 nhanh chóng phần 4 pdf
Bạn đang xem bản rút gọn của tài liệu. Xem và tải ngay bản đầy đủ của tài liệu tại đây (376.1 KB, 10 trang )
Tìm hiểu Microsoft Office 2007- Tập 1: Tìm hiểu Microsoft Word 2007
Biªn So¹n: 31
PHẦN III: SỬ DỤNG CÁC BIỂU MẪU CÓ SẴN TRONG
1. Sức mạnh của các biểu mẫu (Template)
Mặc dù có thể bạn đã làm việc với Word và quen thuộc với các tài liệu của
Word, có thể bạn vẫn không tường tận lắm về các biểu mẫu. Biểu mẫu là gì? Nó có
thể giúp ích cho bạn ra sao?
Một biểu mẫu là một loại tài liệu đã có sẵn nội dung trong đó.như văn bản, kiểu
trang trí, định dạng; định dạng trang như canh lề, cách dòng; các yếu tố trang trí như
màu sắc, đường viền
Hãy xem biểu mẫu như một trợ giúp hữu ích khi bạn bắt đầu soạn thảo tài liệu.
Giả sử như hàng tuần bạn đều có một cuộc họp và bạn phải soạn đi soạn lại lịch họp
với một vài thay đổi nhỏ mỗi lần. Hãy bắt đầu với một số thông tin phù hợp đã được
chuẩn bị sẵn sẽ giúp bạn tiết kiệm rất nhiều thời gian.
Hãy theo dõi một vài ví dụ tạo tài liệu mới từ các biểu mẫu sẵn có trong Word và
bộ Office ở các phần sau. Bạn có thể sử dụng các biểu mẫu này để tào ra các tài liệu
chuyên nghiệp và ấn tượng cho riêng mình
2. Sử dụng các mẫu trang bìa Fax có sẵn
Tìm hiểu Microsoft Office 2007- Tập 1: Tìm hiểu Microsoft Word 2007
Biªn So¹n: 32
Giả sử công việc của bạn phải thường xuyên gửi Fax cho khách hàng và đối tác,
bạn luôn cần có một trang bìa ghi lại nội dung của các bảng Fax. Bạn có thể tự tạo
trang bìa như vậy mỗi khi bạn gửi / nhận Fax. Hoặc bạn cũng có thể sử dụng biểu mẫu
sẵn có trong Word.
Bản sẽ tìm thấy biểu mẫu như trên hình minh họa, giữa rất nhiều biểu mẫu khác
trong Word. Bạn chỉ cần điền các thông tin phù hợp, in ra và gửi Fax. Thế là xong, rất
đơn giản và nhanh chóng. Thậm chí bạn có thể thêm hoặc xóa một số phần tùy theo
nhu cầu cụ thể, tuy nhiên, những gì thiết yếu nhất đã có sẵn và bạn không phải bắt đầu
từ con số 0.
3. Sử dụng các mẫu lịch làm việc sẵn có
Đây là một ví dụ khác cho thấy các biểu mẫu Word có thể giúp ích cho bạn như
thế nào. Hãy tưởng tượng bạn được giao nhiệm vụ thiết kế lịch họp hàng tuần cho
nhóm.
Trước khi bắt đầu từ một trang tài liệu rỗng, bạn hãy thử tham khảo một số biểu
mẫu có trên trang Microsoft Office trực tuyến - bạn có thể liên kết trực tiếp tới các
biểu mẫu này (bạn sẽ được hướng dẫn sau). Có rất nhiều biểu mẫu trong các danh mục
khác nhau, thông dụng nhất là: Lịch làm việc. Lịch ngày tháng, Thư từ, Sơ Yếu Lý
Lịch v.v Có rất nhiều cho bạn lựa chọn.
Hình minh họa cho thấy 3 biểu mẫu:
1. Đây là mẫu đơn giản và trực quan với các văn bản và vùng đã được định
dạng để bạn điền
2. Một mẫu hoàn chỉnh, theo phong cách nghệ thuật.
3. Mẫu này sử dụng định dạng Bảng (Table) và sử dụng các màu sắc khác
nhau để phân biệt giữa các vùng. Đây là một mẫu tương đối phức tạp.
4. Tìm những biểu mẫu đã được cài đặt kèm với Word
Tìm hiểu Microsoft Office 2007- Tập 1: Tìm hiểu Microsoft Word 2007
Biªn So¹n: 33
Có khoảng 30 biểu mẫu được cài đặt kèm với Word như: Thư từ, Fax, Báo Cáo,
Sơ Yếu Lý Lịch và Blog. Bạn sẽ tìm thấy các biểu mẫu này bằng cách:
1. Click nút Microsoft Office, sau đó chọn New.
2. Trong cửa sổ New Document chọn Installed Templates.
3. Click vào các hình đại diện và xem thử biểu mẫu trông như thế nào phía
bên phải.
4. Khi chọn được mẫu phù hợp, Click vào nút Create.
Một tài liệu mới được tạo ra dựa trên biểu mẫu bạn chọn, và việc của bạn bây
giờ là điền những nội dung phù hợp.
5. Tìm các biểu mẫu trên trang Microsoft Office trực tuyến
Tạo một tải liệu mới như bước trên, tuy nhiên thay vì chọn Installed Templates
bây giờ bạn sẽ chọn theo các danh mục phía dưới trong phần Microsoft Office
Online.
Hãy Click vào từng danh mục để xem hình đại diện của các biểu mẫu trong danh
mục đó. Tương tự như với các biểu mẫu được cài đặt sẵn, khi bạn Click vào hình đại
Tìm hiểu Microsoft Office 2007- Tập 1: Tìm hiểu Microsoft Word 2007
Biªn So¹n: 34
diện thì một mẫu xem trước của biểu mẫu đó sẽ hiện lên phía bên phải.Một số danh
mục như Thư Từ (Letters) có các danh mục con để bạn lựa chọn.
Để tải các biểu mẫu về máy bạn hãy chọn hình đại diện của biểu mẫu rồi nhấn
Download. Biểu mẫu tải về sẽ mở ra một tài liệu mới, sẵn sàng cho bạn làm việc.
Biểu mẫu gốc sẽ không bị thay đổi, nó vẫn nằm trên trang Microsoft Office trực
tuyến. Tuy nhiên, một bản sao đã được lưu về máy tính của bạn, khi cần sử dụng bạn
hãy mở thư mục My Templates trong Word mà không cần tải về một lần nữa.
6. Khả năng đặc biệt của biểu mẫu
Như đã đề cập ở các phần trước, khi bạn mở một biểu mẫu một tài liệu mới được
tạo ra dựa trên biểu mẫu mà bạn chọn. Thực chất bạn làm việc với một bản sao chứ
không phải bản thân biểu mẫu.
Đó chính là khả năng đặc biệt của biểu mẫu: Tự tạo một bản sao khi được mở,
bản sao này tạo ra tất cả các thành phần của biểu mẫu trong một tài liệu hoàn toàn
mới. Bạn làm việc với tài liệu mới đó, thừa hưởng tất cả các thành phần có trong biểu
mẩu và có thể thêm bớt nội dung tùy ý.
Vì bạn làm việc trên một tài liêu mới nên những hiệu chỉnh mà bạn thực hiện sẽ
không ảnh hưởng tới biểu mẫu gốc, nó luôn được giữ ở trạng thái nguyên bản. Vì vậy,
một biểu mẫu có thể là nền tảng cho vô số tài liệu.
7. Biểu mẫu và tài liệu là hai định dạng khác nhau
Tìm hiểu Microsoft Office 2007- Tập 1: Tìm hiểu Microsoft Word 2007
Biªn So¹n: 35
Biểu mẫu (Template) và Tài liệu (Document) có định dạng file khác nhau.
Nếu bạn đã từng lưu nhiều tài liệu Word có lẽ bạn đã quen thuộc với việc chọn
định dạng sẵn có để lưu file. Đây là sự khác biệt giữa Biểu mẫu và Tài liệu:
1. Biểu mẫu được lưu dưới dạng Word Template và nó có đuôi file là
".dotx" (các phiên bản Word trước đây là ".dot").
2. Tài liệu được lưu dưới dạng Word Document và nó có đuôi file là
".docx" (các phiên bản Word trước đây là ".doc").
Biểu mẫu và Tài liệu có định dạng file khác nhau và cách hoạt động của chúng
cũng khác nhau.
Tìm hiểu Microsoft Office 2007- Tập 1: Tìm hiểu Microsoft Word 2007
Biªn So¹n: 36
PHẦN IV: CÁCH TRÌNH BÀY THÔNG TIN HIỆU QUẢ TRONG
WORD 2007
1. Danh sách dạng số và ký hiệu
a. Một danh sách đơn giản
Danh sách (List) là một thành phần rất hữu ích trong tài liệu, nó dùng để tóm
tắt, liệt kê thông tin giúp người đọc dễ hiểu và hiểu vấn đề sâu hơn. Có 2 dạng danh
sách là dạng đánh số (Numbering) và dạng ký hiệu (Bullet). Nếu bạn có một chuỗi
thông tin có phân biệt mức độ hoặc thứ tự thì danh sách dạng số là lựa chọn thích hợp.
Còn nếu chỉ cần liệt kê thì nên dùng dạng ký hiệu.
Ví dụ minh họa danh sách dạng chữ và số, đơn cấp và đa cấp.
Danh sách còn có sự phân cấp: đơn cấp và đa cấp. Một danh sách đơn cấp là
danh sách mà trong đó các thành phần loại hoặc tính chất. Danh sách đa cấp có nghĩa
là một hoặc nhiều thành phần trong danh sách có thể chứa một danh sách khác. Bạn có
thể thấy sự khác biệt giữa danh sách đơn và đa cấp trong hình minh họa.
Trong phần này chúng ta thảo luận về một danh sách đơn giản, chỉ có một cấp (đơn
cấp). Các danh sách đa cấp sẽ được đè cập trong phần sau.
b. Tạo một danh sách bằng cách gõ các ký tự thích hợp
Có nhiều cách để tạo một danh sách, nhưng cách đơn giản nhất là tạo tự động
bằng cách gõ một số ký tự hoặc tổ hợp ký tự ở đầu câu. Nếu bạn muốn tạo danh sách
dạng ký hiệu (Bullet) thì hãy đánh dấu sao (*) đầu câu, tiếp theo là một khoảng trắng.
Dấu * sẽ tự động biến thành một ký hiệu hình chấm đen vậy là danh sách của bạn đã
Tìm hiểu Microsoft Office 2007- Tập 1: Tìm hiểu Microsoft Word 2007
Biªn So¹n: 37
được khởi tạo. Khi đã xong thành phần đầu tiên của danh sách, hãy gõ ENTER, lúc
này một chấm đen khác sẽ tự động xuất hiện sẵn sàng cho thành phần tiếp theo.
Nếu muốn tạo danh sách dạng số tự động hãy gõ số 1 và dấu chấm (1.), tiếp theo
là một khoảng trắng. Đây là một điểm mới trong Word 2007, ở các phiên bản trước
bạn phải nhấn phím ENTER thì danh sách mới được khởi tạo.
Danh sách dạng chữ (a, b, c, ) chỉ là một cách thể hiện khác của danh sách dạng
số nên cách khởi tạo cũng tương tự: bạn hãy gõ chữ a và dấu chấm (a.) sau đó là một
khoảng trắng.
Ngoài dạng hình chấm đen như trên, danh sách ký hiệu còn có nhiều biểu tượng
khác để bạn chọn lựa như hình vuông, hình kim cương, hình mũi tên v.v
c. Kết thúc một danh sách
Bạn đã gõ xong phần cuối cùng trong danh sách, làm sao để kết thúc và các ký
hiệu hay chữ số không tự động xuất hiện nữa.
Cách dễ nhất để kết thúc việc tạo danh sách là nhấn phím ENTER hai lần liên
tiếp. Bất cứ khi nào bạn nhấn ENTER thì một ký hiệu hoặc một con số mới sẽ xuất
Tìm hiểu Microsoft Office 2007- Tập 1: Tìm hiểu Microsoft Word 2007
Biªn So¹n: 38
hiện để chuẩn bị cho một thành phần mới trong danh sách, tuy nhiên nếu bạn nhấn
ENTER một lần nữa thì ký hiệu / con số đó sẽ biến mất để bạn có thể bắt đầu một
đoạn văn bản mới.
Nếu bạn muốn thực hiện khác một chút chảng hạn như lúc đang ở giữa danh
sách bạn muốn tạo một dòng mới mà không có ký hiệu hay số phía trước và dòng mới
này nằm ngang hàng với thành phần phía trên của danh sách. Lúc này, hãy sử dụng
phím BACKSPACE (xóa lùi) để xóa ký hiệu (hoặc số) đầu dòng trong khi vẫn giữ
nguyên canh lề so với dòng văn bản phía trên. Nếu bạn muốn dòng mới nằm ngang
với ký hiệu (hoặc con số) thay vì nằm ngang văn bản phía trên, hãy nhấn
BACKSPACE một lần nữa.
d. Ký hiệu hay chữ số
Bạn lỡ chọn sai kiểu danh sách? Bạn chọn kiểu danh sách là ký hiệu nhưng bây
giờ thấy kiểu chữ số sẽ hay hơn, hoặc ngược lại? Không có gì đáng lo, chuyển qua lại
giữa hai kiểu rất dễ dàng. Hãy Click vào bất cứ vị trí nào trong danh sách, sau đó nhấn
vào nút Bullet hoặc Numbering trên thanh Ribbon.
Bạn cũng có thể dùng các nút trên để bắt đầu một danh sách bằng cách Click vào
nút phù hợp rồi bắt đầu gõ thành phần đầu tiên của danh sách. Hoặc bạn cũng có thể
chọn những đoạn văn bản mà bạn muốn tạo danh sách rồi nhấn nút phù hợp. Mỗi đoạn
sẽ tương ứng với một thành phần trong danh sách.
e. Thay đổi ký hiệu cho danh sách
Nếu bạn có một danh sách dạng ký hiệu (Bullet) và cảm thấy nhàm chán với các
chấm đen hình tròn thì bạn có thể thay thế chúng bằng các ký hiệu khác có sẵn trong
Word. Hãy Click vào nút mũi tên bên cạnh nút Bullet để xem thư viện Bullet.
Tìm hiểu Microsoft Office 2007- Tập 1: Tìm hiểu Microsoft Word 2007
Biªn So¹n: 39
Thậm chí nếu bạn không hài lòng với các ký hiệu sẵn có, bạn có thể tự tạo các
ký hiệu của riêng mình. Hày chọn Define New Bullet để thực hiện điều đó.
Có 2 dạng ký hiệu mà bạn có thể tạo: Biểu tượng (Symbol) và Hình ảnh (Picture).
Các ký hiệu biểu tượng sử dụng một ký tự trong các bộ Font đặc biệt như
Weddings và Windding. Để sử dụng các biểu tượng này bạn phải cài đặt bộ Font phù
hợp trong máy tính. Bạn cần chú ý điều này vì nếu bạn gửi tài liệu cho một người nào
đó mà trong máy tính của họ không có bộ Font phù hợp sẽ dẫn đến lỗi hiển thị.
Ký hiệu dạng hình ảnh thực chất là những bức ảnh rất nhỏ. Bạn có thể tìm thấy
rất nhiều dạng ký hiệu hình ảnh trên Microsoft Office Online. Hoặc bạn có thể tự tạo
cho riêng mình, chỉ cần lưu ý các ảnh này phải rất nhỏ nên đừng sử dụng các hình ảnh
quá phức tạp.
Cùng với Thư viện Bullet còn có Thư viện Numbering hoạt động tương tự.
Bạn có thể chỉnh sửa Font, màu sắc, kích thước cho các ký hiệu dạng số của danh
sách.
f. Định dạng danh sách
Tìm hiểu Microsoft Office 2007- Tập 1: Tìm hiểu Microsoft Word 2007
Biªn So¹n: 40
1. Chọn các số trên danh sách.
2. Định dạng lại.
3. Danh sách với kiểu định dạng mới.
Bạn có thể định dạnh số hoặc ký hiệu của danh sách mà không làm ảnh hưởng
đến phần còn lại. Ví dụ thay vì dùng kiểu màu đen in đậm mặc định bạn có thể thay
bằng màu đỏ. Cách thự hiện như sau: Chọn các chữ số hoặc ký bằng cách Click vào
một trong số chúng, chú ý không chọn phần văn bản.
Sau khí chọn xong hãy dùng các nút lệnh trên thanh Ribbon để định dạng theo ý
của bạn. Clcik ra ngoài danh sách để xem sự thay đổi.
g. Làm việc với đoạn văn bản trong danh sách và dán danh sách
Giả sử bạn có một danh sách với các dấu chấm màu đen hoặc các con số ở đầu
dòng, bạn muốn một số thành phần trong danh sách có các đoạn văn bản không có ký
hiệu nào ở đầu như trên hình minh họa. Có nhiều kịch bản và cách xử lý tùy theo yêu
cầu và kinh nghiệm của người dùng.
Giả sử bạn muốn xóa ký hiệu hoặc số ở đầu một đoạn nào đó nhưng vẫn muốn
giữ canh lề ngang với phần còn lại trong danh sách hãy click chuột ngay sau chấm đen
rồi nhấn nút BACKSPACE.
Nếu bạn muốn xóa ký hiệu hoặc số ở đầu một đoạn và muốn đoạn đó được canh
lề cao hơn với canh lề của tài liệu thay vì nằm ngang với các thành phần còn lại của
danh sách hãy chọn vào ký hiệu hoặc con số đầu dòng rồi nhấn DELETE.
Để tạo một đoạn văn bản con trong một thành phần của danh sách hãy nhấn
SHIFT + ENTER thay vì chỉ nhấn ENTER. Lúc này đoạn văn bản phụ sẽ có canh lề
ngang với các phần trong danh sách nhưng không có ký hiệu hoặc con số ở đầu.
Để tiếp tục danh sách sau khi hoàn thành đoạn văn bản con hãy gõ vào số tiếp
theo trong danh sách và một dấu chấm (.) danh sách sẽ tự động tiếp tục đánh số. Lưu ý