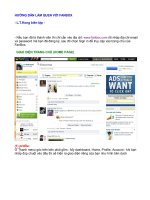HƯỚNG DẪN LÀM QUEN VỚI POWERPOINT
Bạn đang xem bản rút gọn của tài liệu. Xem và tải ngay bản đầy đủ của tài liệu tại đây (3.03 MB, 31 trang )
LÀM QUEN VỚI
LÀM QUEN VỚI
POWERPOINT
POWERPOINT
Khởi động PowerPoint
Cách 1: Start/ Programs/Microsoft
Office/Microsoft Office/ PowerPoint 2003.
Cách 2: Double Click vào biểu tượng
Microsoft Office PowerPoint 2003 trên màn
hình Desktop.
1. Thanh tiêu đề (Title bar): Cho chúng
ta biết tên chương trình (Microsoft
PowerPoint) và tên của tập tin đang làm việc
(Presentation ).
2. Thanh trình đơn (Menu bar): gồm 9
mục từ File đến Help. Mỗi mục sẽ chứa nhiều
mục khác nếu ta nhấp vào chúng.
3. Thanh công cụ chuẩn (Standard Toolbar):
chứa biểu tượng của các lệnh thường dùng.
4. Thanh công cụ định dạng (Formatting
Toolbar): chứa các biểu tượng dùng cho việc trình
bày văn bản như font chữ, cỡ chữ, màu sắc, canh
biên,…
5. Normal Pane: dùng chọn cách xem các slide
hay dàn bài của bài trình diễn. Phía dưới Normal
Pane có 3 biểu tượng:
a. Normal View: Trình bày theo kiểu thông
thường, dùng để xử lý từng slide.
b. Slide Sorter View: Trình bày toàn thể các slide
có trong bài trình diễn, dùng để theo dõi vị trí, thứ
tự các slide.
c. Slide Show: trình chiếu bài trình diễn từ slide
đang chỉnh sửa.
6. Khu vực của slide
đang được chỉnh sửa. Hay
còn gọi là vùng soạn thảo
văn bản
7. Task Pane: chứa nhiều thành phần khác nhau
như:
a. Slide Layout: chọn kiểu bố trí cho mỗi slide.
b. Slide Design: chọn các kiểu trang trí slide có sẵn,
các hệ màu cho toàn bộ bài trình diễn.
c. Custom Animation: chọn các hiệu ứng cho mỗi
thành phần của bài trình diễn.
8. Trang ghi chú (Notes Page): dùng để
ghi các ghi chú cho slide đang được chỉnh sửa.
9. Thanh công cụ vẽ (Drawing Toolbar):
dùng để vẽ và chỉnh sửa một số hình đơn giản,
chèn các các chữ nghệ thuật, thay đổi màu sắc
của văn bản,…
10. Thanh trạng thái:
thông báo về số lượng slide có
trong bài trình diễn và một số
thông tin khác.
Bước 1:
Bước 2:
Bước 3:
Chọn màu nền cho Slide
Chọn màu nền cho Slide
3/ Định dạng Fonst chữ :
(chú ý nếu sử dung Fonst Arial
thì bỏ qua bước này)
- Mặc định PowerPoint sử dụng Fonst chữ Arial
(bảng mã Unicode dựng sẳn)
- Muốn thay đổi sử dụng Fonst VNI - …
Format/ Replace Fonts xuất hiện hình bên vào o With bấm
vào mũi tên chọn Fonst sau đó chon Replace (1 Fonts cho
toàn bộ giáo án PowerPoint)
4/ Trình bày văn bản trên 1 slide:
Format / Silde layout . . . Chon cách bố
trí văn bản trong PowerPoint
Chú ý: Cần phải định hình trước nội dung cần
trình bày trong Slide để chọn cách trình bày cho
phù hợp hoặc có thể tự trình bày theo ý của
người soạn.
5. Nhập văn bản vào hộp TextBox trong Slide:
Nhập văn bản vào các hộp TextBox có sẵn trên
Slide. Thông thường khi mở một Slide chương
trình cung cấp 2 hộp TextBox đó là hộp tiêu đề
(Title) và hộp nội dung (To Add Text)
LÀM QUEN VỚI
LÀM QUEN VỚI
POWERPOINT
POWERPOINT
*Một số thao tác với TextBox:
-Di chuyển TextBox:
Cách 2: Đưa chuột vào khung hay mép của hộp
TextBox, khi xuất hiện mũi tên 4 chiều thì Click để
chọn đối tượng và dùng phím di chuyển trên bàn
phím để di chuyển sang vị trí thích hợp.
Cách 1: Đưa chuột vào khung hay mép của hộp
TextBox, khi xuất hiện mũi tên 4 chiều thì nhấn giữ
chuột trái và đồng thời kéo rê sang vị trí thích hợp.
Hoặc:
Minh họa về di chuyển TextBox
-Thay đổi kích thước của TextBox:
Nhấn chuột trái vào TextBox, rồi đưa chuột vào
một trong 8 núm hình tròn xung quanh TextBox,
khi xuất hiện mũi tên 2 chiều, nhấn chuột trái và
kéo để thay đổi kích thước cho đến khi vừa ý thì
nhả chuột.
Xóa TextBox:
Click vào mép (khung viền) của hộp TextBox cần
xóa. Nhấn nút Delete trên bàn phím hoặc chuột
phải vào mép hộp TextBox, khi đó một menu ngữ
cảnh sẽ xổ xuống. Hãy chọn lệnh Cut để cắt (xoá).
Thêm TextBox:
Chọn thực đơn
Insert/TextBox
(như minh họa sau)
Bước 1
Bước 2
Nhấn vào nút của hộp TextBox trên thanh công cụ
vẽ (Drawing) ở bên dưới Slide. Trở lại vùng soạn
thảo nháy chuột để có đối tượng (xem minh họa).
Thêm TextBox: Cách thứ 2
Nhấn vào
nút này
(TextBox)
*Một số thao tác định dạng văn bản:
-Chọn kích thước chữ (Font size)
Chọn kiểu chữ: Nhấn vào các biểu tượng trên thanh
công cụ.
Chọn đoạn văn bản bằng cách bôi đen. Chọn kích
thước (font size) trên thanh công cụ. Như sau:
Font
Size
Đậm Nghiêng Gạch chân
Đổ bóng