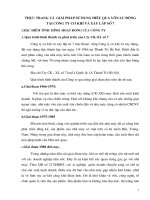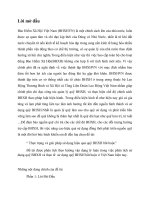Thủ thuật nâng cấp và giải pháp tiết kiệm hiệu quả cho máy tính pps
Bạn đang xem bản rút gọn của tài liệu. Xem và tải ngay bản đầy đủ của tài liệu tại đây (200.86 KB, 19 trang )
Bạn có ý định đưa các thiết bị đang sử dụng vào “viện dưỡng lão”? Đừng
vội. Bài viết này sẽ giới thiệu hơn 50 thủ thuật nâng cấp và giải pháp tiết
kiệm hiệu quả giúp bạn khai thác triệt để máy tính, máy in, máy ảnh số và
các thiết bị khác.
MÁY TÍNH ĐỂ BÀN
Bổ sung bộ nhớ
Microsoft cho biết Windows XP đòi hỏi 64MB bộ nhớ RAM nếu bạn
chạy các ứng dụng đơn giản, chẳng hạn Notepad. Để thực thi các ứng
dụng lớn, Microsoft khuyến cáo RAM cần đạt 128MB nhưng thực tế cho
thấy hệ thống sẽ “ngã gục” nếu không có tối thiểu 256MB RAM. Đa
phần các máy tính được sản xuất trong vòng 2 năm trở lại đây đều được
trang bị RAM 512MB (hệ điều hành Microsoft Windows Vista Premium
đòi hỏi bộ nhớ tối thiểu ở mức này) nhưng xem ra con số 1GB sẽ giúp
máy tính của bạn vận hành “trơn tru” hơn. Để xem hướng dẫn về cách bổ
sung RAM, tham khảo find.pcworld.com/55230.
Ngoài ra, để tiết kiệm chi phí trong việc nâng cấp RAM, bạn cần hỏi xem
cửa hàng bán linh kiện có thực hiện việc “đổi cũ lấy mới” không? Một
vài cửa hàng nhận mua lại RAM cũ hoặc giảm giá RAM mới khi đổi
RAM cũ.
Gắn thêm đầu đọc thẻ nhớ
Việc lấy dữ liệu từ thẻ nhớ sẽ dễ dàng hơn mà bạn không cần phải kết nối
máy ảnh số hay thiết bị khác với máy tính bằng cáp USB. Hãy lấp khoảng
trống của khoang gắn ổ đĩa 5,25” hay 3,5” bằng một đầu đọc thẻ nhớ gắn
trong, chẳng hạn như loại CompUSA Removeable 9-in-1 Flash Media
Reader/Writer (find.pcworld.com/55367, Hình 1), giá 25 USD. Nếu tất cả
khoang gắn ổ đĩa đều được sử dụng (và bạn không thích đặt thêm một
thiết bị gắn ngoài lên bàn làm việc), hãy chuyển đổi (hay bỏ hẳn) ổ đọc
đĩa mềm. Còn nếu không ngại sự vướng víu, bạn có thể trang bị một đầu
đọc thẻ nhớ gắn ngoài kết nối với máy tính qua cổng USB (hầu hết thiết
bị loại này hiện có trên thị trường đều hỗ trợ mọi loại thẻ nhớ thông
dụng).
Một số nhà sản xuất còn bổ sung một cổng USB 2.0 hay cổng FireWire
vào đầu đọc thẻ nhớ để người dùng có thể dễ dàng truy xuất từ phía
trước. Không những thế, vài loại đầu đọc thẻ nhớ đắt tiền (có thể trên 100
USD) được trang bị thêm cổng SATA, jack cắm loa và micro, hay thậm
chí màn hình LCD bé xíu hiển thị nhiệt độ của CPU.
Mở rộng với SATA
Nếu đầu đọc thẻ nhớ vừa trang bị không đi kèm cổng kết nối với đĩa cứng
SATA gắn ngoài, bạn hãy bổ sung một card cung cấp vài kết nối SATA
gắn ngoài. Ví dụ, bộ chuyển đổi 2-Port eSATA PCI của hãng Addonics
(find.pcworld.com/55227), giá 29 USD, có thể được sử dụng để cấp
nguồn cho bất kỳ đĩa cứng SATA chuẩn 3,5” nào. Nếu muốn chuyển đổi
một đĩa cứng gắn trong thành dạng gắn ngoài, bạn cần mua thêm hộp
chuyển đổi (hay còn gọi là HDD Box) để nối đĩa cứng IDE/SATA với
máy tính thông qua cổng USB 2.0. Bạn có thể dễ dàng tìm mua thiết bị
này tại các cửa hàng tin học với giá trong khoảng 10 - 30 USD.
Sao lưu gắn ngoài
Đĩa cứng gắn ngoài thường đắt tiền hơn loại đĩa cứng gắn trong có cùng
dung lượng, nhưng bù lại chúng đem đến sự thuận tiện để sao lưu dữ liệu.
Với một đĩa cứng gắn ngoài, bạn có thể sử dụng tiện ích Backup và Task
Scheduler của Windows XP để tự động thực hiện công việc sao lưu (xem
thêm hướng dẫn tại find.pcworld.com/55228). Một đĩa cứng gắn ngoài
cũng giúp thuận tiện hơn trong việc truyền nhận tập tin dung lượng lớn
giữa các máy tính, nếu bạn thiết lập thiết bị này làm ổ đĩa chia sẻ trên
mạng (hướng dẫn chi tiết tại find.pcworld.com/55326). Hoặc bạn có thể
trang bị một đĩa cứng mạng (NAS) để phục vụ cho nhu cầu sao lưu tự do
của tất cả các máy tính. Để khôi phục dữ liệu, bạn chỉ cần đơn giản kết
nối trực tiếp đến đĩa cứng này và tải các tập tin cần thiết về máy tính.
Nâng cấp ổ ghi DVD
Nếu máy tính bạn đang sử dụng chỉ được trang bị ổ ghi CD, hãy nghĩ đến
việc bổ sung một ổ ghi DVD. Các thế hệ ổ ghi DVD mới nhất đều hỗ trợ
các định dạng đĩa DVD thông dụng như DVD+R/RW và DVD-R/RW, kể
cả đĩa một lớp hay hai lớp (8,5GB). Vài model ổ ghi còn có khả năng hỗ
trợ định dạng đĩa ít thông dụng là DVD-RAM. Do các ổ ghi này cũng có
khả năng ghi đĩa CD nên việc bổ sung một ổ quang thứ 2 vào máy tính sẽ
giúp bạn đơn giản hóa công việc sao chép. Hiện nay, giá ổ ghi DVD đã
giảm đáng kể, có vài model được bán dưới 50 USD.
Còn nếu “rủng rỉnh” tiền bạc và cần dung lượng lưu trữ nhiều hơn thì tốt
nhất là bạn nên trang bị ổ ghi đĩa DVD Blu-ray, ổ ghi HD-DVD hiện vẫn
chưa có mặt trên thị trường.
Ép xung hệ thống
Khi các hãng sản xuất CPU thiết lập tốc độ cho sản phẩm của mình, họ
chọn điểm giao giữa độ tin cậy và hiệu suất hoạt động. Tuy nhiên, bạn
vẫn có thể buộc CPU làm việc “sung” hơn chút ít bằng cách thực hiện ép
xung (overclock).
Vài card đồ họa cũng có thể được ép xung (tham khảo bài “Bí quyết tinh
chỉnh hệ thống”, ID: A0503_78). Bạn có thể cải thiện hiệu suất hoạt động
của hệ thống bằng cách thay đổi các cài đặt về tốc độ xung nhịp và mức
điện áp trong chương trình cài đặt cấu hình của máy tính hoặc điều chỉnh
trực tiếp trên bo mạch chủ. Hầu hết dân ép xung chuyên nghiệp thường
bắt đầu bằng cách tăng từ từ tốc độ hay mức điện áp trong BIOS, và giảm
xuống ngay khi nhận thấy hiện tượng hệ thống vận hành không ổn định
hoặc các dấu hiệu bất ổn khác.
Để có thêm thông tin về vấn đề ép xung, bạn có thể tham khảo các
website như Overclokers.com, Extreme Overcloking
(www.extremeovercloking.com) và Overclock.net. Hãy nhớ đọc kỹ mục
hướng dẫn cách làm mát (giải nhiệt) vì nhiệt độ trên các chip được ép
xung sẽ nóng lên rất nhiều so với bình thường. Tuy nhiên, nếu mua máy
tính nguyên bộ từ Dell, Gateway, HP hay của những hãng tên tuổi khác,
bạn không thể thực hiện điều này do họ thường “khóa chết” tốc độ của
CPU để hạn chế hiện tượng cháy chip.
Thay mới CPU
Nếu việc ép xung vẫn chưa cung cấp được sự cải thiện tốc độ mà bạn
mong muốn thì câu trả lời là cần thay CPU mới. Hãy đọc tài liệu hướng
dẫn đi kèm bo mạch chủ (hay tham khảo trên website của hãng sản xuất)
để biết được tốc độ CPU mà bo mạch chủ này hỗ trợ. Bạn nên xem hướng
dẫn thay CPU tại find.pcworld.com/55235.
Làm sạch để tăng tốc
Một máy tính không thể đạt đến “đỉnh cao” phong độ nếu như nhiệt độ
bên trong thùng máy quá nóng, vì thế hãy thường xuyên làm vệ sinh các
lỗ thông gió và bộ phận tản nhiệt. Trước hết, hãy hút bụi (sợi vải, tóc,
giấy ) đang che kín các lỗ thông gió phía trước và sau thùng máy. Sau
đó, mở thùng máy và cẩn thận thổi sạch các lỗ thông gió, quạt làm mát,
bộ phận tản nhiệt bằng 1 bình xịt không khí nén (thường được bán ở các
cửa hàng với giá khoảng 7 USD). Các khe, rãnh nhỏ của bộ phận tản
nhiệt thường là nơi “hấp dẫn” bụi và các thành phần đầy bụi này có thể
dẫn đến tình trạng treo máy, đột ngột tắt máy mà không rõ nguyên nhân
hoặc những trục trặc khó hiểu khác. Ngoài ra, bạn cũng cần vệ sinh card
đồ họa.
Bên trong thùng máy, bạn nên sắp xếp cáp nối gọn gàng, tốt nhất là bố trí
chúng dọc theo cạnh của thùng máy để tối ưu sự đối lưu không khí. Hãy
đảm bảo các lỗ thông gió không bị che chắn hay quá sát tường hay vách
ngăn.
Tăng chất lượng âm thanh
Trừ khi đang sở hữu một dàn máy giải trí gia đình (home theatre) với hệ
thống âm thanh 5.1 kênh hay một máy tính chơi game loại xịn, thì nhiều
khả năng là bạn đang thưởng thức âm nhạc trên máy tính thông qua một
card âm thanh bình thường (hay chip âm thanh tích hợp trên bo mạch
chủ) và 1 cặp loa không có khả năng giả lập các kênh riêng biệt. Để tăng
công suất cho dàn âm thanh của máy tính, bạn hãy gắn thêm một bộ
khuyếch đại ở ngõ ra tín hiệu âm thanh của card âm thanh.
Mở rộng Bluetooth
Bluetooth là công nghệ tuyệt vời để kết nối tai nghe không dây và truyền
nhận dữ liệu. Tuy nhiên, trong khi nhiều loại điện thoại di động và thiết
bị cầm tay được tích hợp khả năng kết nối Bluetooth, hầu hết máy tính để
bàn và nhiều model máy tính xách tay lại thiếu tính năng này. Giải pháp
được đề ra là gắn thêm một bộ thu phát sóng Bluetooth (Bluetooth
dongle) kết nối với máy tính qua cổng USB khi cần thiết (Hình 2). Tại
Việt Nam, bạn có thể mua thiết bị này tại các cửa hàng tin học với giá dao
động trong khoảng 25 - 50 USD. Ngoài ra, bạn có thể ghé qua địa chỉ
find.pcworld.com/55536 để biết thêm thông tin về công nghệ Wibree của
Nokia, được cho rằng có khả năng cải thiện khả năng kết nối Bluetooth.
MÁY TÍNH XÁCH TAY
Thưởng thức âm nhạc và thực hiện cuộc gọi
Sử dụng máy tính xách tay để nghe nhạc và xem phim ở những nơi công
cộng có thể đem đến cho bạn sự vướng víu do dây cáp của tai nghe. Và
khi điện thoại di động đổ chuông, bạn phải gỡ tai nghe khỏi đầu để trả lời
cuộc gọi. Khi ấy, bạn cần sử dụng một headset (tai nghe kèm micro)
không dây hai chức năng, có thể khai thác tính năng “đa kết nối”
(multiple-connection) của sóng Bluetooth. Ví dụ, Jabra BT620s
(find.pcworld.com/55245), 83 USD, kết hợp một micro vào tai nghe
stereo, vì thế bạn chỉ cần ấn một nút để chuyển đổi giữa nghe nhạc đang
phát trên máy tính xách tay hay trả lời cuộc gọi từ điện thoại di động có
tính năng Bluetooth của mình. Với tai nghe dạng này, khi có một cuộc
gọi đến, nhạc sẽ tự động được tạm ngưng, người dùng ấn vào nút ở bên
hông tai nghe để chấp nhận hay từ chối cuộc gọi; khi trả lời điện thoại
xong, nhạc sẽ được phát trở lại. Thông thường, pin sạc đi kèm trong tai
nghe loại này cho phép đàm thoại liên tục 14 giờ cho mỗi lần sạc.
In không cần máy in
Máy tính xách tay giúp người dùng tự do làm việc bên ngoài văn phòng
nhưng điều này cũng đồng nghĩa với việc bạn sẽ không dễ dàng thực hiện
các tác vụ in ấn. Trong tình huống này, bạn cần trang bị một chiếc máy in
xách tay hoặc sử dụng dịch vụ in ấn của khách sạn để in tài liệu được lưu
trong bút USB, thẻ nhớ hay đĩa cứng di động.
Hiện nay, tại Mỹ đã xuất hiện vài dịch vụ trực tuyến giúp giải phóng sự
vất vả này. Ví dụ, PrinterOn (www.printeron.net) hướng dẫn bạn đến một
máy in mạng gần đó và cho phép bạn in các tập tin của mình ở 100 định
dạng khác nhau, bao gồm tập tin Office, PDF và JPEG. Dịch vụ này liên
kết với nhiều chuỗi khách sạn lớn như Doubletree, Embassy Suites và
Hilton, cho phép khách hàng gửi lệnh in (miễn phí) đến Business Center
của khách sạn nơi họ đang cư trú.
Ngoài ra, phần mềm miễn phí FedEx Kinho (www.fedexkinkis.com/fpfk)
cho phép bạn gửi lệnh in đến một máy in ảo (virtual printer) trên máy tính
của mình, rồi chuyển lệnh in này đến một địa điểm thuộc hệ thống FedEx
Kinko mà bạn chọn hay gửi bản in trực tiếp đến bạn thông qua dịch vụ
chuyển phát nhanh FedEx. Bạn có thể xem trước bản in của mình thông
qua trình duyệt và trả tiền qua mạng (chi phí phụ thuộc vào kích thước
tập tin và loại giấy in mà bạn chọn).
Gắn thêm bộ đế
Máy tính xách tay được thiết kế riêng cho nhu cầu làm việc di động
nhưng phần lớn thời gian thiết bị này lại “an cư” trong văn phòng hay gia
đình. Một bộ đế (dock hay có người gọi là đế mở rộng) sẽ cung cấp các
cổng kết nối cho các thiết bị ngoại vi như bàn phím, chuột, màn hình, loa
và máy in. Bộ đế Targus Universal Notebook Docking Station with Video
(find.pcworld.com/55247, Hình 3), giá 120 USD cho phép bạn kết nối tất
cả thiết bị thông qua một cổng USB duy nhất trên máy tính xách tay của
mình. Hai trong tổng số 4 cổng USB của bộ đế này luôn được cấp nguồn
ngay cả khi máy tính tắt hay hoạt động ở chế độ chờ, giúp thuận tiện cho
việc sạc pin điện thoại di động, PDA hay chuột không dây.
MÁY IN
Tiết kiệm chi phí
Hầu hết máy in đều cho phép bạn kéo dài thời gian sử dụng một hộp mực
bằng cách thiết lập chế độ in draft, tạo ra văn bản ở sắc độ xám nhưng
vẫn có thể đọc được. Bạn cũng sẽ tiết kiệm được đáng kể lượng mực in
bằng cách tắt chế độ in màu, giá mực đen luôn rẻ hơn mực màu. Ngoài ra,
bạn có thể in 2 mặt trên cùng 1 tờ giấy. Nếu máy in có bộ đảo giấy
(duplexer), hãy thiết lập chế độ mặc định in trên cả 2 mặt giấy.
Tạo máy in ảo
Không phải tất cả bản in đều được tạo ra giống nhau: có lúc bạn cần chất
lượng, có lúc cần tốc độ, có lúc màu sắc Với mỗi loại bản in, bạn phải
thay đổi các cài đặt trong hộp thoại Print Properties của Windows. Tuy có
vài máy in cho phép người dùng thiết lập các chế độ sử dụng (profile),
nhưng thường thì bạn phải “lục tung” hộp thoại Print Properties để tìm
những thông số cần tinh chỉnh. Để đạt được cùng kết quả này nhưng dễ
dàng hơn, hãy tạo ra các profile máy in riêng biệt cho mỗi nhu cầu in ấn
cụ thể. Mở cửa sổ Printer and Fax trong Control Panel, chọn Add a
printer và thực hiện theo các hướng dẫn của Add Printer Wizard. Kế đến,
chọn máy in và nhấn Set printer properties trong khung cửa sổ bên phải
(hay nhấn phải chuột lên máy in đó và chọn Properties). Đặt tên cho máy
in (chẳng hạn như Injet Draft hay Laser Letterhead Paper) và nhấn
Printing Preferences.Advanced. Sau đó, thiết lập các thông số theo ý
riêng của bạn (tùy chọn trên từng máy in thường khác nhau nhưng hầu
hết đều cho phép bạn chỉnh độ phân giải tương ứng với bản in chất lượng
cao hay thấp). Trong lần in kế tiếp, chọn biểu tượng tương ứng với máy
in cần sử dụng từ trình đơn thả xuống trong hộp thoại Print (Hình 4).
Chọn đúng loại giấy
Nếu máy in của bạn có nhiều khay nạp giấy, hãy để một khay chứa loại
giấy in thông thường, thiết lập profile in mặc định sử dụng khay giấy này
và đặt loại giấy chất lượng cao vào những khay còn lại. Khi bạn cần in
với chất lượng cao, chọn đúng khay giấy cần thiết trong hộp thoại Print
Properties. Để có được văn bản sắc nét khi sử dụng máy in phun, hãy sử
dụng loại giấy được sản xuất đặc biệt cho loại máy này - giấy in dành cho
máy in laser và máy photocopy hút mực hệt như một tấm bọt biển vì thế
văn bản sẽ trông mờ hơn. Để màu sắc được thể hiện chính xác và bản in
tồn tại lâu dài, bạn nên sử dụng loại giấy được hãng sản xuất máy in
khuyến cáo sử dụng - thường là giấy do chính họ cung cấp. Vài loại máy
in, ví dụ như vài model gần đây của Canon, thậm chí không cho phép bạn
chọn chế độ in chất lượng cao nếu máy nhận ra bạn không sử dụng đúng
loại giấy đặc biệt của hãng này.
Mua giấy và mực in theo gói
Các thử nghiệm trước đây của PC World Mỹ cho thấy, chi phí in một ảnh
4x6 inch dao động trong khoảng 0,23 – 0,97 USD. Nhiều hãng sản xuất
máy in hiện có cung cấp nhiều lựa chọn giấy và mực in. Ví dụ, gói vật tư
in dành cho máy Photosmart 385 và 375 bao gồm 1 catridge mực (loại 3
màu) và 50 tờ giấy in ảnh với giá 20 USD (rẻ hơn mức giá 25 USD của 1
catridge mực khi mua lẻ).
Chọn catridge theo nhu cầu
Mua mực in dành cho máy in laser với số lượng lớn (hay nói chính xác là
loại catridge dung tích lớn) cũng sẽ giúp bạn tiết kiệm được đáng kể chi
phí. Brother là một điển hình trong số các hãng sản xuất máy in laser
cung cấp catridge mực in với nhiều loại dung tích khác nhau. Loại
catridge dùng để in 3.500 tờ giấy dùng cho máy in Brother HL-5250DN
được bán ở giá 74 USD. Bạn có thể mua loại có dung tích gấp đôi với giá
100 USD.
Kết nối trực tiếp
Hầu hết các máy in ảnh hiện nay đều cung cấp 1 cổng ở phía trước để in
ảnh trực tiếp từ máy ảnh số mà không cần sử dụng đến máy tính. Các
máy ảnh số sử dụng chuẩn PictBridge để liên kết với máy in thông qua
cổng USB. Nhiều máy in còn cho phép bạn kết nối với những thiết bị
USB khác, thường là đĩa cứng dạng flash hay bút nhớ USB.
Các máy in thường trang bị một màn hình LCD màu, cho phép duyệt và
in ảnh được lưu trên đĩa cứng flash. Ví dụ, máy Epson PictureMate
Deluxe Viewer Edition cho phép bạn truyền tập tin ảnh từ thẻ nhớ của
máy ảnh số sang bút USB, thuận tiện để lưu trữ ảnh khi không có máy
tính. Vài máy in HP, ví dụ máy Photosmart A616, có thể in ảnh được lưu
trên máy nghe nhạc iPod. Tuy nhiên, bạn đừng mong đợi sẽ đạt được tốc
độ truyền nhận như khi sử dụng cổng USB 2.0 trên máy tính: hầu hết
cổng PictBridge có tốc độ chậm hơn USB 1.1.
Tất cả máy tính mới hiện nay đều trang bị cổng USB 2.0 nhưng thiết bị
kết nối có thể chạy ở chế độ Hi-Speed (có thể đạt đến 480Mbps) hay Full-
Speed (đạt tốc độ giới hạn của USB 1.1 là 12Mbps). Nếu thẻ nhớ dung
lượng 1GB trong máy ảnh chứa đầy ảnh thì bạn sẽ nhận ra sự khác biệt
lớn về thời gian cần để tải toàn bộ số ảnh khi kết nối với máy in dùng
chuẩn PictBridge thay vì kết nối trực tiếp đến máy tính. Dĩ nhiên, hầu hết
máy ảnh số vẫn sử dụng chuẩn USB 2.0 ở tốc độ chậm hơn.
Khả năng in trực tiếp thật sự thuận tiện và hiện nay bạn cũng có thể tận
hưởng điều này với điện thoại di động cũng như các thiết bị cầm tay
khác. Hãng Canon cung cấp vài loại máy in với giao tiếp hồng ngoại
IrDA, cho phép bạn gửi ảnh trực tiếp đến máy in. Không những thế,
Canon, Epson và HP còn cung cấp bộ chuyển đổi Bluetooth có thể cắm
vào cổng in trực tiếp trên máy in để bạn có thể in ảnh không dây từ thiết
bị Bluetooth của mình. Tại Mỹ, giá thiết bị này dao động trong khoảng 39
– 80 USD.
In đầy đủ trang web
Nếu tiện ích Internet Explorer “cắt đi” phần bên phải của trang web mà
bạn cần in, hãy kiểm tra trên website của hãng sản xuất máy in để tải về
phần mềm miễn phí cho phép in đầy đủ trang web. Ví dụ, các tiện ích như
EasyWebPrint của Canon, Web-To-Page Utility của Epson và Toolbar
của Lexmark cung cấp tính năng “in thay thế” (alternative-print), có khả
năng “nhét” gọn trang web vào đúng khổ giấy in thông thường. Một số
tiện ích đòi hỏi bạn phải sử dụng đúng máy in của hãng này.
Một giải pháp đơn giản hơn là thay đổi các thông số trang in của trình
duyệt IE: nhấn File.Page Setup, định giá trị biên trái và biên phải gần
mức 0,25” (Hình 5). Khi ấy, bản in trang web của bạn sẽ rộng hơn so với
những gì bạn nhìn thấy trên màn hình.
Tận dụng quà tặng
Các cửa hàng tin học thường bán nhiều sản phẩm thiết kế dành cho việc
in ấn, chẳng hạn thiệp mời, poster và những tài liệu phục vụ cho công
việc kinh doanh khác. Nhưng trước khi bỏ ra 20 – 100 USD mua chúng,
hãy kiểm tra xem bạn được miễn phí những gì với chiếc máy in của mình.
Nhiều hãng sản xuất máy in cung cấp các công cụ và mẫu tạo sẵn
(template) để khuyến khích bạn sử dụng máy in nhiều hơn (và qua đó sẽ
mua nhiều giấy và mực in hơn).
Máy in ảnh của Epson và HP thường đi kèm công cụ tạo thiệp và bộ sưu
tập ảnh. Tiện ích Creative Park của Canon (find.pcworld.com/55265) và
CreativeZone của Epson (find.pcworld.com/55266) cung cấp các
template và hướng dẫn cho nhiều nhu cầu in ấn khác nhau. Trong khi đó,
dịch vụ Activity Center của HP (find.pcworld.com/552667) và Project
Center của Lexmark (find.pcworld.com/55268) hướng dẫn bạn từng bước
trong việc thiết kế thiệp, thư mời và nhiều thứ khác; ở hai tiện ích này,
bạn có thể chép hình ảnh của mình lên website, sau đó sử dụng các công
cụ để chỉnh sửa chúng. Cả website của HP và Lexmark đều cung cấp các
bản in cuối cùng ở dạng tập tin PDF, vì thế bạn có thể in chúng với bất kỳ
máy in nào. Thậm chí website của HP còn giúp bạn thiết kế các tài liệu
phức tạp như bảng phân công, thông tin liên lạc của các thành viên, kế
hoạch thi đấu, thư mời tài trợ đồng phục, áo T-shirt cho một đội bóng.
ĐỒ HỌA
Tăng xung nhịp
Game thủ và người dùng máy tính đam mê tốc độ thường “vắt kiệt” sức
mạnh hệ thống bằng cách tăng tần số xung nhịp của CPU vượt qua thiết
lập mặc định của hãng sản xuất. Bạn cũng có thể thực hiện điều này với
card đồ họa của mình.
Hai hãng sản xuất card đồ họa hàng đầu là ATI và nVidia đều cung cấp
các tiện ích giúp tăng tốc bộ xử lý đồ họa (GPU). Tiện ích Overdrive
(ATI) và Coolbits (nVidia) đi kèm theo trình điều khiển thiết bị của card
đồ họa (có thể bạn cần phải “bẻ khoá” tiện ích Coolbits để tiện ích này
hiển thị trong chương trình cấu hình Forceware của nVidia (để thực hiện
điều này, tham khảo bài “Bí quyết tinh chỉnh hệ thống”, ID: A0503_78).
Cần lưu ý, hiện tượng nhiệt độ tăng quá cao khi thực hiện ép xung có thể
gây hỏng các mạch điện vốn rất mỏng manh của card đồ họa. Tiện ích
Overdrive giám sát nhiệt độ của card đồ họa để ngăn ngừa hiện tượng quá
nóng và việc sử dụng tiện ích này không làm mất hiệu lực bảo hành thiết
bị. Tuy nhiên, việc ép xung card đồ họa nVidia bằng tiện ích Coolbits hay
tiện ích của một hãng thứ 3 khác, ví dụ RivaTuner
(find.pcworld.com/55274), miễn phí, sẽ vi phạm các quy định về bảo
hành.
Tùy chỉnh BIOS
Nếu máy tính của bạn sử dụng card đồ họa chuẩn AGP thì những thông
số trong BIOS sẽ cung cấp vài khả năng điều chỉnh cấp thấp để cải thiện
hiệu quả đồ họa (việc thay đổi các thông số trong BIOS khá rủi ro, do đó
bạn nên tham khảo cách thực hiện được trình bày trong bài “Tinh chỉnh
BIOS của PC”, ID: A0302_77).
AGP Mode: Chỉnh mục này đến giá trị lớn nhất mà card đồ họa của bạn
hỗ trợ - 2X, 4X hay 8X (tìm thông số này trong tài liệu đi kèm hay trên
website của hãng sản xuất). Việc điều chỉnh này có thể cải thiện hiệu quả
hiển thị đồ họa của hệ thống.
AGP Fast Write: Kích hoạt tính năng này thường giúp tăng tốc card đồ
họa nhưng không phải là thực hiện ép xung.
AGP Aperture Size: Cài đặt này sẽ điều khiển luồng dữ liệu đồ họa vào/ra
trên RAM hệ thống bất cứ khi nào bộ nhớ trên card đồ họa của bạn cạn
kiệt. Đối với các card đồ họa có bộ nhớ dưới 32MB, hãy tăng giá trị này
đến 128MB hay cao hơn để cải thiện hiệu quả của tính năng đổ bóng khi
chơi game.
Tinh chỉnh màn hình
Cách thức nhanh nhất và đơn giản nhất để sử dụng hiệu quả nhất màn
hình CRT hay LCD là điều chỉnh độ sáng, độ tương phản và những thông
số khác; vài điều chỉnh đơn giản có thể tạo ra sự khác biệt lớn cho những
gì được hiển thị trên màn hình. Để biết các thủ thuật và tiện ích điều
chỉnh màn hình CRT và LCD, tham khảo tại find.pcworld.com/55269 và
find.pcworld.com/55270.
Giảm chói và chống nhìn trộm
Màn hình hiển thị quá sáng có thể gây ảnh hưởng không tốt đến sự điều
tiết đôi mắt của bạn, đặc biệt khi phải làm việc với máy tính trong thời
gian dài. Hãy trang bị một tấm kiếng chống chói hay màn lọc chuyên
dụng của hãng 3M (find.pcworld.com/55276) hay Fellowes
(find.pcworld.com/55277).
Ngoài ra, đôi lúc bạn không muốn người ngồi cạnh bên hay ai đó vô tình
đi ngang qua bàn làm việc của mình có thể đọc được nội dung bản hợp
đồng hay thư điện tử mà bạn đang soạn thảo, phải làm sao đây? Giải pháp
tối ưu là sử dụng một tấm chắn “bảo mật”, không những giúp giảm chói
mà còn hạn chế góc nhìn từ ngoài vào màn hình. Tại Việt Nam, bạn có
thể tìm mua tấm chắn dạng này của hãng 3M tại các cửa hàng tin học, tuy
nhiên giá khá cao (40 – 100 USD tùy kích thước).
Hiển thị trung thực màu sắc
Màu sắc được hiển thị khác nhau ở mỗi màn hình. Nếu bạn muốn ảnh từ
máy chụp hình kỹ thuật số và hình vẽ đồ họa trông thật hơn, bạn cần cân
chỉnh màu sắc cho màn hình của mình. Phần mềm cân chỉnh màu có thể
thực hiện điều này nhưng để đạt màu sắc chính xác, bạn cần đến thiết bị
được thiết kế đặc biệt để lấy mẫu và phân tích các thông số màu sắc của
màn hình.
Thiết bị Spyder2express của Colorvison (find.pcworld.com/55279, Hình
6), giá 70 USD, sử dụng một bộ quét (có hình dáng của đầu gậy đánh
hockey, kết nối với máy tính qua cổng USB) được treo phía trước màn
hình để lấy mẫu ánh sáng phát ra và tự động cân chỉnh màu sắc. Phần
mềm nâng cấp giá 200 USD cũng của hãng này sẽ bổ sung tiện ích
PrintFix, giúp đồng nhất màu sắc của bản in và hình ảnh hiển thị trên màn
hình.
Đánh thức điểm ảnh
Thỉnh thoảng, các điểm ảnh (pixel) trên màn hình LCD trở nên “bất
động”, bạn cần đánh thức chúng: hãy thử sử dụng đầu ngón tay được
quấn một miếng vải mềm và sạch để “mát-xa” điểm ảnh này một cách
nhẹ nhàng từ 10 - 15 giây.
Nếu vẫn không khắc phục tình trạng này, bạn tải về tập tin video miễn phí
Stuck Pixel (find.pcworld.com/55280) và phát đoạn phim này liên tục
trong nửa giờ đồng hồ. Để phát đoạn video được thiết kế dành riêng cho
máy chơi game cầm tay PSP, bạn cần có tiện ích QuickTime
(www.quicktime.com) hay bất kỳ tiện ích đa phương tiện nào hỗ trợ tập
tin MPEG-4. Lưu ý, tiện ích này chỉ làm việc với các điểm ảnh bị “bất
động” chứ không phải các điểm ảnh “chết” (thường là màu đen).
Nâng cấp trình điều khiển
Bạn không hài lòng với hiệu quả đồ họa mà card đồ họa đang sử dụng thể
hiện, hãy kiểm tra xem bạn đã cài đặt đúng phiên bản mới nhất của trình
điều khiển (driver) cho thiết bị này chưa (việc thay đổi trình driver của
card đồ họa thường gây rắc rối, do vậy nếu không có gì trục trặc, tốt hơn
hết bạn đừng cố sửa chúng). Trong cửa sổ thuộc tính của driver đồ họa,
bạn cần biết qua các tính năng và thông số được liệt kê. Tiện ích Catalyst
của ATI và Forceware của nVidia cho phép bạn điều chỉnh nhiều thông
số về hình ảnh 3D, màu sắc và những cài đặt nâng cao khác. Bạn cần
tham khảo hướng dẫn sử dụng tiện ích Catalyst và Forceware tại trang
TweakGuides.com.
Ví dụ, việc thay đổi các thông số gamma của card đồ họa có thể tăng
đáng kể độ sáng trong game. Nhiều người dùng chuyên nghiệp còn sử
dụng tiện ích PowerStrip (find.pcworld.com/55281), giá 30 USD, cung
cấp vô số tính năng tinh chỉnh nâng cao dành cho card đồ họa, kể cả
nhiều tinh chỉnh không có trong tiện ích của hãng sản xuất. Ví dụ, người
dùng có thể tùy biến độ phân giải để xem phim trên HDTV hay màn hình
LCD dạng widescreen, chọn tần số làm tươi phù hợp để bỏ qua giới hạn
60Hz thường gây nên hiện tượng “rung rung” màn hình (Hình 7).
MẠNG KHÔNG DÂY
Trả tự do cho thiết bị ngoại vi
Bất kỳ thiết bị ngoại vi nào có một cổng mạng (ethernet) đều có thể được
“cởi trói” thông qua một cầu nối WiFi-Ethernet đơn giản, cho phép bạn di
chuyển thiết bị này vòng quanh căn hộ hay đặt thiết bị ngoại vi chia sẻ
này ở giữa văn phòng. Các hãng như D-Link, Netgear, Belkin đều có
cung cấp loại cầu nối không dây này ở mức giá khoảng 50 - 100 USD.
Chúng được sử dụng chủ yếu trong vai trò bộ chuyển đổi kết nối không
dây cho máy chơi game GameCube, PlayStation và Xbox, nhưng cũng có
thể làm việc được với các thiết bị có cổng mạng khác như máy in hay đĩa
cứng gắn ngoài.
Nếu mạng không dây của bạn được cấu hình ở chế độ cấp địa chỉ IP tự
động (DHCP) thì đó là cơ hội tốt để cầu nối không dây này làm việc hiệu
quả. Nếu không, bạn sẽ phải kết nối “cầu nối” này với máy tính, rồi gán
địa chỉ IP một cách thủ công. Vài máy chơi game hệ console đời cũ cần
một bộ chuyển đổi cổng mạng riêng biệt. Tương tự, Xbox 360 có một
cổng USB và Microsoft bán rời bộ chuyển đổi kết nối WiFi.
Tìm kiếm dịch vụ lân cận
Ai còn cần đến hệ thống định vị toàu cầu GPS khi đã có Wi-Fi? Dịch vụ
miễn phí Loki (www.loki.com) lập bảng đồ các mạng Wi-Fi tại hầu hết
các thành phố lớn của nước Mỹ, cho phép bạn sử dụng PDA, smartphone
hay máy tính xách tay có khả năng kết nối Wi-Fi để định ra vị trí (địa lý)
mà mình đang đứng. Loki cài đặt như một thanh công cụ trong trình
duyệt IE hay Firefox, cho phép bạn tìm kiếm vị trí của các rạp chiếu
bóng, nhà hàng, thông tin thời tiết và nhiều thông tin khác. Hai tính năng
được yêu thích trong Loki là tính năng hướng dẫn đường đi (Hình 8) và
cung cấp các địa điểm hotspot công cộng.
Thật tuyệt, với Loki, chỉ cần ấn một nút nhấn, bạn có thể gửi email hay
tin nhắn SMS với nội dung là vị trí của mình cho một người bạn khác.
Sau đó, người nhận sẽ nhấn vào một đường link để nhìn thấy một bản đồ
và hướng dẫn đường đi đến chỗ của bạn. Một tính năng hấp dẫn khác của
Loki là cho phép bạn “đánh dấu vị trí địa lý” để đính kèm tin blog, hình
tải lên Flickr và các nội dung trên web khác.
Bảo mật kết nối
Thực tế cho thấy, các hotspot công cộng thường không an toàn. Cho dù
bạn sử dụng kết nối Wi-Fi miễn phí tại quán cafe, khách sạn hay nơi công
cộng nào đó thì mỗi lần đăng nhập, bạn sẽ phải gửi đi ID và mật khẩu qua
sóng không dây. Những kẻ xấu có thể thiết lập một trạm phát sóng không
dây với mã nhận dạng tương tự như những gì bạn mong đợi nhận được từ
một router không dây thực sự (ví dụ “wayport” hay “t-mobile”), rồi sau
đó đánh cắp thông tin cá nhân của bạn.
Để ngăn chặn tình trạng này, bạn cần mã hóa dữ liệu, email hoặc sử dụng
mạng riêng ảo (VPN). Hiện có khá nhiều doanh nghiệp, tổ chức đang
triển khai dịch vụ VPN cho nhân viên có nhu cầu làm việc di động.
Người dùng hotspot thông thường có thể sử dụng dịch vụ VPN trả phí, ví
dụ Personal VPN của Boingo (find.pcworld.com/55284); miễn phí dùng
thử, 30 USD sử dụng chính thức hay WiTopia personalVPN
(find.pcworld.com/55286), phí dịch vụ 40 USD/năm; cả 2 đều dễ cài đặt
và sử dụng. Ngoài ra, Microsoft đang thử nghiệm dịch vụ Windows Live
WiFi Suite mới, trong đó có dịch vụ VPN.
Hãng JiWire (www.jiwire.com) cung cấp tính năng bảo mật Wi-Fi và mã
hóa email hiệu quả với phần mềm Hotspot Helper. Phần mềm miễn phí
này tự động mã hóa tất cả luồng dữ liệu vào/ra mạng Internet và bổ sung
một tường lửa để ngăn cản sự truy xuất máy tính bất hợp pháp. Hotspot
Helper bảo vệ tất cả email mà không lệ thuộc tiện ích gửi nhận email bạn
đang sử dụng. Phần mềm này kết hợp với dịch vụ tìm hotspot theo yêu
cầu Hotspot Finder cũng của JiWire và miễn phí sử dụng trong 10 ngày
đầu tiên (phí sử dụng 25 USD/năm).
Dùng “chùa” Hotspot
Tuy phí kết nối không dây khoảng 5-10USD cho mỗi lần kết nối nhưng
bạn sẽ không tốn xu nào nếu biết tìm những điểm hotsport công cộng
miễn phí. Hãy tải về bảng chỉ dẫn hotspot trước khi đi công tác. Những
hotspot miễn phí hiện có sẵn tại AnchorFree (www.AnchorFree.com) và
JiWire cho cả miễn phí và có phí. AnchorFree còn có bản cho iPod và cả
hai công ty này đều cho phép bạn truy cập chỉ dẫn trực tuyến của họ bằng
trình duyệt WAP trên điện thoại di động.
MÁY ẢNH SỐ
Chụp ảnh đẹp
Điều kiện tiên quyết để có bức ảnh đẹp là chỉnh đúng thông số chụp. Khi
chụp ở định dạng ảnh JPEG, tuy có thể chọn nhiều độ phân giải và mức
chất lượng khác nhau nhưng tốt nhất là nên chọn cao nhất. Ngoài việc giá
thẻ nhớ hiện nay đã giảm rất nhiều, với ảnh có độ phân giải và mức chất
lượng cao nhất bạn sẽ chủ động khi xử lý về kích thước ảnh, giữ được các
chi tiết hay phóng to
Nếu muốn tinh chỉnh tối đa ảnh, bạn nên chọn chế độ chụp RAW+JPEG
(nếu máy ảnh có hỗ trợ) để có thể chia sẻ ngay ảnh JPEG nhưng vẫn có
thể biên tập ảnh RAW ở mức chất lựơng cao nhất.
Đừng quên tận dụng tính năng cho phép chỉnh độ nét vì hầu hết máy ảnh
số có khuynh hướng cho ảnh hơi “mềm”. Nếu tăng vừa phải độ nét bạn
còn tiết kiệm được việc chỉnh ảnh sau khi chụp trên máy tính.
Giảm nhiễu
Nếu chụp trong điều kiện thiếu sáng, có thể bạn cũng biết là nên tăng độ
nhạy ISO của máy ảnh để “bắt chết” đối tượng chuyển động. Tuy nhiên,
ISO càng cao thì nhiễu cũng càng cao nên đây là thông số ít được chuộng
nhất.
Tuy nhiên, để giải quyết tình trạng này bạn có thể dùng những phần mềm
giảm nhiễu như Noise Ninja của PictureCode, giá 35USD (bản miễn phí
ít tính năng hơn có thể tải ở find.pcworld.com/55289) có khả năng chỉnh
ảnh trong và mịn như chụp ở thông số mặc định. Noise Ninja có sẵn
những chế độ (profile) giảm nhiễu cho nhiều máy ảnh phổ biến và việc
tạo chế độ riêng cho máy ảnh của bạn theo từng mức ISO cũng dễ dàng
(Hình 9). Bạn chỉ cần nạp ảnh, chọn chế độ xử lý, loại máy ảnh và tất cả
sẽ được thực hiện trong nháy mắt. Với những ảnh phức tạp, tính năng
Noise Brush tỏ ra rất hiệu quả khi xử lý riêng từng vùng nhiễu trên ảnh.
Che điểm ảnh hư
Bất kỳ thiết bị nào cũng có thể đánh dấu những điểm ảnh chết, kể cả bộ
cảm biến trong máy ảnh số (xem “Đánh thức điểm ảnh”, trang 111).
Những điểm chết này thể hiện càng rõ khi máy ảnh của bạn càng cũ.
Trong hầu hết điều kiện chụp, có thể bạn sẽ không để ý đến chúng nhưng
trong một số loại ảnh, nhất là chụp với tốc độ chậm để có ảnh pháo hoa,
thành phố đêm, vệt đèn xe thì những điểm chết này có thể lộ rõ. Khi
bạn để màn trập mở trong một khoảng thời gian dài, tác động tích tụ của
những điểm chết này sẽ “phá” ảnh của bạn bằng những điểm sáng bất
thường.
Để che những điểm ảnh xấu, bạn có thể dùng phần mềm như PixelZap
của TawbaWare, giá 15USD. Tiện ích này đủ thông minh để “điền” thông
tin bị mất của các điểm chết, loại trừ những điểm sáng hay tối bất thường
trên ảnh.
Uốn cong ống kính
Bạn đang tìm cách để chụp được những bức ảnh phi thường? Nếu máy
của bạn thuộc loại SLR với khả năng thay ống kính, Lensbaby (Hình 10),
150USD (www. Lensbabies.com) có thể là lời giải. Gắn Lensbaby vào
Canon 350D, Nikon D50 hay bất kỳ máy SLR nào để mở rộng “ngôn
ngữ” nhiếp ảnh của bạn.
Ống kính chọn tiêu cự này là một chiếc ống có thể uốn bằng tay khi chụp.
Kết quả? Một phần của ảnh rất nét trong khi những phần còn lại của ảnh
bị mờ. Thử nghiệm với Lensbaby mang lại nhiều điều thú vị.
ĐIỆN THOẠI DI ĐỘNG
Duyệt nhanh hơn trên Treo
Nếu kết nối web trên Treo của bạn chậm, đây là cách tăng tốc: dùng chế
độ tốc độ cao của trình duyệt để chặn việc tải xuống ĐTDĐ hình ảnh web
để nạp trang nhanh hơn. Trình duyệt đưa tùy chọn “don’t load images” ở
các vị trí khác nhau. Ví dụ, trong Windows Mobile Treo, mở trình đơn
View, chọn Options và bỏ chọn Show Pictures (Hình 11). Tuy ảnh không
xuất hiện tự động, nhưng bạn vẫn có thể xem nếu chọn khung chứa ảnh
của trang web. Nếu chỉ cần sự đơn giản, hãy đăng ký dịch vụ thông tin
miễn phí Mdog.com cho trình duyệt ĐTDĐ. Đăng nhập site này để xem
các phiên bản tối ưu cho di động như site về tin tức và thông tin dạng
New York Times hay dữ liệu phim (imdb.com).
Tuỳ biến phím mềm
Bạn có thể thay đổi phím mềm và phím 4 chiều trên nhiều loại ĐTDĐ để
phục vụ những tính năng hay dùng nhất. Trong hầu hết ĐTDĐ, bạn truy
cập trình đơn chính để thay đổi thông số. Ví dụ, Motorola Razr, nhấn nút
Menu, chọn Settings, nhấn Personalize rồi chọn Home Keys. Cuộn đến
phím muốn thay đổi – Up, Down, Left Soft Key hay Right Soft Key – rồi
chọn ứng dụng mong muốn.
Sao lưu sổ địa chỉ
Hầu hết những hãng lớn cung cấp dịch vụ không dây đều có ứng dụng
sao lưu sổ địa chỉ của ĐTDĐ. Tuy nhiên bạn có thể tìm được dịch vụ sao
lưu miễn phí trên web có tên là Zyb hỗ trợ nhiều loại điện thoại và có kết
nối Net.
Bạn chỉ cần tạo một tài khoản tại zyb.com (Hình 12). Một số điện thoại tự
động đồng bộ thông tin (contact) với máy chủ bảo mật của Zyb, nhưng
với một số điện thoại khác, bạn phải tải bằng tay sổ địa chỉ lên máy chủ.
Website cũng cung cấp hướng dẫn từng bước tùy loại điện thoại.
Nếu điện thoại của bạn tương thích tính năng đồng bộ của Zyb, dịch vụ
này sẽ gửi thông tin cấu hình tới điện thoại của bạn. Khi chọn tính năng
này, hãng sẽ bật cảnh báo màn hình yêu cầu bạn xác nhận số điện thoại
đã nhập (đừng nhập sai). Quá trình đồng bộ có thể mất một lúc, tùy tốc độ
kết nối và số đầu mối liên lạc trong sổ địa chỉ. Sau đó bạn có thể cập nhật
thông tin liên lạc trên site của Zyb và đồng bộ với ĐTDĐ. Nếu điện thoại
của bạn không được Zyb hỗ trợ bạn có thể thử trình sao lưu miễn phí
BitPim (www. BitPim.com).
Tạo shotcut cho ứng dụng
Ứng dụng và tính năng của ĐTDĐ thường nằm “sâu” trong trình đơn nên
khó tìm và mất thời gian. Bạn có thể truy cập nhanh chúng bằng phím tắt
tương tự trên PC. Hầu hết ĐTDĐ cách đây 1-2 năm hỗ trợ vài kiểu tạo
phím tắt dù chỉ với những phím điều hướng (tùy chọn này thường nằm
trong trình đơn thiết lập thông số điện thoại). Một số điện thoại cho phép
gán phím tắt cho từng phím số để khởi động nhanh ứng dụng ưa thích hay
tính năng thường dùng nhất.
MÁY NGHE NHẠC
Nâng cấp âm thanh
Nếu tai nghe kèm theo máy nghe nhạc không làm bạn hài lòng, hãy chi
thêm một ít tiền để mua cặp tai nghe cao cấp hơn để có âm thanh trong
hơn, chi tiết hơn và phổ rộng hơn.
Với những người thích âm trầm (bass) với chi phí tối thiểu thì không thể
tìm đâu hơn tai nghe Bass Fréq của V-Moda (find.pcworld.com/55291,
Hình13). Những chiếc tai nghe 50USD này cho âm thanh tách biệt và như
tên gọi âm trầm được tăng cường.
Tai nghe Super.fi 3 Studio 100USD của Ultimate Ears
(find.pcworld.com/55292) cho âm thanh trong hơn và chi tiết hơn của V-
Moda. Nó còn kèm theo nhiều phụ kiện như hộp đựng bằng kim loại, 5
cỡ vòng đệm cho tai. Nếu yêu cầu âm thanh cao hơn bạn có thể thử
Super.fi 5 Pro, 249USD hay Super.fi 5 EB, 200USD
(find.pcworld.com/55542).
Tìm giai điệu “tự do”
Dù có những hạn chế của giới công nghiệp âm nhạc, bạn vẫn có thể tải về
những bản nhạc có bản quyền mà không phạm luật. Một số site cung cấp
những bản nhạc không quản lý bản quyền số để bạn có thể nghe trên bất
lỳ thiết bị nào.
Tại eMusic (www.emusic.com), bạn có thể tải về 40 bản nhạc/tháng với
phí 10USD nhưng đừng hy vọng tìm được những bản nhạc đang hot hay
phổ biến nhất. Site này hợp tác với những nhạc sỹ độc lập nhưng bạn vẫn
có thể tìm được những album từ các nghệ sỹ tên tuổi như Barenaked
Ladies, Santana và Van Morrison. Chọn lựa khác là Audio Lunchbox
(AudioLunchbox.com) có phần nào nhiều chọn lựa hơn eMusic với cùng
mức phí.
Internet Archive (www.archive.org) có nhạc không tính phí của những
nghệ sỹ đồng ý phân phối phi thương mại giai điệu của họ (kể cả những
ban nhạc như Grateful Dead và Blues Traveler). Để tải về, bạn nhấn phải
chuột vào liên kết của bản nhạc và chọn Save Target As.
Người dùng iPod cũng không cần phải vào iTunes. Rhapsody
(www.Rhapsody.com) cho phép bạn tự do chuyển những bản nhạc đã
mua vào một số thiết bị, kể cả những máy chơi nhạc phổ biến của Apple.
Dùng phần mềm Rhapsody để mua nhạc, kết nối với bất kỳ thiết bị được
hỗ trợ (www.Rhapsody.com/devices) và kéo bản nhạc vào cửa sổ
Transfer (Hình 14).
Hỗ trợ danh mục nhạc
Nếu không muốn tạo danh mục nhạc (playlist) riêng, ứng dụng miễn phí
MusicIP Mixer (www.musicip.com/listener) giúp phân tích thư viện và
tạo playlist cho bạn bằng cách chọn những bản nhạc có cùng đặc tính
nhạc. Nhập nhạc (nhấn Library. Add Songs hay chọn Sync With iTunes),
rồi chọn Library.Start Analysis. Khi chương trình hoàn tất, chọn bản nhạc
muốn đưa vào playlist và nhấn Mix.
Để tinh chỉnh chương trình tạo playlist, chọn File.Preferences và chỉnh
các thông số Mix. Nếu bạn không thích bản nhạc nào thì chỉ cần nhấn
phải chuột lên nó và chọn Replace This Song. Một khi đã hài lòng, hãy
chuyển sang iTunes hay Windows Media Player bằng cách nhấn vào nút
Send To.
Mang YouTube theo
Hàng ngàn đoạn phim giải trí, miễn phí được đưa lên dịch vụ YouTube
phổ biến của Google (www.youtube.com). Tinh chỉnh chúng để xem trên
máy xem video di động chỉ mất vài phút.
Đầu tiên, tải video vào đĩa cứng máy tính. Để dễ dàng, bạn có thể dùng
YouTubeX (www.youtubex.com): gán URL củavideo vào trang
YouTubeX và nhấn nút download để định vị video. Khi nó xuất hiện,
nhấn liên kết download ngay bên dưới và chọn thư mục để lưu. Bạn cần
bổ sung phần mở rộng .flv vào tên tập tin (Flash Video Format). Tuy
nhiên, bạn phải chuyển đổi tập tin .flv sang định dạng mà thiết bị của bạn
hiểu được. Một tiện ích miễn phí của eRightSoft có tên Super
(find.pcworld.com/55293) chuyển đổi tập tin .flv sang định dạng như
.avi, .mp4 và .wmv. Chương trình này thậm chí có cả các thông số dành
riêng cho iPod và PSP.
Để chuyển đổi tập tin flv, bạn chỉ cần kéo nó vào cửa sổ của Super và từ
trình đơn Select the Output Container, chọn định dạng muốn chuyển
sang. Đối với iPod, chọn Apple – iPod; với Creative Zen Vision:M, chọn
WMV, định dạng tương thích Windows Media Player mà ứng dụng Zen
đồng bộ. Tiếp theo, nhấn nút Encode (Active Job-List Files) và tìm những
tập tin đã chuyển đổi trong Program Files/eRightSoft/SUPER/OutPut.
Cuối cùng, chuyển các tập tin sang máy của bạn. Lưu ý là cách này làm
việc với bất kỳ tập tin flv nào mà bạn tải về từ bất kỳ dịch vụ chia sẻ
video nào chứ không chỉ YouTube.