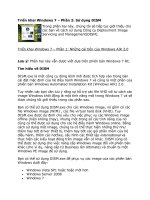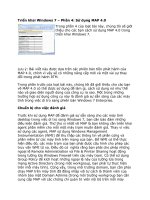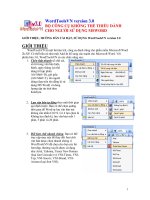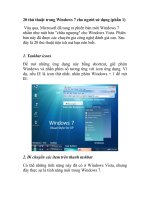20 thủ thuật trong Windows 7 cho người sử dụng pps
Bạn đang xem bản rút gọn của tài liệu. Xem và tải ngay bản đầy đủ của tài liệu tại đây (121.21 KB, 3 trang )
20 thủ thuật trong Windows 7 cho người sử
dụng
Vừa qua, Microsoft đã tung ra phiên bản mới Windows 7 nhằm như một bản "chữa
ngượng" cho Windows Vista. Phiên bản này đã được các chuyên gia công nghệ đánh giá
cao. Sau đây là 20 thủ thuật tiện ích mà bạn nên biết.
1. Taskbar icons
Để mở những ứng dụng này bằng shortcut, giữ phím
Windows và nhấn phím số tương ứng với icon ứng
dụng. Ví dụ, nếu IE là icon thứ nhất, nhấn phím
Windows + 1 để mở IE.
2. Di chuyển các item trên thanh taskbar
Có thể những tính năng này đã có ở Windows Vista,
nhưng đây thực sự là tính năng mới trong Windows
7.
3. Giao diện mới của Paint và Wordpad
Paint có thêm nhiều bút vẽ cũng như cả 2 ứng dụng đều có lựa chọn Save As mới. Tuy nhiên,
bạn không thể mở nhiều hơn 1 dữ liệu hay bức ảnh trong cùng một lúc.
4. Công cụ hỗ trợ các thành viên trong gia đình hay bạn bè ở xa
Chọn Start, gõ psr để mở Problem Steps Recorder. Công cụ này có thể xem được ai đó đang
làm gì. Khi công cụ này bị tắt, tất cả những gì đã quay sẽ được ghi lại dạng MHTML và nén lại
để dễ gửi mail.
5. Có nhiều hơn một đồng hồ ở khay hệ thống
Đối với những người làm việc với những ngưởi ở khu vực có time zone khác, bạn có thể đặt
đồng hồ cho mỗi vùng. Nhấp chuột vào đồng hồ ở khay hệ thống rồi chọn Change Date and
Time Settings. Chọn thẻ Additional Clocks để hiển thị đồng hồ và cài đặt giờ (tính năng này
cũng có ở Vista nhưng ít người biết được)
6. Sử dụng quyền quản trị để nhanh chóng mở một chương trình
Để mở một ứng dụng với quyền của người quản lý, bạn thường đặt ở menu Start, phải chuột vào
ứng dụng và chọn Run as Administrator. Tuy nhiên, bạn có thể gõ tên ứng dụng ở thẻ Instant
Search và nhấn Ctrl-Shift-Enter.
7. Thay tên Security Center bằng Action Center
Nằm ở Control Panel, Action Center bảo mật và bảo vệ thông tin cho hệ thống của bạn, nó cũng
kết nối với các tính năng khác như backup settings.
8. Thanh trượt UAC (User Account Control) mới được thiết lập theo từng cấp độ
Bạn có thể mở UAC nhanh chóng bằng cách gõ uac ở thanh Instant Search. Thanh trượt mới này
được đặt mặc định để tránh những lỗi cài đặt có ở Vista. Tuy nhiên, nếu thích thì bạn vẫn có thể
quay trở lại với chế độ của Vista, bỏ chế độ Windows 7.
9. Tắt/mở nhanh chóng một ứng dụng Windows
Để tắt/mở nhanh chóng một ứng dụng như IE, DVD Maker hay Media Player, gõ tên ứng dụng ở
thanh Instant Search và chọn Turn Windows Features On or Off dưới Control Panel. Sau đó, đặt
tính năng mà bạn muốn hiển thị hoặc để ẩn.
10. Chạy phiên bản private của IE
Nếu bạn ở trong một hội nghị hay ở nơi công cộng và muốn chạy phiên bản private của IE, bạn
có thể mở nhanh bằng InPrivate Browsing. Bạn có thể chuột phải lên icon của IE trên taskbar rồi
chọn Start InPrivate Browsing. Hoặc ở IE, chọn Safety > InPrivate Browsing hay nhấn Ctrl-
Shift-P để mở một IE mới. Bạn cũng có thể đặt một shortcut cho IE để có thể chạy tự động chế
độ InPrivate Browsing. Chỉ cần nối thêm –private vào đuôi của ứng dụng. Dù bạn chạy ứng
dụng private này ra sao, IE cũng không lưu lại bất kì một thông tin nào cả.
11. Tắt autodetection
Thi thoảng, khi bạn truy cập một địa chỉ, nó sẽ định vị điểm kết nối của bạn. Tuy nhiên, bạn có
thể sử dụng tính năng mới InPrivate Filtering của IE, ở lựa chọn IE's Safety để chọn trình duyệt
mà bạn muốn lọc ra.
12. Cài đặt quick home network
Sử dụng tính năng mới HomeGroups để chia sẻ dữ liệu, hình ảnh và máy in một cách dễ dàng
với các thành viên cùng chung một mạng với bạn có chạy hệ điều hành Windows 7.
13. Tìm ra lý do gây ra lỗi
Nếu máy tính của bạn bị treo ứng dụng hay có sự cố, gõ reliability ở thanh Instant Search để mở
Reliability Monitor. Nó sẽ hiển thị lịch sử reliability của hệ thống trong một khoảng thời gian
cùng với lỗi xảy ra.
14. Mở System Diagnostic một cách nhanh chóng
Thay vì phải qua một loạt các bước Administrative Tools > Performance Monitor > Data
Collector Sets chỉ để mở System Diagnostic DCS, bạn chỉ cần mở cửa sổ lệnh và gõ perfmon
/report.
15. Giới hạn thời gian và hạn chế game đối với người dùng
Sử dụng Parental Controls trong Control Panel. Bạn không chỉ áp dụng tiện ích này ở nhà mà
còn dùng được đối với các hệ thống không kết nối tới một miền tương ứng như thư viện, trường
học.
16. Tìm kiếm các công cụ bị mất như Windows Mail và Photo Gallery bằng cách truy cập
trang web Live Essentials.
17. Làm việc nhanh với PowerShell
PowerShell có trong Windows 7 cung ứng phiên bản semi-GUI có tên PowerShell ISE.
PowerShell ISE có 3 cửa sổ: phía dưới là nhập lệnh trực tiếp, ở giữa là thoát và trên cùng là để
tệp tập lệnh và lưu giữ những tệp này như những file PS1.
18. Kiểm soát truy cập các ứng dụng bằng AppLocker
Những công cụ này sử dụng lệnh và thuộc tính file để kiểm soát truy cập các ứng dụng này. Mặc
dù bạn chỉ dùng AppLocker trên một miền, bạn có thể chạy cài đặt và làm quen với AppLocker
bằng cách mở Administrative Tools > Local Security Policy và mở rộng Application Control
Policies. Tại đây, bạn có thể thiết lập các lệnh liên quan tới publisher, path, file lỗi.
19. Tự động nhận thông báo khi có lỗi
Có lỗi sự kiện trong Event Viewer mà bạn muốn được thông báo nếu việc này tiếp tục xảy ra?
Mở Event Viewer, đặt lỗi sự kiện vào bản ghi, lựa chọn sự kiện, chọn Attach Task to This
Event wizard in the Actions để gắn nhiệm vụ cho sự kiện này, ví dụ như hiển thị tin nhắn, chạy
chương trình hoặc gửi thông báo.
20. Hiển thị Windows Experience Index
Gõ wei ở thanh Instant Search, chọn Check the Windows Experience Index để hiển thị thông
số hệ thống và thông số bộ phận riêng. Để thấy file XML, file được tạo ra khi thông số được tính
toán, vào: c:\Windows\Performance\WinSAT\DataStore để hiển thị đầy đủ Windows System
Assessment Tool (WinSAT).