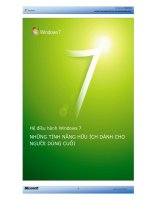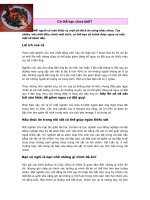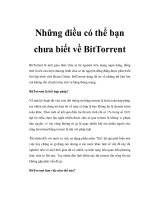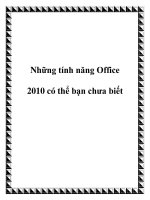Winrar và những tính năng có thể bạn chưa biết doc
Bạn đang xem bản rút gọn của tài liệu. Xem và tải ngay bản đầy đủ của tài liệu tại đây (336.15 KB, 6 trang )
WinRAR là một phần mềm rất phổ biến, gần như được cài đặt trong mọi máy vi tính.
Nhưng liệu bạn có biết điều gì khiến phần mềm này nổi tiếng như vậy? Và bạn đã tận
dụng hết những tiện ích mà nó mang lại?
Trong bài viết sau sẽ đi sâu vào nghiên cứu 1 số chức năng sáng giá của WinRAR để giúp
các bạn hiểu hơn về “bé hạt tiêu” này. Sở dĩ gọi là “bé hạt tiêu” vì phiên bản mới nhất của
WinRAR, chiếm chỉ gói gọn 1.4 Mb trong ổ cứng của bạn nhưng lại giúp thực hiện một khối
lượng khổng lồ mà đôi khi chính bạn cũng không nhận ra.
Dung lượng nhỏ gọn, tốc độ xử lí nhanh, hỗ trợ nhiều tiện ích, chạy trên đủ các hệ điều hành
từ Linux, Windows, Freebsd, Mac, cung cấp nhiều gói ngôn ngữ bao gồm cả tiếng Việt…
WinRAR đã đánh bại mọi đối thủ khác trên con đường xưng vương của mình.
Giao diện quen thuộc của WinRAR.
Khi hoàn tất việc cài đặt, WinRAR sẽ được tích hợp ngay ở menu chuột phải giúp bạn có thể
truy cập chương trình nhanh chóng khi làm việc. Sau đây sẽ là hướng dẫn chi tiết cách sử
dụng một số chức năng sáng giá WinRAR.
WinRAR được tích hợp vào menu chuột phải sẽ giúp bạn làm việc hiệu quả hơn.
1. Nén, chia nhỏ file
Đầu tiên, các bạn click chuột phải vào thư mục muốn thu gọn và chọn dòng Add to
archive…Trong giao diện mới hiện ra sẽ cung cấp đầy đủ tùy chọn như:
- Ô Archive name sẽ là tên của file nén mới tạo.
- Ô Archvie format sẽ là định dạng của file nén. WinRAR hỗ trợ tạo file nén với 2 định dạng
RAR và ZIP. Sự khác biệt giữa 2 định dạng là file RAR sẽ có thời gian nén lâu hơn, tuy nhiên
chất lượng sẽ tốt hơn và ngược lại đối với file ZIP.
- Ô Compression method là phương thức nén. Các bạn có thể chọn các phương thức tùy với
từng tốc độ nén như Fast – nhanh, Fastest – nhanh nhất hoặc với chất lượng: Good – tốt,
Best – tốt nhất. Hoặc nếu không các bạn nên chọn mức mặc định Normal để phù hợp giữa tốc
độ và chất lượng của file nén.
- Ô Split to volumes, bytes: các bạn chỉ sử dụng ô này khi muốn xác định rõ dung lương của
file nén. Ví dụ, bạn có một bộ phim dung lượng 5 Gb và một chiếc USB 4 Gb. Bạn sẽ phải
làm gì nếu muốn copy bộ phim đó sang máy tính khác?
Bạn hãy điền thông số vào ô Split to volumes sao cho WinRAR chia bộ phim đó thành nhiều
file nén nhỏ, giả sử như file 1 là 3 Gb và file 2 là 2 Gb. Như vậy mọi chuyện sẽ dễ dàng hơn
phải không?
2. Đặt mật khẩu bảo vệ file nén
Trường hợp các bạn muốn đặt mật khẩu để ngăn chặn không cho ai khác mở file nén của
mình thì hãy chọn Advanced/ Set Passwords.
- Gõ mật khẩu lần thứ nhất vào ô Enter Password.
- Gõ lại mật khẩu lần hai vào ô Reenter password for verification.
- Ô Show password các bạn chọn trong trường hợp muốn mật khẩu không bị che đi.
- Ô Encrypt file names các bạn chọn để bảo mật tên của file nén. Như vậy, khi có người truy
cập vào file nén mà không biết mật khẩu thì tên của file sẽ không hiện ra, do đó họ không thể
thấy rằng bạn đang “che giấu" điều gì dưới lớp mật khẩu đó.
Dù chỉ chiếm tới hơn 1 Mb trong ổ cứng nhưng độ mã hóa mật khẩu của WinRAR là cực cao.
Theo thử nghiệm, với những phần mềm được thiết kế nhằm chuyên phá mật khẩu WinRAR,
một mật khẩu gồm 3-5 kí tự có thể dò được trong vòng 10 tiếng trở lại. Còn với những mật
khẩu phức tạp bao gồm chữ viết hoa, chữ thường, số chữ số và một số kí tự đặc biệt thì thời
gian này có thể lên tới … vài chục năm. Vì vậy, các bạn hoàn toàn có thể yên tâm về độ bảo
mật và an toàn của mật khẩu WinRAR.
3. Phục hồi dữ liệu
Một chức năng rất đáng giá khác của WinRAR là cung cấp khả năng phục hồi hoàn toàn lại
dữ liệu khi file đó bị hỏng. Đây là chức năng được người viết đánh giá cao nhất vì nó thực sự
hữu dụng trong trường hợp bạn download nhiều GB dữ liệu về máy tính và không ngờ rằng
do nhiêu nguyên nhân như quá trình nén bị lỗi, quá trình download lỗi,… khiến bạn không
thể sử dụng được các file đó nữa. Với WinRAR, nỗi lo sợ đó đã hoàn toàn bị loại bỏ bằng 1
tính năng mang tên Recovery Record.
Để sử dụng Recovery Record, tại giao diện đầu tiên hiện ra tại bước Add to archive vừa đề
cập, các bạn click vào ô Put Recovery Record rồi sang tab Advanced, điền số 5 vào khung
Recovery record.
Để độc giả hiểu hơn, chúng tôi xin giải thích nôm na khái niệm Recovery record như sau: khi
chọn chức năng này, WinRAR sẽ “kèm” thêm một số file mã hóa vào tập tin nén được tạo.
Các tập tin này, nhiều hay ít tùy thuộc vào số mà bạn điền vào khung Recovery record. Con
số này càng cao thì tỉ lệ phục hồi được file càng lớn tuy nhiên dung lượng của file nén cũng
sẽ tăng theo tỉ lệ thuận. Theo kinh nghiệm bản thân và tham khảo từ nhiều nguồn thì 5 là con
số thích hợp nhất cho chức năng này.
4. Giải nén file ISO
Không dừng lại ở đó, một chức năng nữa rất thú vị của WinRAR mà không ít người bỏ qua là
đọc và giải nén các file ISO. Nếu ai hay chơi game và thường xuyên download các file ISO
trên mạng về thì đây sẽ là một tiện ích không thể bỏ qua. Thay vì phải tìm kiếm và cài đặt các
phần mềm chạy ổ đĩa ảo như Ultra ISO, Alcohol,… thì nay với WinRAR, mọi việc có vẻ dễ
thở hơn nhiều.
WinRAR có thể giải nén được hầu hết các file ISO. Các bạn chỉ cần click chuột phải vào file
ISO đó rồi chọn Open with WinRAR và chọn nơi giải nén để quá trình bắt đầu. Sau khi
hoàn tất, việc tiếp theo là làm gì chắc các bạn cũng biết phải không?
Bên cạnh các tiện ích được đề cập trong bài viết, “bé hạt tiêu” WinRAR vẫn còn tiềm ẩn
nhiều chức năng và giá trị sử dụng đang đợi bạn khám phá.