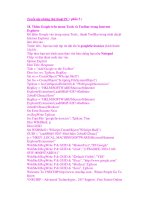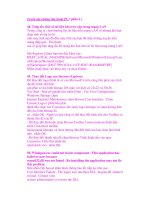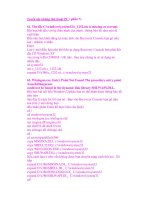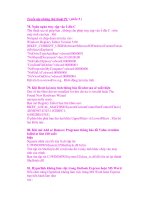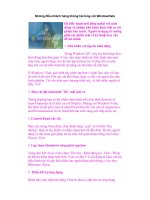Giáo trình Window: Tổng hợp những thủ thuật hay phần 7 doc
Bạn đang xem bản rút gọn của tài liệu. Xem và tải ngay bản đầy đủ của tài liệu tại đây (349.1 KB, 7 trang )
Chương 1 :Thủ thuật Windows vista ( phần 8 )
Basic about sleep
I, BASIC ABOUT SLEEP™
Năng lượng mà máy tính tiêu tốn trong quá trình sử dụng được gọi là
“System Power States”. Có 6 “power states mode” từ S0 (khi PC hoàn
toàn HOẠT ĐỘNG) đến S5 (khi PC hoàn toàn TẮT). S1, S2, S3 và S4 là
“sleeping states”, khi đó máy tính gần như TẮT (sử dụng rất ít năng
lượng) trong khi vẫn duy trì một phần “Hardwares Resource” để trở lại
“S0 state” ngay lập tức.
SLEEP™ là quá trình đưa máy tính từ “System Power State S0” về S3
state ( S2 states với những máy tính cũ). Ưu điểm của S3 state là thời
gian bật/tắt nhanh, tốn ít năng lượng, không làm giảm tuổi thọ linh kiện
như Standby (S1 và S2 state) hay S0 state ( vì hầu như tất cả phần cứng ở
trạng thái tắt, bus speed và refresh rate của Ram được giảm suống mức
thấp nhất). Sleep™ được dùng cho Laptop; khi pin hết laptop tự động
hibernate.
HYBIRD SLEEP™ kết hợp Sleep™ và Hibernate™ (S3 và S4 state) để
tăng tính an toàn cho dữ liệu, đồng nghĩa với thời gian tắt sẽ chậm lại. Nó
được dùng cho PC, khi nguồn điện bị gián đoạn. PC sẽ sử dụng file
hiberfile.sys để restore data.
CHÚ Ý: Những PC sản xuất gần đây có tính năng “suspend mode”, cho
phép máy tính chạy Window XP có thể “standby ở S3 state” giống như
Sleep. Tuy nhiên tính năng này không thể tốt bằng Window Vista Sleep™
II, SLEEP™ AND HYBIRD SLEEP™ PROCESS PHASES
1, GO TO SLEEP™
Window Vista gởi thông điệp tới Advanced Configuration and Power
Interface (ACPI) ( Một chuẩn công nghiệp về quản lí Power state và các
thiết lập máy tính khác) yêu cầu chuyển máy tính về S3 state. Mọi driver
không thể ngăn cản tiến trình tiếp diễn, thông điệp cảnh báo máy tính
đang sleep được gởi đi (PBT_APMSUSPEND) cho phép process tự tắt
trong 2 giây ( so với 20 giây khi turn off computer) . Driver thiết bị thông
báo việc tạo file hiberfile.sys: “IRP_MN_SET_POWER
Parameters.Power.State == PowerSystemHibernate” trong khi đó
firmware platform vẫn được giữ ở Ram
2, RESUME FROM SLEEP™
Windows Vista™ cho phép PCs resume từ S3 state gần như ngay lập tức.
Những cải tiến trong bộ phận “power manager IRP” cùng Công nghệ
quản lý bộ nhớ “SuperFetch™” giảm thời gian truy xuất file trên ổ cứng,
cập nhật driver USB hub để giảm delay.
POWER ON
Trong lúc này, không lệnh nào được thực hiện bởi processor cho đến khi
có “wake event” ví dụ: RTC, ấn nút HW, wake-capable device. Giai đoạn
kết thúc khi processor bắt đầu thực hiện các lệnh.
BIOS INITIALIZATION
CPU, memory controller, cache, chipset vv được khởi chạy.Chỉ
BIOS code được thi hành bắt đầu với power-on reset vector sau đó đến
OS waking vector.
DEVICE INITIALIZATION
Power manger gởi thông báo “IRP_MN_SET_POWER (S0) IRPs” đến tất
cả driver cho biết hệ thống đã resume.
USER INITIALIZATION
Applications và services được thông báo “WM_POWERBROADCAST”
cho biết hệ thống đã resume.
Lúc này máy tính của bạn đã có thể sử dụng như bình thường
III, USAGE
Sleep™ là tính năng được dùng để thay thế “Turn off” và "Standby",
cho phép máy tính của bạn hoạt động với mức năng lượng cực thấp (1%
so với S0 state). Để chở lại S0 state chỉ mất vài giây. Tất cả các version
của Vista (Home Basic, Home premium, Business, Ultimate) đều support
Sleep™.
Bạn có thể wake up máy tính của mình bằng cách nhấn nút Power On.
Với một số thiết bị đời mới chỉ cần nhấn một nút bất kì, di chuyển chuột,
hoặc mở lid của mobile PC. Để biết thêm chi tiết bạn có thể tham khảo tài
liệu trên Website của nhà sản xuất
Tuy nhiên, vì một số lý do mà máy tính bạn không thể sleep được
(thậm chí mất Sleep™ function):
• Video Card của bạn không hỗ trợ Sleep™ hoặc driver cho nó bị lỗi. Thử
cập nhật driver mới nhất xem có được không.
• System Admintrator đã tắt Sleep™ function.
• Sleep™ và các “power-saving states” khác bị tắt trong BIOS. Bạn phải
bật lại.
Những trường hợp mà bạn không nên dùng Sleep™
• Khi bạn thêm/nâng cấp phần cứng như Ram, HDD, Sound Card, Video
Card.
• Khi gắn thêm Printer, Monitor vv (các thiết bị không dùng
universal serial bus (USB) or IEEE 1394 port).
CHÚ Ý:Nếu thiết bị của bạn dùng cổng USB hoặc IEE 1394 thì có thể sử
dụng trực tiếp
Để tắt chức năng wake up máy tình bằng chuột (với các loại chuột
dùng cổng USB)
1. Gõ “device manager” vào “start menu” và “enter”
2. Mở rộng “Mice and other pointing devices”
3. Right-click vào USB mouse,chọn Properties.
4. Trên “Power Management tab”, bỏ chọn “Allow this device to wake the
computer” check box.
5. Click OK.
Để tăng/giảm thời gian máy tịnh tự động sleep
1. Gõ “power option” vào “start menu” và “enter”
2. Nhấn vào “change plan settings” dưới Power Plan của bạn
3. Bạn chọn thời gian “put your computer to sleep”
4. Click Save changes.
Bật/tắt Hybird Sleep™
1. Gõ “power option” vào “start menu” và “enter”
2. Nhấn "Change plan settings" dưới Power Plan của bạn
3. Nhấn "Change advanced power settings"
4. Kéo xuống, mở rộng "Allow hybrid sleep" chọn On
5. Click OK
CHÚ Ý: Nếu bạn dùng “disk cleanup” xóa hiberfile.sys , Window Vista
sẽ disable hybrid sleep. Bạn gõ lện “powercfg.exe -h on” vào command
prompt” và “enter” để bật lại
III, KẾT LUẬN
Có lẽ đọc đến đây bạn đã thấy được phần nào những lợi ích và hiểu được
cách thức thực hiện của SLEEP™; đồng thời cũng loại bỏ những quan
niệm sai lầm về nó (như giảm tuổi thọ phần cứng, không an toàn vv ).
Để viết bài này Maswor đã mất một tuần để tìm kiếm thông tin (WinHEC
slice from Microsoft, System Power State từ Intel), ngoài ra còn có blog
của mấy bác nước ngoài không nhớ tên vv . Vì kiến thức còn
hạn hẹp nên Maswor không tránh khỏi dịch sai/ dịch thiếu. Mong anh em
góp ý để bài viết được tốt hơn
Các tập tin ctfmon.exe, svchost.exe là gì?
svchost.exe là tên một tiến trình chủ (process) cho các dịch vụ hoạt
động từ những thư viện liên kết động. Vào thời điểm trước đây,
Microsoft đã chuyển tất cả chức năng từ dịch vụ bên trong Windows
vào các tập tin .dll thay vì các tập tin .exe. Tuy nhiên, ta lại không thể
kích hoạt trực tiếp lên các tập tin thư viện động (dll) để thực thi chúng, do
đó tiến trình svchost.exe ra đời.
Việc có khá nhiều các tiến trình svchost.exe chạy cùng lúc trong phần
Processes hay Services (trong Windows Vista) từ Task Manager là do có
nhiều dịch vụ của Windows cùng được tải khi hệ điều hành khởi động.
Nếu gộp tất cả dịch vụ vào cùng một tiến trình svchost.exe thì khi có trục
trặc nhỏ xảy ra, tất cả dịch vụ sẽ bị ngưng trệ dẫn đến việc hệ điều hành
ngưng hoạt động. Đây là lý do chính của việc tách các dịch vụ ra thành
các phần khác nhau và hoạt động dưới một tiến trình svchost.exe.
Để tắt các dịch vụ đang chạy trong hệ điều hành, bạn vào Start - Run, gõ
services.msc rồi lần lượt tìm đến các dịch vụ cần khóa. Tuy nhiên, cần
phải biết chắc chúng không phải là những dịch vụ hay nhóm dịch vụ chủ
chốt. Cách tốt nhất là sử dụng tiện ích Process Explorer miễn phí của
SysInternal trực thuộc Microsoft để nhận diện rõ ràng dịch vụ hay tiến
trình qua các thông tin mà tiện ích này cung cấp.
Tương tự như svchost.exe, ctfmon.exe là tiến trình điều khiển thanh ngôn
ngữ trong Microsoft Office (Office Language bar) và AUI (Alternative
User Input), tạm gọi là phương thức nhập thay thế của người dùng như
nhận diện giọng nói, nhận diện chữ viết tay, bàn phím dạng phím Đông
Á nếu sử dụng các phương thức trên, bạn nên để ctfmon.exe chạy
thường trú trong hệ thống.
Sau đây là cách thức khóa ctfmon.exe và gỡ bỏ hoàn toàn khỏi hệ
điều hành:
Trong Windows Vista, việc khóa ctfmon có vẻ dễ dàng hơn. Bạn cũng
vào Control Panel - Regional and Language Options rồi chọn
"Change keyboards or other input methods". Trên thẻ "Keyboards
and Languages" chọn "Change keyboards", giao diện trở lại tương tự
với Windows XP, chỉ việc thực hiện gỡ bỏ những dịch vụ mở rộng đã cài
trong danh sách khác với danh sách bàn phím ngôn ngữ mặc định.
Gỡ bỏ những dịch vụ mở rộng không cần thiết
Bước kế đến là loại bỏ ctfmon ra khỏi danh sách khởi động bằng cách vào
Start - Run, gõ msconfig, chọn thẻ Startup trong hộp thoại "System
Configuration Utility", bỏ chọn ctfmon. Nếu không thành công, ta lại
loại bỏ phần đăng ký phần thư viện động (*.dll) chạy các dịch vụ nhập
thay thế bằng cách thực thi hai dòng lệnh, vào Start - Run, gõ cmd. Kế
đến, bạn lần lượt gõ hai dòng lệnh bên dưới:
Regsvr32.exe /u msimtf.dll
Regsvr32.exe /u msctf.dll
Khởi động lại hệ thống để hoàn tất việc khóa và gỡ bỏ ctfmon. Tuy vậy,
cả ctfmon.exe và svchost.exe đều không hẳn là nguyên nhân gây ra tình
trạng làm chậm hệ thống như bạn đã nêu. Có thể sau một thời gian sử
dụng, Windows trở nên ì ạch do nhiều chương trình được cài vào kéo
theo hàng loạt dịch vụ riêng của chúng, hoặc bạn nên thực hiện việc
chống phân mảnh ổ đĩa (defrag) khoảng ba tháng/lần. Quan trọng nhất là
luôn cập nhật và mở chương trình anti-virus ở chế độ thời gian thực để
chống các virus, trojan giả mạo các dịch vụ của Windows và chạy thường
trú khi hệ điều hành khởi động.