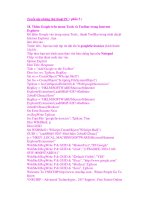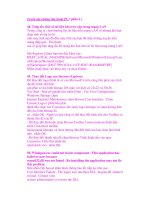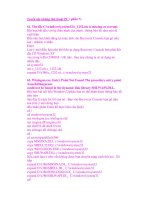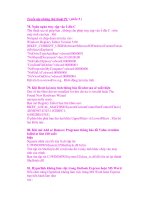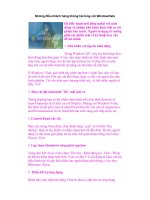Giáo trình Window: Tổng hợp những thủ thuật hay phần 4 ppsx
Bạn đang xem bản rút gọn của tài liệu. Xem và tải ngay bản đầy đủ của tài liệu tại đây (606.94 KB, 7 trang )
Thủ thuật Windows 7 ( phần 4)
009. Bổ sung một số bộ máy tìm kiếm cho Internet Explorer 8.
Internet Explorer 8 là trình duyệt web được Microsoft đưa vào
Windows 7 với rất nhiều cải tiến đáng giá như cải thiện đáng kể tốc độ
duyệt web, bổ sung nhiều chức năng bảo mật, chế độ duyệt web ẩn danh,
các tab có cùng nội dung được đánh dấu bằng các màu giấu nhau,…
Bên cạnh các chức năng kể trên của IE8 thì khả năng tùy chỉnh bộ
máy tìm kiếm (khung tìm kiếm nằm ở góc phải trên cùng của trình duyệt)
của IE cũng là một chức năng khá hay của IE 8. Nó giúp người dùng tối
ưu các thao tác tìm kiếm bằng cách tự bỏ sung thêm các bộ máy tìm kiếm
theo ý thích. Và bài viết này sẽ hướng dẫn bạn thêm các bộ máy tìm kiếm
cho IE 8.
Bước 1: Trước hết bạn cần dùng IE 8 truy cập vào địa chỉ sau:
Bước 2: Tại trang web mở ra bạn duyệt đến cuối trang rồi nhấn vào
dòng Create your own Search Provider để tự tạo bộ máy tìm kiếm mới:
Bước 3: Tại trang web tiếp theo mở ra bạn lần lượt điền địa chỉ
URL của bộ máy tìm kiếm vào khung URL và tên của bộ máy đó vào
khung Name. Sau đó nhấn Install Search Provider. Bạn có thể xác lập
ngay bộ máy tìm kiếm đó làm mặc định trong cửa sổ hiện ra bằng cách
đánh dấu chọn trước dòng Make this my defualt search provider, xong
nhấn Add để hoàn tất.
Bước 4: Sau khi đã thêm các bộ máy cần thiết vào IE 8 bạn có thể
tùy chỉnh bằng cách nhấn vào nút mũi tên trỏ xuống của khung Search
chọn Manage Search Provider. Tại cửa sổ mới hiện ra bạn có thể xóa,
thay đổi bộ máy tìm kiếm hoặc thứ tự các bộ máy tìm kiếm.
Trên đây là các chính bước để khởi tạo 1 bộ máy tìm kiếm mới cho
IE. Tuy nhiên điều quan trong nhất vẫn là làm sao để xác định được địa
chỉ URL của bộ máy tìm kiếm để để tạo lập. Sau đây là các bước để xác
định được địa chỉ URL đó:
Đầu tiên bạn vào trang chủ của bộ máy tìm kiếm.
Sau đó bạn dùng bộ máy đó tìm kiếm với từ khóa là TEST.
Khi đã hiển thị được các kết quả tìm kiếm thì địa chỉ URL mà bạn
cần tìm chính là địa chỉ nằm trên thanh Adress của trình duyệt.
Cũng bằng chức năng này ngoài việc thêm vào IE các công cụ tìm
kiếm thông thường bạn có thể thêm vào IE các địa chỉ URL để tìm ảnh,
tìm nhạc, trên 1 website nào đó. Còn trong khuôn khổ bài viết mình sẽ
thêm vào IE các chức năng có 1-0-2 như sau:
1. URL=
/>xt=TEST&file=&sl=en&tl=vi&history_state0=#
Nhập 1 đoạn text bằng Tiếng Anh vào khung Search rồi nhấn Enter bạn
sẽ nhận được phần dich nghĩa sang Tiếng Việt của Google Translate.
2. URL=
/>UTF-8&u=TEST&sl=en&tl=vi&history_state0=
Nhập trang web bằng Tiếng Anh vào khung Search rồi ấn Enter bạn sẽ
nhận được bản dịch Tiếng Việt của trang web.
3. URL=
Nhập tên nick Yahoo! vao khung Search rồi tìm kiếm. Kết quả trả về sẽ
là ảnh avatar của nick Yahoo! đó.
4. URL=
Khi dán link video của các dịch vụ như YouTube hay MegaVideo vào
khung Search để tìm kiếm thì kết quả là link tải đoạn video đó.
010. Thay đổi background Windows Media Player 12.
Khi phát triển đến Windows 7, Microsoft cũng đã nâng cấp
Windows Media Player (WMP) lên phiên bản 12 với rất nhiều tính năng
đáng giá. Và trong số đó không thể không kể đến giao diện bắt mắt của
trình multimedia này. Mặc dù không được cung cấp bất kì công cụ nào để
thay đổi giao diện cho WMP nhưng bạn có thể làm mới WMP bằng cách
thay đổi background cho nó. Tuy nhiên điều đáng tiếc là cách làm này chỉ
có thể sử dụng các background sẵn có chứ không thêm được.
Để làm được điều này trước hết bạn mở Notepad, soạn nội dung
sau rồi lưu lại dưới phần mở rộng là .reg (VD: Change Background for
WMP.reg):
Windows Registry Editor Version 5.00
[HKEY_CURRENT_USER\Software\Microsoft\MediaPlayer\Prefere
nces]
"LibraryBackgroundImage"=dword:00000004
Trong đó phần màu đỏ bạn có thể thay đổi các giá trị số từ 0 đến 6
(nếu không áp dụng thủ thuật này thì giá trị đó là 6).
Cuối cùng bạn thực thi file .reg vừa tạo, nếu cửa sổ User Account
Control hiện ra bạn nhấp Yes để tiếp tục và chọn Yes, OK trong 2 cửa sổ
kế tiếp. Bây giờ mở lại WMP bạn sẽ thấy sự thay đổi.
Background với giá trị là 0
Background với giá trị là 1
Background với giá trị là 2
Background với giá trị là 3
Background với giá trị là 4
Background với giá trị là 5
Background với giá trị là 6 (giá trị mặc định)